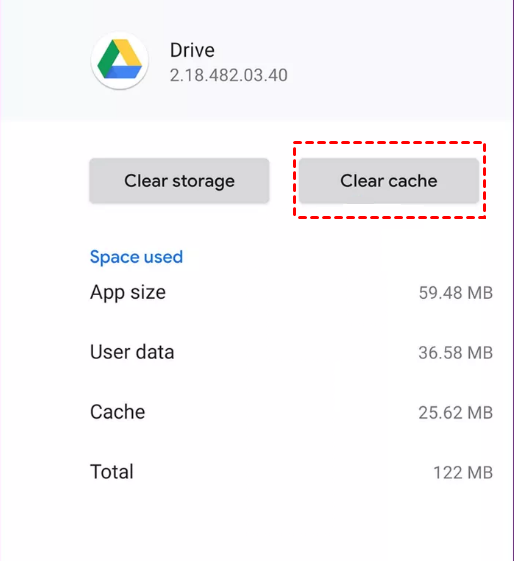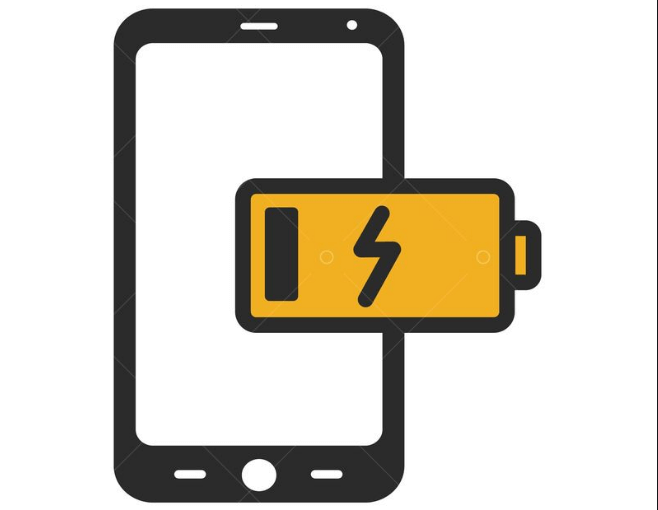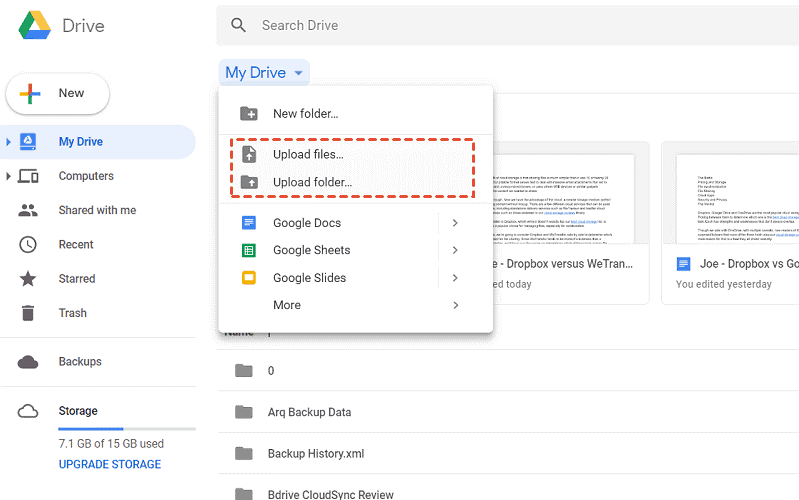7 Ways to Fix Google Drive Not Working Issue on Android Phone
Google Drive not working issue may occur unexpectedly on both PCs and mobile devices. This article will show 7 effective ways to fix Google Drive not working issue on Android phone.
User case: Google Drive stopped working on Android!
“When I am trying to open Google Drive on my Android device (Samsung galaxy), no files and folders are displaying there. And when I try to attach files from the drive, Google Drive stopped working unexpectedly. However, it works properly on my laptop with the same account. What wrong with the Google Drive app on my Android and how to fix the Google Drive not working issue on Android phone? Thanks for your suggestions in advance.”
For most Android users, Google Drive may be the best option for a cloud storage solution because it offers 5GB of storage space for free and works seamlessly with other Google apps. However, some Android users find that Google Drive may stop working on Android suddenly for unknown reasons sometimes.
How to fix Google Drive not working issue on Android?
If you are facing these Google Drive problems, don’t be panic. Google Drive not working issue is a common error and there are some effective fixes that you can try. The following contents will show you detailed methods for Android phones. If you meet this problem on Windows PCs or Mac, you can refer to this article: How to Fix “Google Drive Stopped Working” Error?
Way 1. Check Android working condition
Since Google Drive is a cloud service, you need a stable internet connection to ensure that it runs normally. Therefore, please check you have turned on Wi-Fi or mobile data on your mobile device first.
☛Connect to a new available Wi-Fi.
☛Turn off the Wi-Fi and then re-enable it.
☛Change the Wi-Fi network to the cellular data network.
Way 2. Restart Google Drive or phone
If there is nothing wrong with your internet connection but still unable to sync/ backup/file sharing, etc. You can try to quit and restart the app on your Android phone to see if it can back to normal status. Or, simply reboot the phone if needed. Generally, the Google Drive not working issue often can be solved by using this means.
Way 3. Update or reinstall Google Drive
If it still has the issue, you can attempt to remove the app from your device and reinstall it. Or upgrade it to the latest version, especially after you updated the Android OS. What’s more, you’d better reinstall it from the Play Store instead of third-party sources. To uninstall Google Drive, you need to:
1. Click on the Settings icon on your Home screen.
2. In the Settings section, you need to choose Applications from the listed options and then select All to display all the apps that are installed on your device.
3. Now just find out Google Drive from the application list and tap it to enter the App Info page.
4. On this page, you will several options. Just tap on Uninstall to remove the software from your device. When the uninstalling process ends, you can restart your device.
Way 4. Clear cache from Google Drive
As we all know, the saved caches and data or corrupted files may make your Google Drive app get to clog up. So, you should clear cache and data on the android especially for the Google Drive app with the below-given steps:
1. Just go to the Google Drive application of your android phone and select the Setting option.
2. Scroll down and click on Clear Cache.
Way 5. Uninstall file manager or download manager app
In some cases, some third-party file management or download apps on your Android phone will conflict with the Google Drive app so that Google Drive may stop working. If the methods above can’t solve your problem and you have the following app on your Android, you can try to uninstall these apps:
Conflict Apps: ES File Explorer, Advanced Download Manage, Loader Droid, Super Download Lite, Bluetooth File Transfer, Download Blazer.
Way 6. Check the storage of Google Drive
Sometimes, chances are that Google Drive will stop working for insufficient storage space. If the storage space in your Google Drive is not enough for storing all the files you are uploading, Google Drive also may stop working on your Android phone. Therefore, you should check your Google Drive storage space before doing any operation. If your storage space is indeed insufficient, please free up some space or upgrade your account for more space.
Way 7. Make sure your battery is charged
Last but not least, you also should check is if your battery is charged. because Camera uploads may be slower when your battery is low. So, make sure your battery is charged, if not, please recharge it to take more electrical power so that your device can operate effectively.
Tips: What if all the fixes above can’t solve the problem?
Although in most cases, the above methods can successfully help you solve the problem, sometimes the above methods may also fail. If your problem is not resolved, you can try some tricks in the following contents.
Tip 1. Search for solutions in Google Support
If all the methods above fail, you can ask for help from the specialists. You can go to Google's App Status Dashboard and see if there is an outage of the App. If so, just wait for a fix. Then you can go to the public Google Drive Help pages to find the solutions to your issue.
Tip 2. Upload or access files via the web app
If you can't fix the problem successfully but need to upload or access files urgently, you can go to the Google Drive website to upload or manage your files from your Android phone. Please follow the steps below to use the Google Drive web app.
1. Connect your Andriod phone to the computer and make sure your computer can detect it.
2. Go to the Google Drive website and sign in to your Google Account.
3. On the main page of Google Drive, Click the My Drive button and choose Upload files or Upload folder to select the files on your Andriod that you want to back up to Google Drive.
Tip 3. Turn to a better way to upload files to Google Drive
Actually, besides the not working issue, Google Drive also has many other unexpected errors like “Google Drive Empty Trash not working”, “Cannot download the file from Google Drive” and so on. If you don’t want to waste time on solving these Google Drive problems, you protect your files with a free Google Drive alternative to enjoy the more stable cloud storage solution directly.
If you need a cloud backup recommendation for Windows PC, CBackup is a good choice. It is a professional and cost-effective PC cloud backup with a huge backup space. You can download it and give it a try.
Here is how to backup files to Google Drive easily with CBackup:
1. Download CBackup and install it. Run the software. Then, sign up for a CBackup account and sign in.
2. Click the Storage icon on the left, select Google Drive, and click Authorize Now, then follow the guide to grant CBackup access to Google Drive files. And complete the Google Drive info on CBackup.
3. Click on the Backup tab and click on the Backup PC to Public Cloud button.
4. Select the files that you want to backup to Google Drive, and choose Google Drive as the backup destination.
5. After selecting, click Start Backup to backup files to Google Drive.
Conclusion
The 7 effective ways and 3 useful tips to solve Google Drive not working issue have been introduced above. We hope you can solve the problem successfully in 7 ways. But if all the methods fail, you can try the 3 tips to save time and effort. As the best alterntive to Google Drive, CBackup worth a try.
Free Cloud Backup & Sync Service
Transfer files between cloud drives, combine cloud storage to gain free unlimited space
Secure & Free