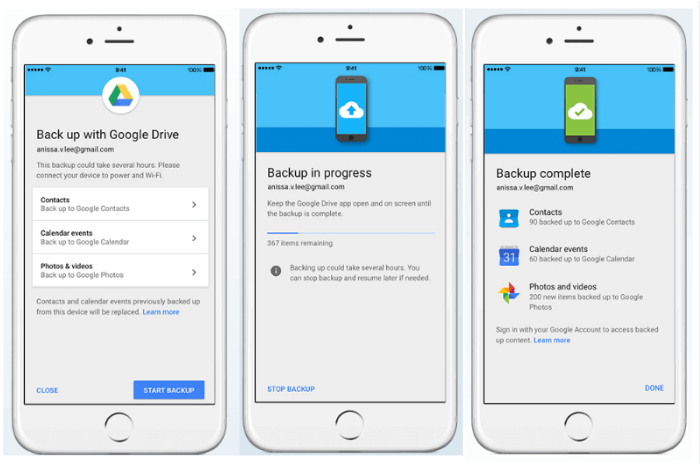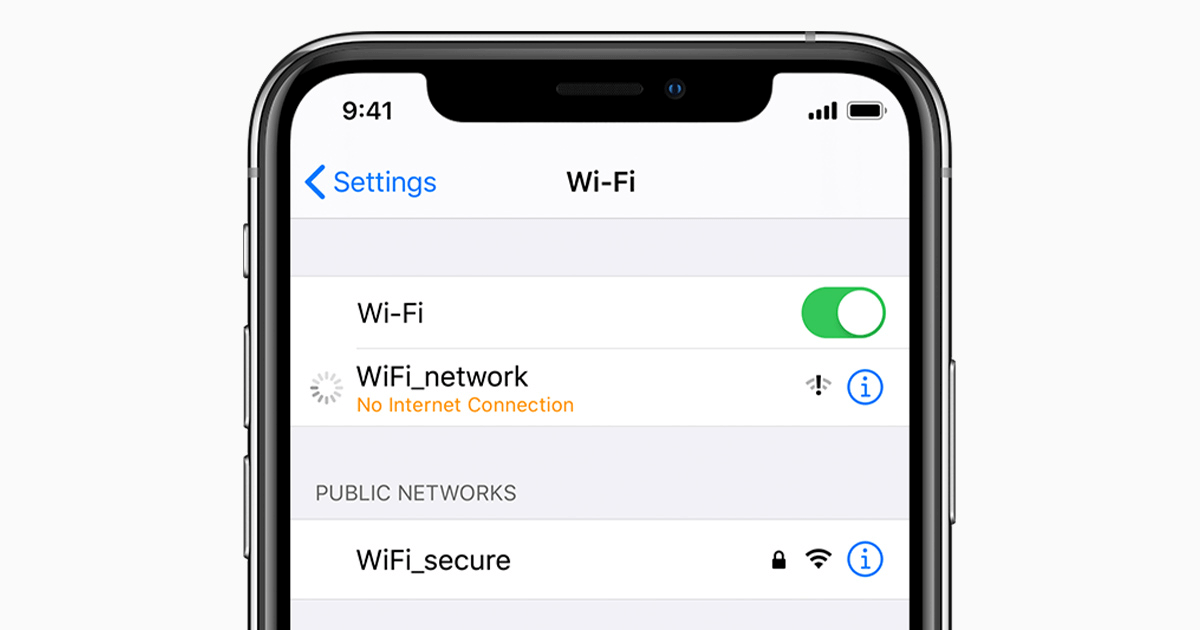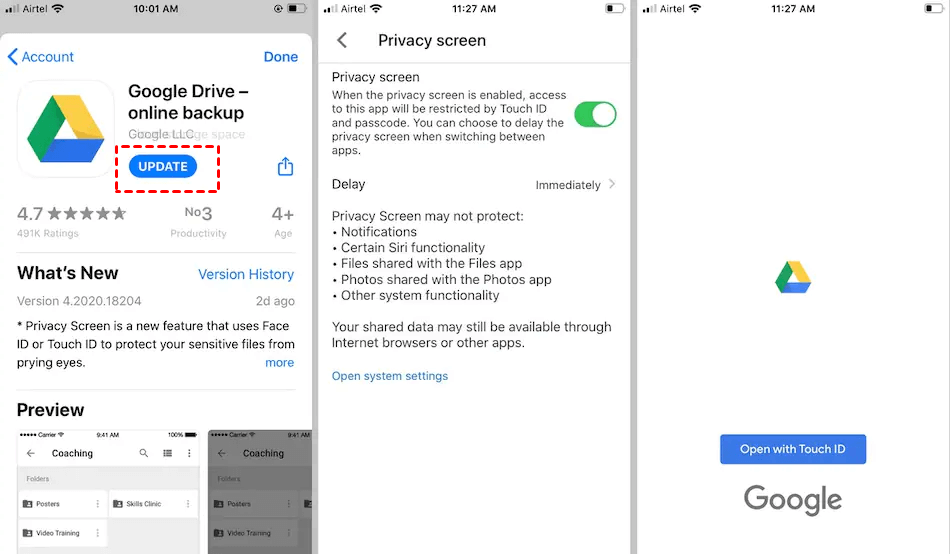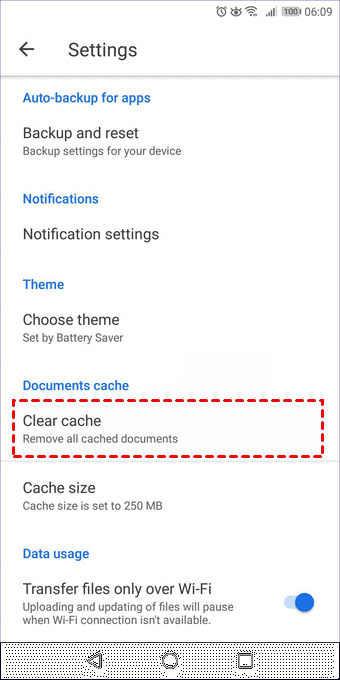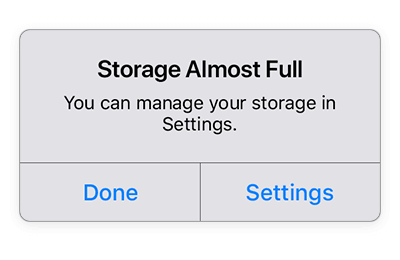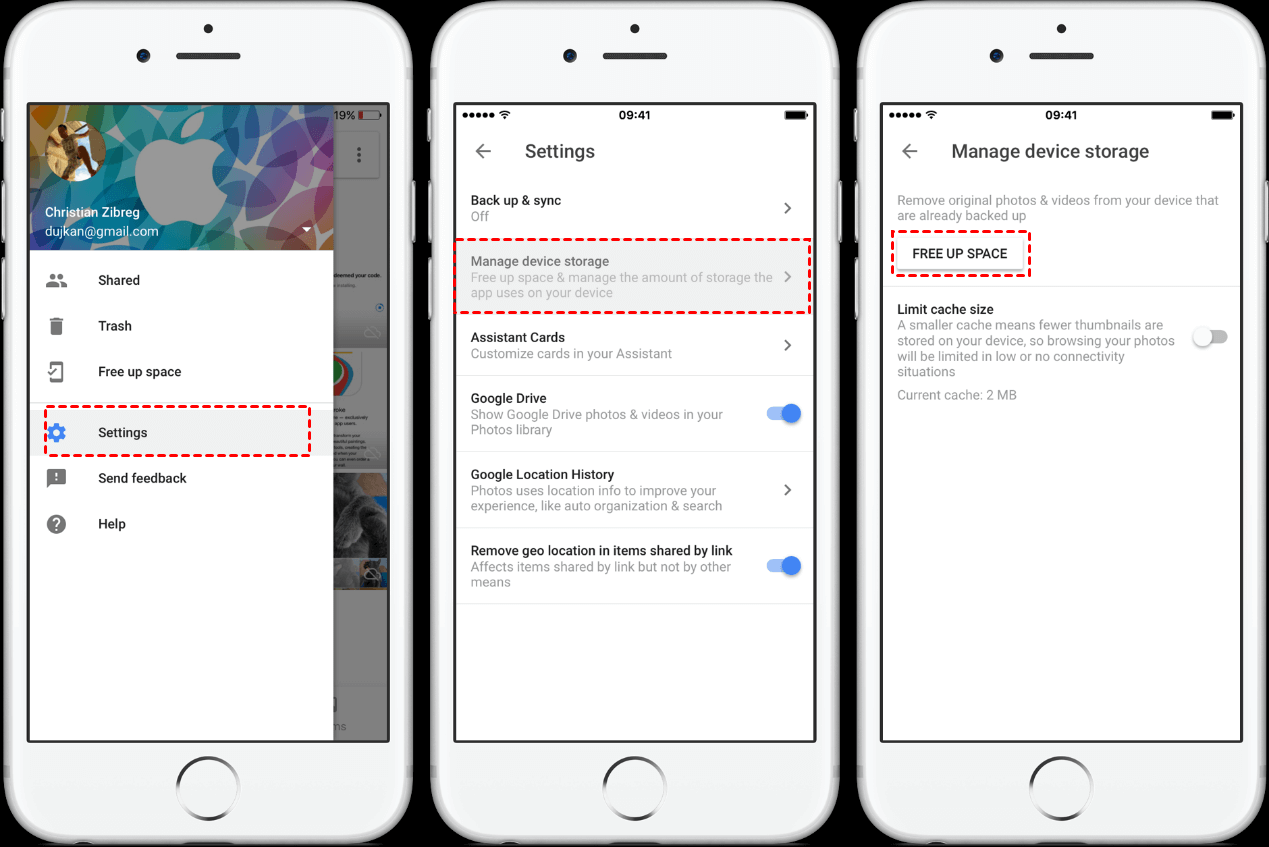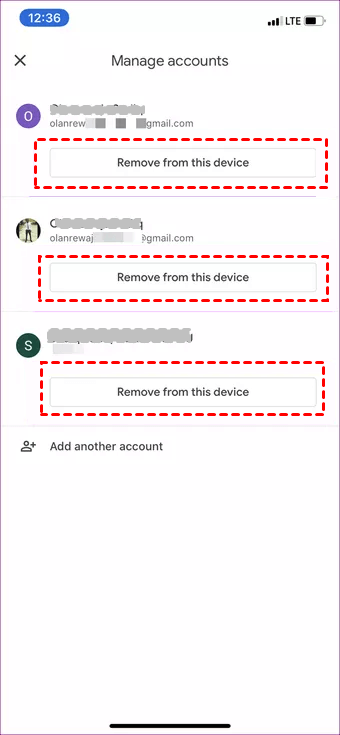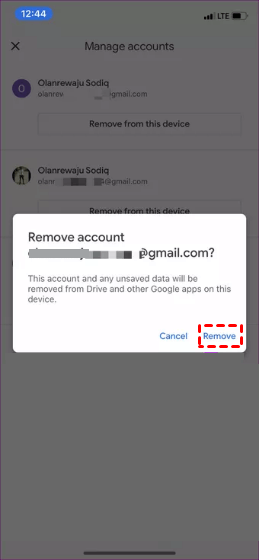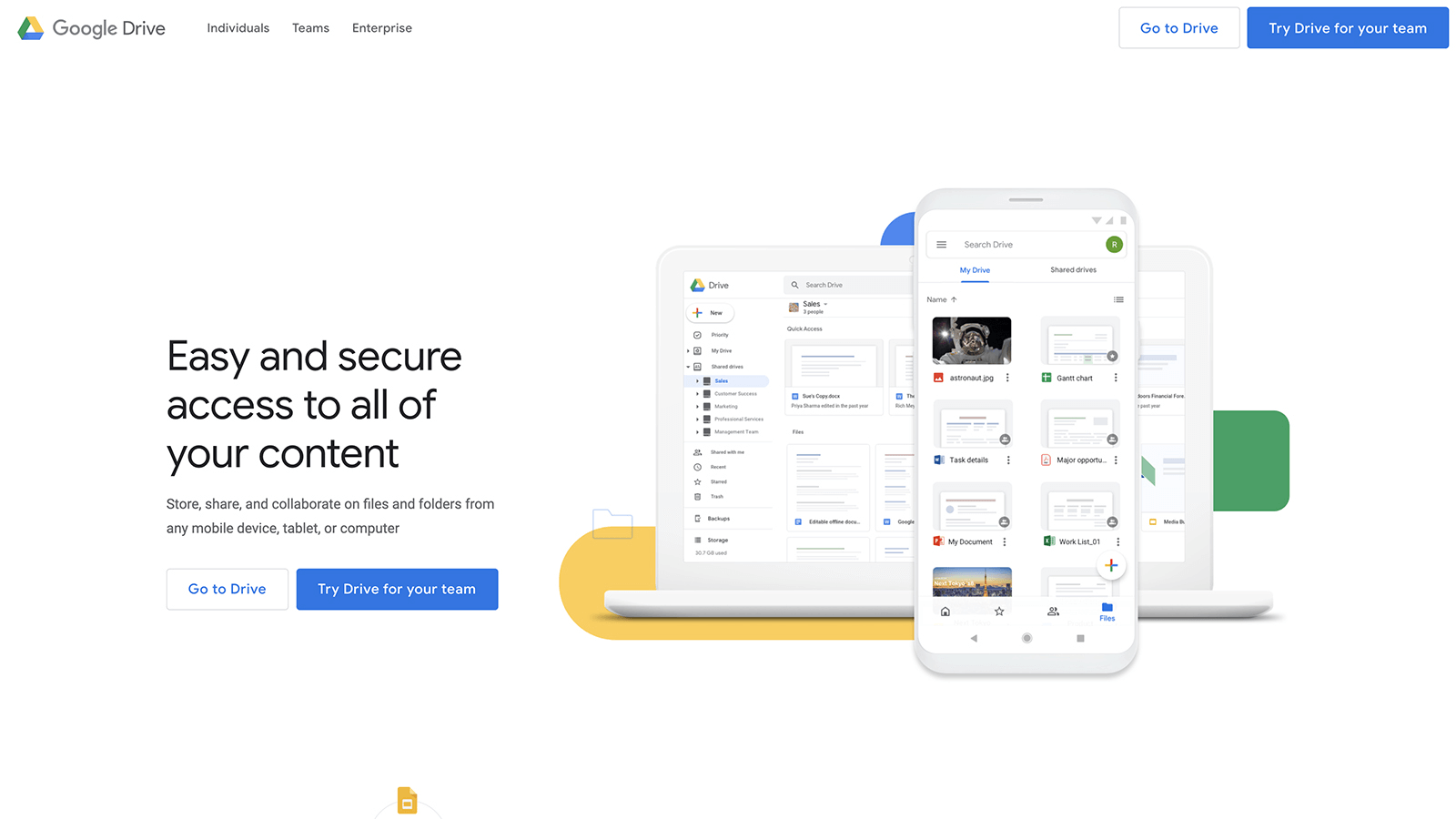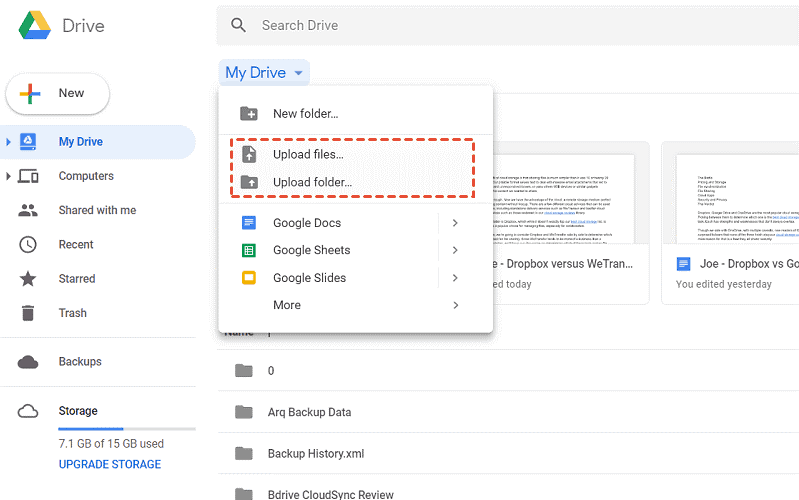Top 5 Solutions to Google Drive Not Working on iPhone Error
In this article, you will find 5 effective ways to solve Google Drive not working in iPhone issue with detailed steps. If you happen to need this, please keep reading.
Google Drive Stopped Unexpectedly on iPhone!
Nowadays, many users installed Google Drive app on their iPhone and let Google Drive automatically sync their files to Google cloud server automatically. And the sync is in real-time mode, any change users made to files and documents will be automatically synced.
Besides to auto-sync feature, the Google Drive app on iPhone also enables users to access and share files in Google Drive in an easier way and make the files in Google Drive available on all devices connected to your Google account.
Although Google Drive brings a lot of convenience to users, sometimes, it also gives troubles sometimes. For example, some users find that Google Drive not working on iPhone suddenly sometimes. Actually, this Google Drive stopped unexpectedly is a common issue that many users have met and solved it successfully. If you are facing this problem, you can read on to learn the most effective solutions in the following part.
How to Solve Google Drive Not Working On iPhone Issue?
Google Drive may stop working for different factors. Generally, it may stop working for a bad internet connection, insufficient storage space, corrupted account, and so on. If you are not sure about the reason, you can try the common fixes in the following contents one by one until your error gets solved successfully.
Solution 1. Check the Internet Connection
First of all, you need to check if your iPhone has a stable internet connection. If you are using cellular data, you can turn it off and then turn it on again. Or, you can connect to a new available Wi-Fi. If the signal strength of your Wi-Fi is weak, you could also switch the Wi-Fi or try to boost your router's Wi-Fi signal.
Solution 2. Upgrade the Google Drive App
The Google Drive not working problem may also be caused by a bug in the Google Drive app. Fortunately, Google has released app updates that often provide bug fixes. Therefore, you should check if you have upgraded the Google Drive app on your iPhone to the latest version. If not, open the App Store and update Google Drive now.
Solution 3. Clear Cache from Google Drive
Sometimes, the Google Drive app also does not work properly due to bad cache and file corruption. Please refer to the given steps below to clear cache from Google Drive:
1. Just go to the Google Drive application of your iPhone.
2. Then, select the Setting option.
3. Scroll down and click on Clear Cache.
Solution 4. Check the Storage of Google Drive
Sometimes, users ignore the storage space full factor. Actually, you should check your Google Drive storage space before doing operation because if the storage space is full, your files, documents, videos, images, or other files cannot be synced to Google Drive and Google Drive will stop working automatically.
So, if your Google Drive does not work properly on your iPhone, then just check the memory storage. Follow the steps below to check your storage space of Google Drive on iPhone:
1. Click on the Google Drive app on your iPhone.
2. Now, tape on three horizontal lines. (Situated upper left corner)
3. See the storage with a percentage.
✎Note: If the storage space is insufficient, you can follow the steps below to free up some space on your iPhone:
1. Just go to the Google Drive application of your iPhone.
2. Then, select the Setting option.
3. Choose Manage device storage > FREE UP SPACE.
Solution 5. Remove the Corrupted Account
If you are running multiple accounts in Google Drive simultaneously, please delete some accounts and use the single Google Drive account again, because Google Drive may cause problems sometimes due to the number of accounts.
1. Just go to the Google Drive application of your iPhone. Tap the profile icon at the top-right corner to reveal the account settings menu.
2. Tap the Manage accounts on this device option and tap the Remove from this device button to delete the account whose files aren't syncing to other devices.
3. Tap Remove on the confirmation prompt.
What If the Solutions Above Can’t Solve Your Problem?
If all of the measures above can’t solve the Google Drive stopped working problem successfully, don’t be panic, there are two tips that you can check.
Tip 1. Ask Help from Google Experts
If you are a Google One member, you can talk to experts when you need help with a Google product. You can contact them via chat, phone call, or email.
1. On your iPhone, open the Google One app.
2. At the bottom, tap Support.
3. Choose how you want to get help.
Tip 2. Upload Files via Web App on Computer
If you can’t fix Google Drive well on iPhone but you need to back up your files to Google Drive urgently, you can upload files through the web app on your computer within a few steps:
1. Connect your iPhone to the computer and make sure your computer can detect it.
2. Go to the Google Drive website and sign in to your Google Account.
3. On the main page of Google Drive, Click the My Drive button and choose Upload files or Upload folder to select the files on your iPhone that you want to back up to Google Drive.
If you use the Google Drive web app on your computer, you may meet the similar issue that Google Drive not syncing on Windows. And there is a trick that you can try to expand your backup space for free when you simply used up all your free Google Drive storage space. Since each Google Drive accounts offers 5 GB of storage space only, you can sign up for multiple Google Drive accounts to enjoy countless 5 GB. Then, with a cloud storage combination tool, you can merge your Google Drive accounts to enjoy more free space.
We highly recommend you use CBackup, a professional cloud backup service that allows you to add multiple cloud storage accounts on one interface and then combine the storage space. After combination, you can backup your PC files as many as you have to this combined cloud storage with CBackup.
1. Download CBackup, create a CBackup account, and log in.
2. Click Storage on the left side, then choose Google Drive and hit Authorize Now. Then follow the on-screen guide to allow CBackup to access your cloud storage.
3. After adding, all your Google Drive accounts are listed here. Click the Storage button, you will see an Add Combined Cloud option in the menu. Click it.
4. Tick the box next to the cloud storage account that you want to combine. After checking, click on Next > Combine.
5. Then, you will have a Combined Cloud in your clouds list. You can choose the Backup PC to Combined Cloud option to select the combined cloud as backup destination to enjoy huge backup space.
Tip 3. Turn to Other Cloud Storage Service
Actually, besides Google Drive, there are many other cloud storage services in the market. So, if you often find that Google Drive is not working on iPhone, you can turn to other cloud storage services like OneDrive, Dropbox, and so on to sync and access your files normally.
Conclusion
That’s all about how to solve Google Drive not working on iPhone issue. Generally, the fixes above are enough for solving this error. If not, you can also try the tips to handle this issue in indirect ways.
Free Cloud Backup & Sync Service
Transfer files between cloud drives, combine cloud storage to gain free unlimited space
Secure & Free