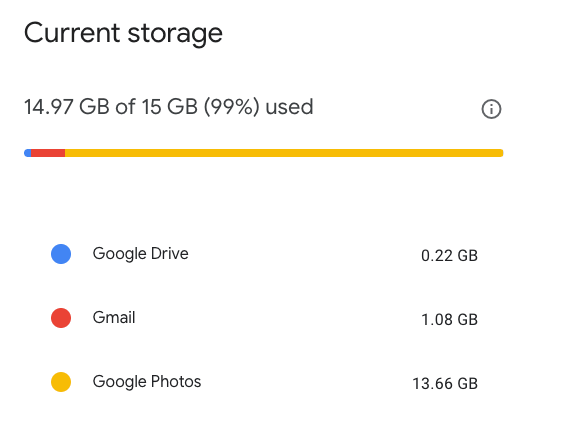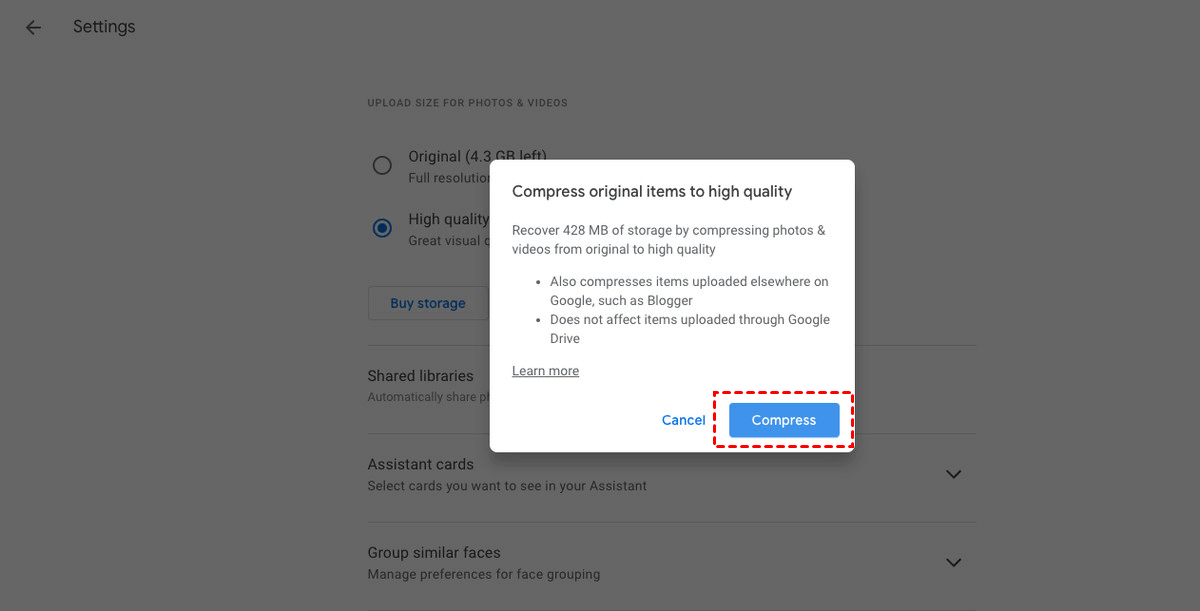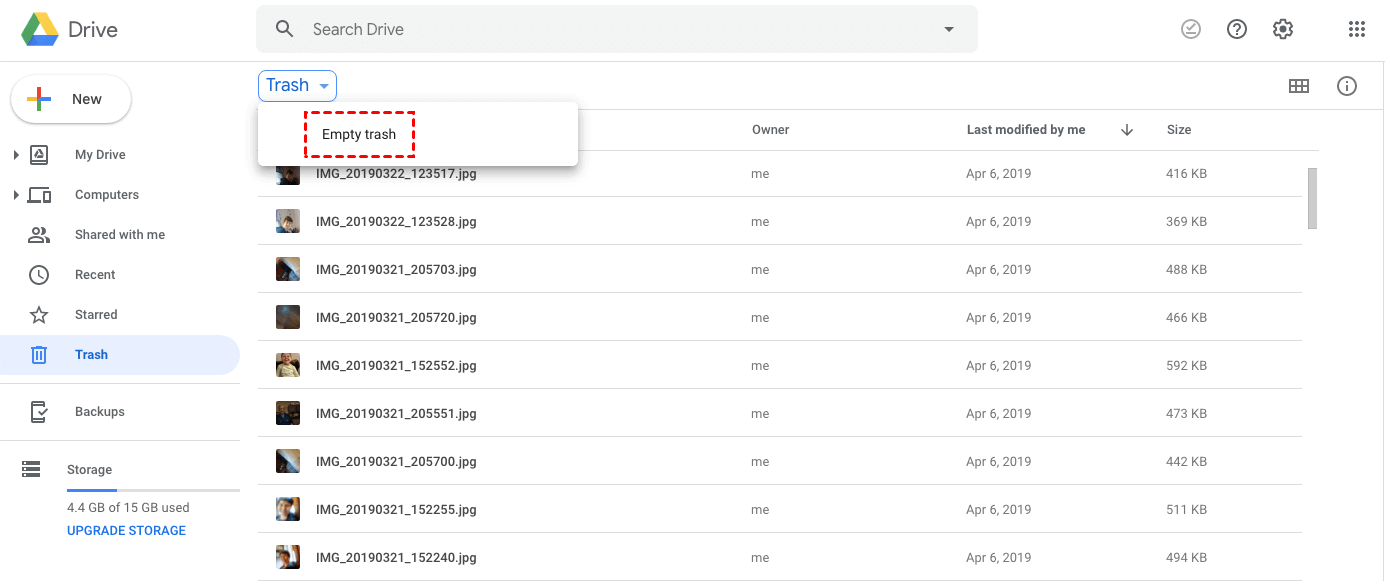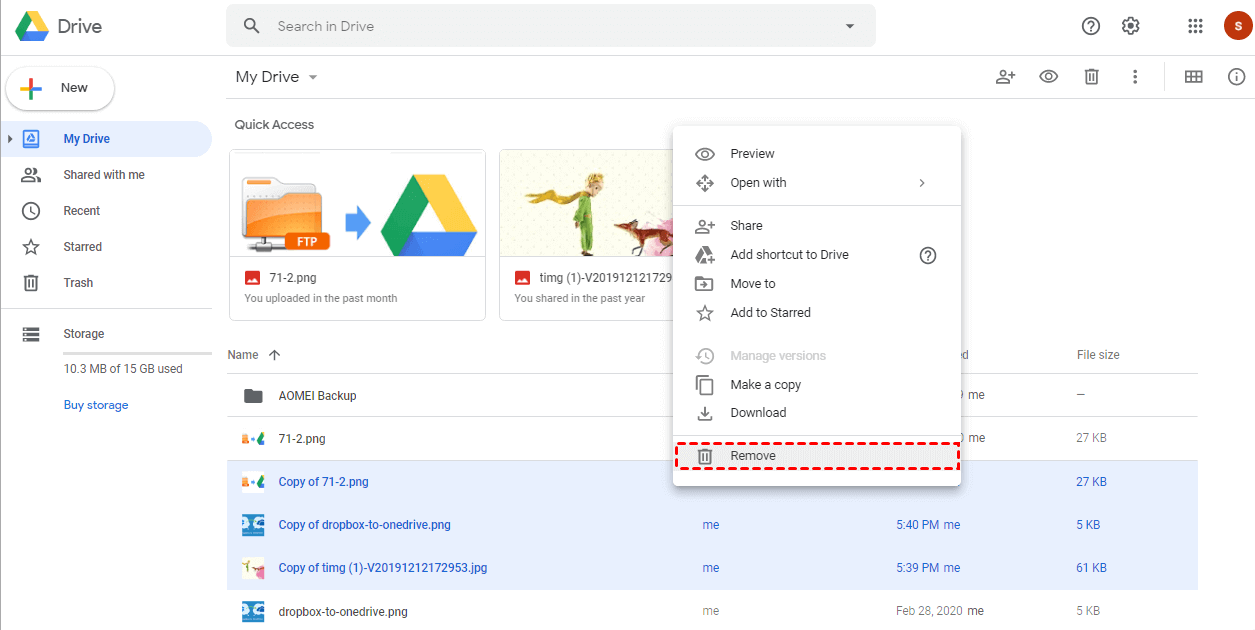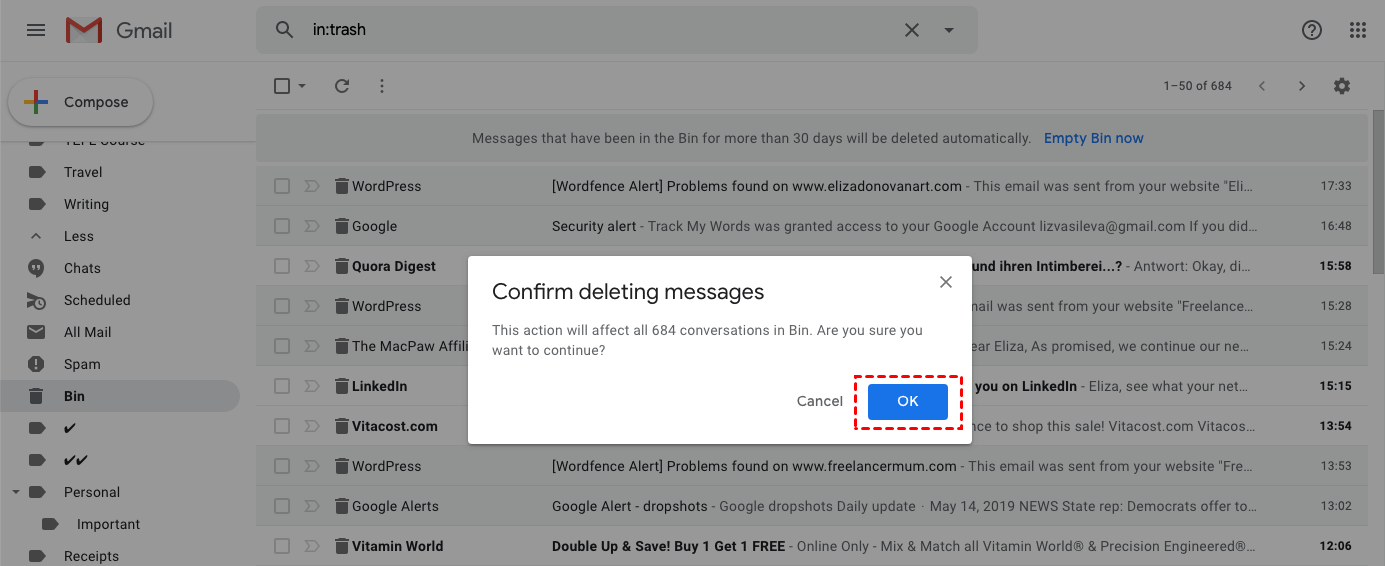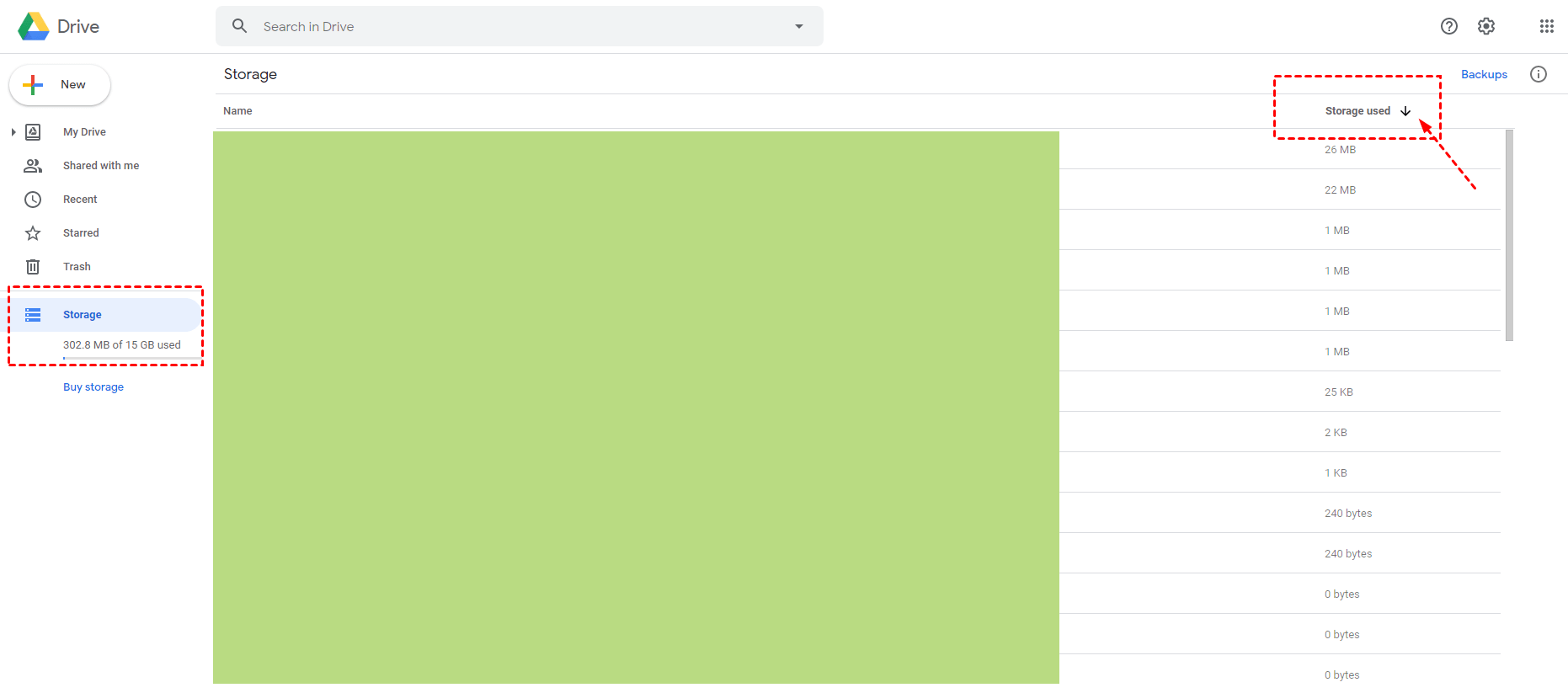Solved: Google Drive Photos Taking up Space | 5 Ways + 2 Tips
Does Google Photos take up storage on Google Drive? Scroll down to get answers and find the 5 solutions and 2 tips to fix Google Photos taking up space.
Photos Taking up Space in Google Drive!
“Google Photos is taking up most of my space. Anyone can help me get rid of this problem? How do I find out which are the files that take up space (they don't appear on the quota page)? And how can I free up my Google Drive space? I know that's a lot to digest, thanks in advance.”
Google Drive generously provides 15GB of storage space for newly registered users, which is generous compared with many other cloud storage services on the market. However, many users report that Google Drive photos taking up space shortly after use, which makes them feel distressed. Don’t be panic, this article will show you why photos taking up space in Google Drive and how to free up Google Drive space.
Why is Google Photos Taking So Much Space?
Google Drive, Google Photos and Gmail share the same cloud storage space. And Google Drive or Google Photos upload photos in two formats: "High quality" and "Original quality. But only when you choose to save pictures in "High quality", Google Drive can save photos for free and unlimited before June 1, 2021. And photos saved no matter High quality or Original quality will be counted against your Google Drive quota after June 1, 2021 because Google change the photos policy. Therefore, the answer is yes If you want to ask “does Google photos take up space in Google Drive”. And uploading "Original quality" photos will quickly take up your Google Drive space.
How to Free up Google Drive Space?
This chapter will show you how to free up space when Google Drive storage full.
Method 1. Change photo storage settings
The first thing you need to do is to change the photo upload settings to change Original quality to high quality and it will free up space for Google Drive..
Step 1. Navigate to photos.google.com/settings, and select High quality.
Step 2. Then click Restore storage. This step compresses your existing photos and videos and removes them from Google's storage quota.
Method 2. Dump the trash of Google Drive
When you delete files or folders from Google Drive, they will enter the trash until you clear them from the trash. The longer you let the garbage accumulate, the more they will occupy your storage space.
Step 1. Navigate to your Google Drive interface and click the trash can on the left side of the interface to continue.
Step 2. Click the inverted triangle icon next to Trash and click Empty trash.
Method 3. Delete copy of file
Google Drive may produce duplicate files for various reasons, which you may not find at ordinary times.
Step 1. Click List View located in the upper right corner of your Google Drive interface.
Step 2. Press and hold the Control key, click the file that starts with "Copy of ...", or a file with the same name in parentheses.
Step 3. Right-click any one of the selected files, and then click Remove. Finally, remember to empty the trash.
Method 4. Delete old and spam E-mails
If you have been using Gmail for a while, these old useless emails will pile up for a long time, and in fact, they will take up much more space than you think.
Step 1. Navigate to your Gmail interface, select all unwanted emails, and click Delete.
Step 2. Then select More in the left sidebar of the interface and click Bin.
Step 3. At the top of the page, click Empty Bin now and click OK to confirm your action.
Method 5. Use other cloud drives to store files
In addition to the above methods, when the Google Drive space is used up, it is also a good choice to use other cloud drives. And now the free cloud storage service on the market, in addition to Google Drive, Dropbox, OneDrive, Mega, etc. also have a good reputation.
Most cloud drives can get a certain amount of storage space by registering a new account like Google Drive. You can apply for multiple accounts to back up your data. Using CBackup, a professional and safe third-party service, you can add these cloud drives with a small amount of space to CBackup one by one, and then combine the small amount of space into a large backup space.
Tip 1. Try Another Large Cloud Storage - CBackup Cloud
If you have higher requirements for backing up data, or if you want to back up computer data with a higher cost performance, we recommend that you to try the free cloud backup service CBackup.
It is a free yet professional cloud backup service, which provides you more large cloud storage space to backup computer data, the free 1000 GB cloud storage of CBackup Cloud, the secure and stable cloud storage. With the help of CBackup, you could backup files to Google Drive, Dropbox, OneDrive, the combined cloud, and CBackup Cloud.
Here are the steps to backup files to CBackup Cloud.
Step 1. Download and install the CBackup desktop app, sign up and then sign in.
Step 2. Under the Backup tab, and then click Backup PC to CBackup Cloud.
Step 3. Rename the Task Name, and select PC files that you need to backup. Click Start Backup to backup files to CBackup Cloud safely and easily.
And you will not bothered by the Google Drive photos taking up space problem.
Tip 2. Combine Multiple Google Drive Accounts
It’s highly recommended to try the CBackup to combine multiple Google Drive accounts if Google Drive photos take up space and the Google Drive storage full. CBackup will do you a big favor to merge multiple Google Drive accounts, even different cloud drives, and you could easily backup files to the combined cloud storage with CBackup.
Here is how to combine multiple Google Drive accounts with CBackup:
Step 1. Add Google Drive Accounts to CBackup
1. Perform CBackup desktop app, and click Storage select Google Drive > Authorize Now. Then follow the steps to grant access to CBackup.
2. Then edit the settings for Google Drive on CBackup.
Repeat the 1 and 2 steps to add more Google Drive accounts or other cloud drives.
Step 2. Combine Multiple Google Drive Accounts
1. Click the Storage tab, then tap on the Add Combined Cloud position.
2. Modify the name for combined cloud, tick all the Google Drive accounts, and click Next.
3. Determine the order for the cloud drives, and click Combine.
Now, your Google Drive storage space has been increased successfully, and you could backup computer files to the combined Google cloud storage space easily with CBackup.
Frequently Asked Questions about Google Account Space
In the process of dealing with Google photos taking up space, you may encounter some other questions. Here are some Frequently Asked Questions and useful answers.
#1. How can I see what's taking up space in Google Drive?
You can visit google.com/settings/storage to view the current storage status of your account, and you can confirm which Google product occupies the most space on this interface.
You can also follow the steps below to check the quota usage of your Google Drive. Navigate to your Google Drive account and click on Storage in the left sidebar. Here you can also see how much space you have used. Click the arrow next to Storage used in the upper right corner of the page to filter files by size (arrow down, arranged from largest to smallest).
#2. How to clean up Google Photos?
You can clean Google photo backup by following tips.
☛Disable the 3rd-party photo folders for backup.
Google Photos for Android provides a function to control the upload of photo folders. Navigate to Google Photos, tap the hamburger menu located in the upper left corner, and then all folders containing photos in the device will be displayed.
A cloud icon is displayed next to each folder. If the icon is blue, it means that the photo has been backed up or is being backed up to the server. If the icon is white, the situation is reversed. This way you can see if Google Photos adds any unnecessary content.
☛Delete already uploaded bad photos.
Enter the keyword screenshot or *.png to take screenshots in Google Photos and delete them, and delete them in the trash.
#3. How to get more space in your Google Storage?
Upgrading a plan through a paid subscription is the easiest way to get more storage space. The price of a Google Drive subscription varies according to different countries and regions, you can click Details to learn more. As reference, 100GB: $1.99/month, $19.99/year; 200GB: $2.99/month, $29.99/year; 2TB: $9.99/month, $99.99/year.
Epilogue
I hope this article solves all your doubts about Google Drive photos taking up space. Now you can use the above methods to free up Google Drive space or get more storage by subscribing. In addition, you can also use CBackup to combine free space in multiple Google Drive accounts to back up your data or use the CBackup client to back up local files.
Free Cloud Backup & Sync Service
Transfer files between cloud drives, combine cloud storage to gain free unlimited space
Secure & Free