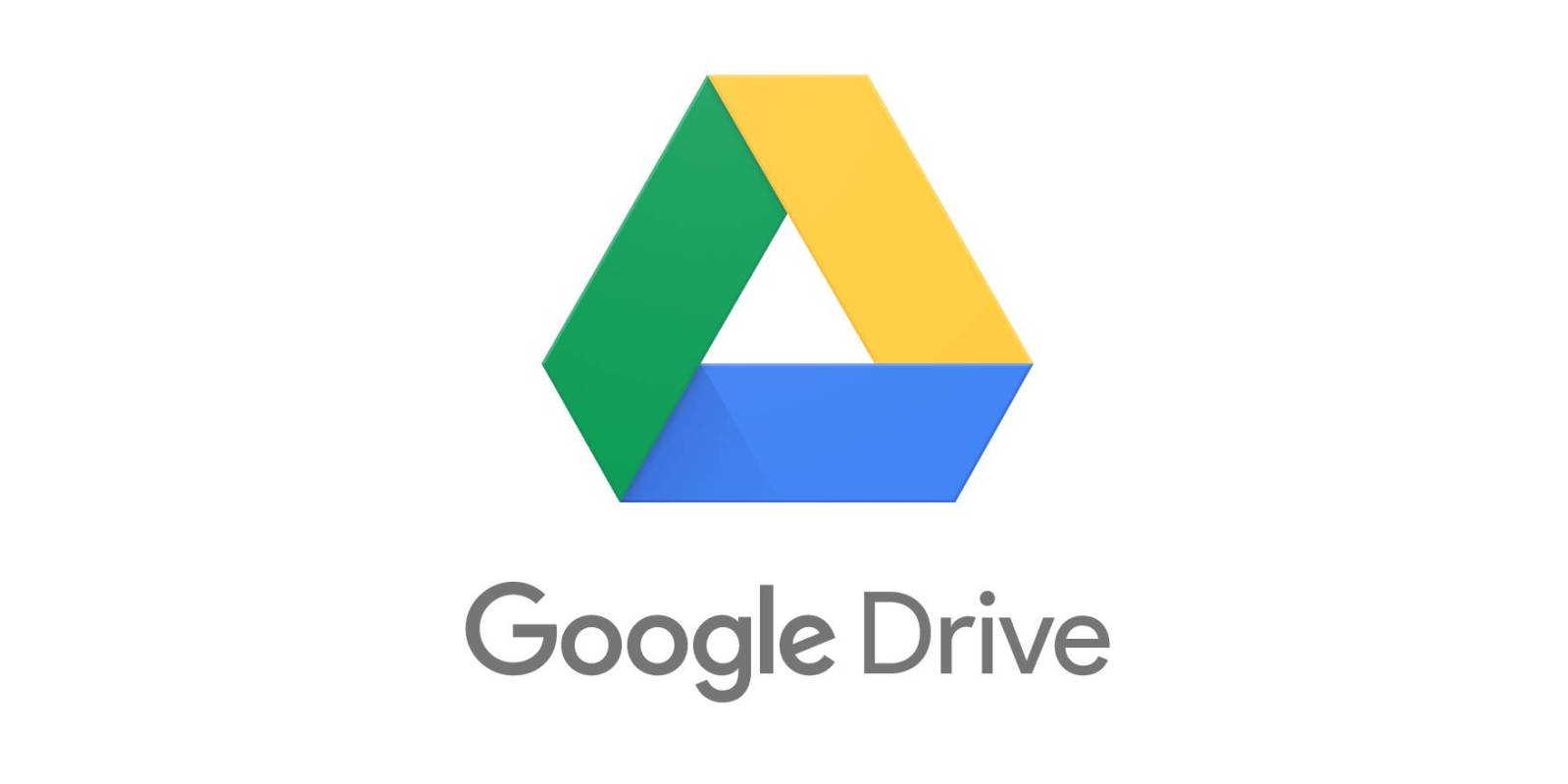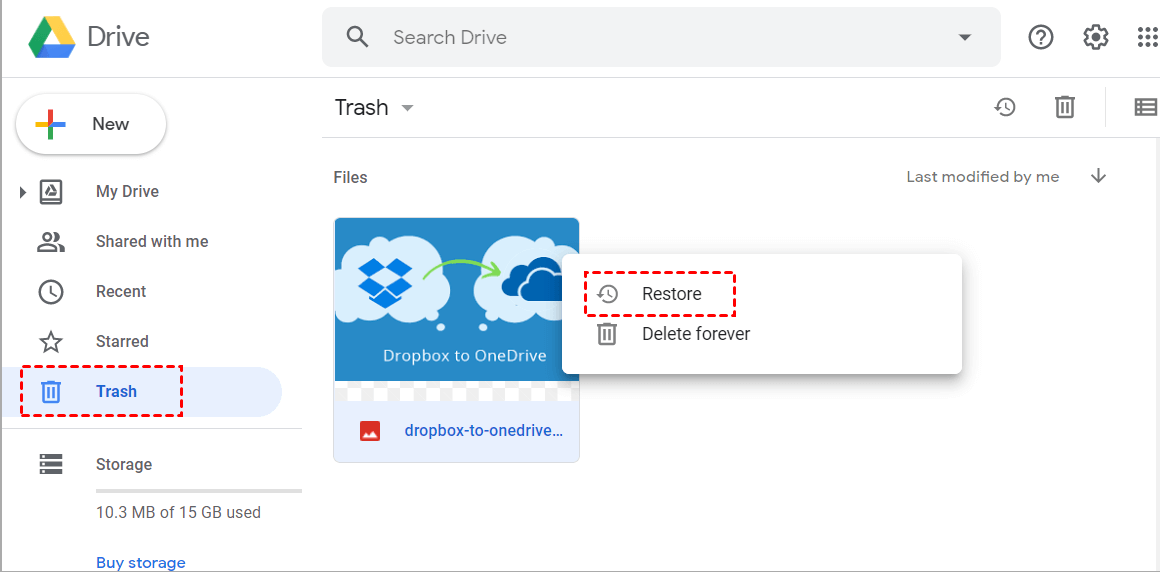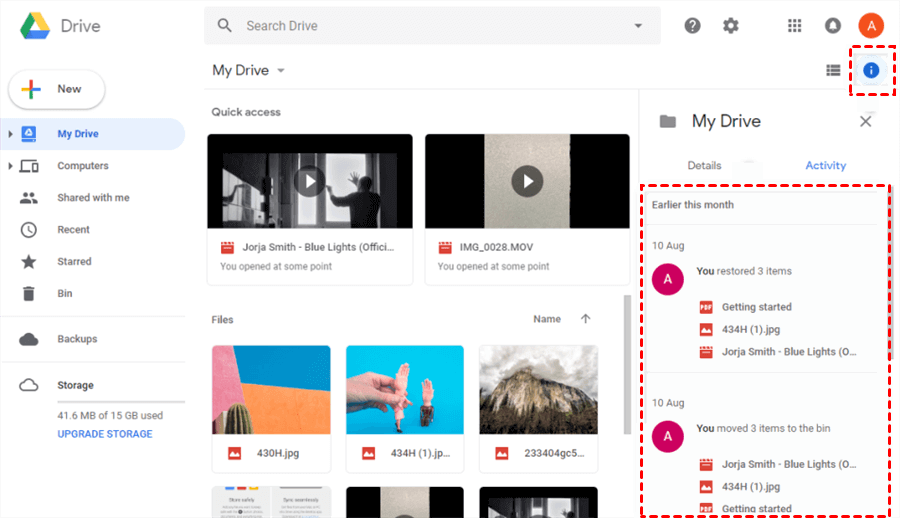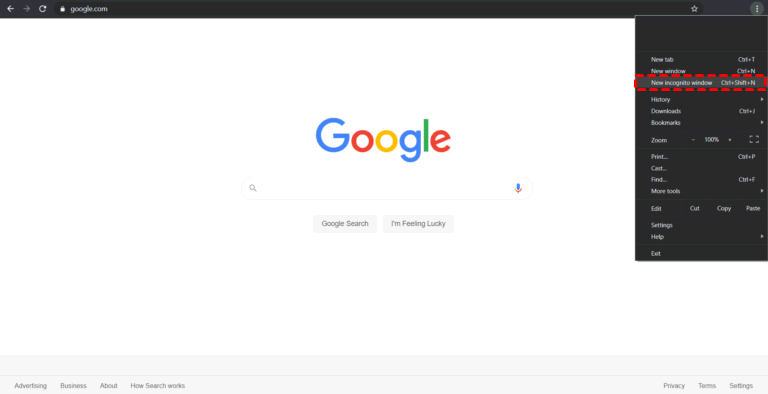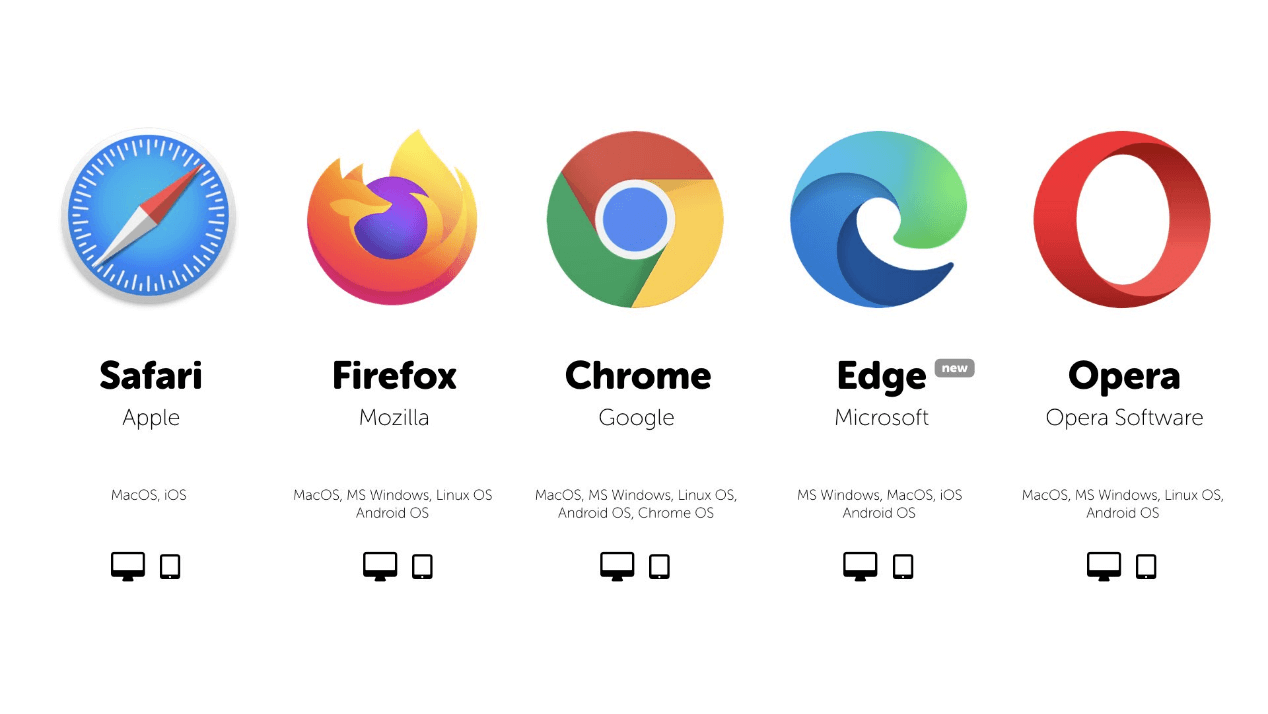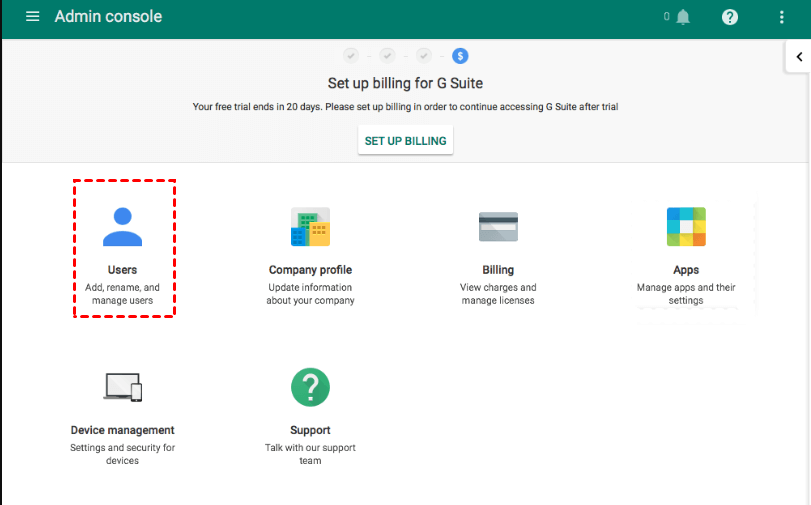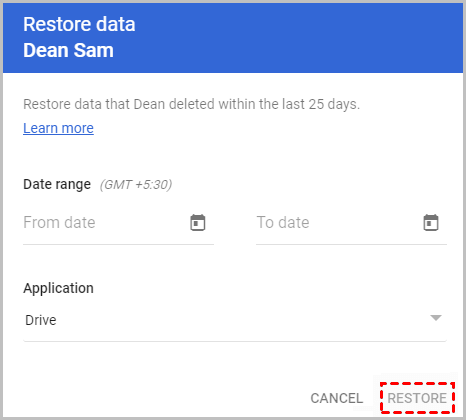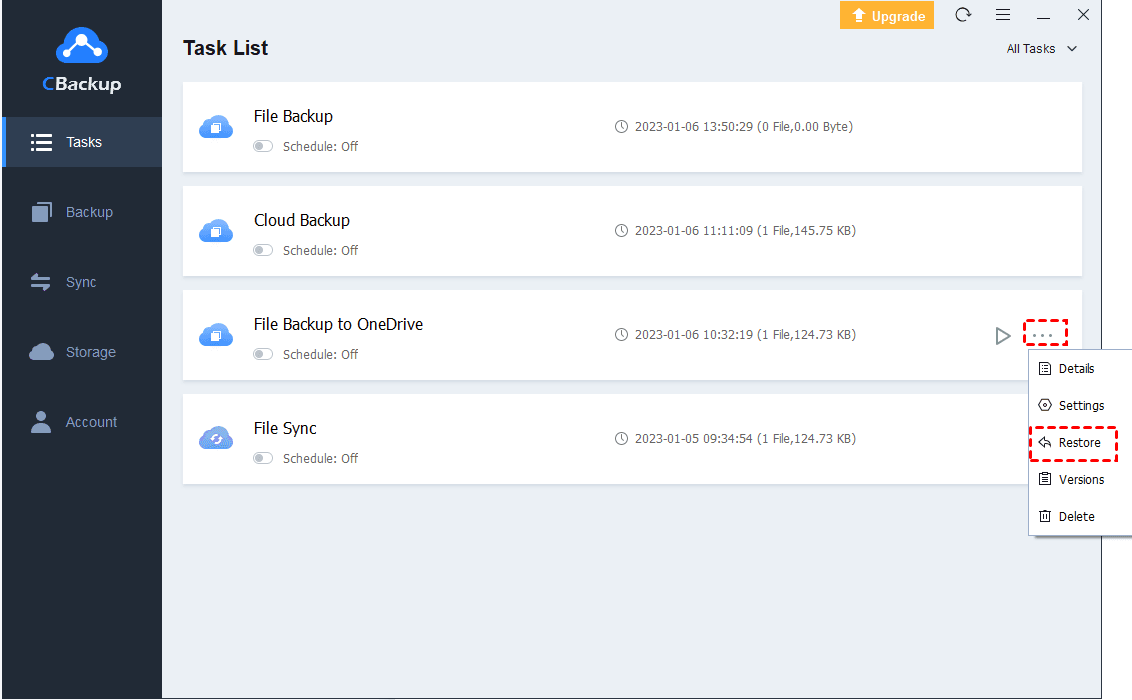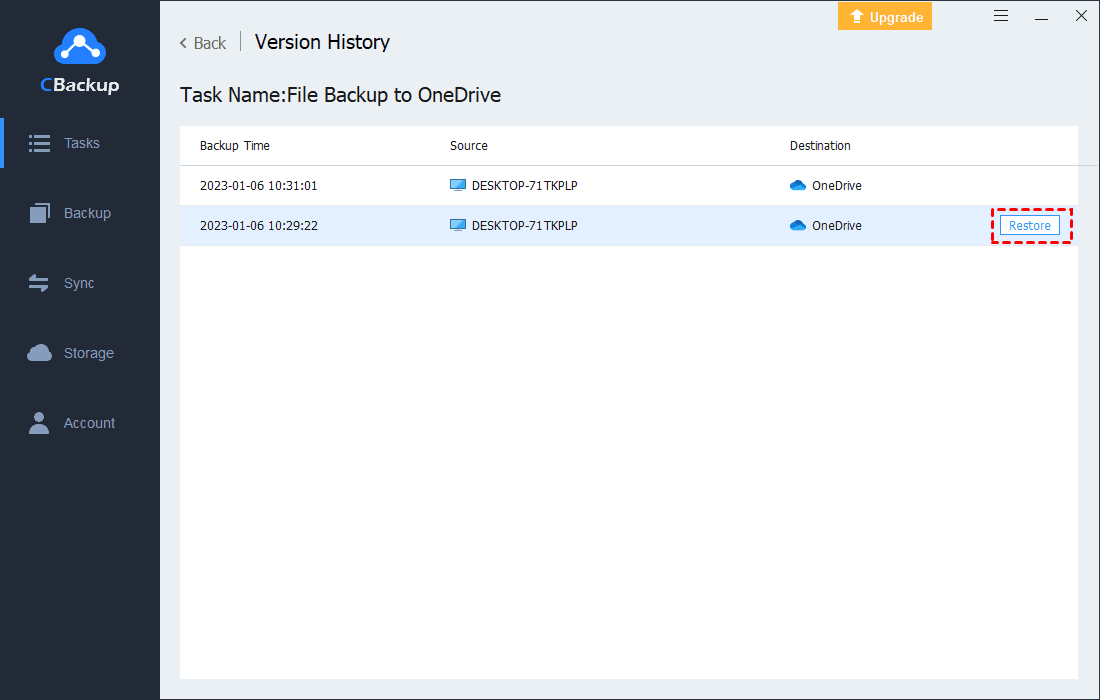Fix Google Drive Randomly Deleting Files in 5 Effective Ways
The useful solutions to the “Google Drive randomly deleting files” problem are here for you. You can try them to fix this error effectively.
My Files Were Randomly Deleted!
“I logged into my Google Drive account for work, but files were randomly deleted from a number of folders. These had been shared and owned by myself and also the main work G-mail account and are gone on both fronts. Is there a way for the ‘Google Drive randomly deleting files’ issue?”
As a mainstream cloud storage service, Google Drive is popular with many people around the world. But at the same time, they also encounter many Google Drive problems during their use just like “Google Drive not loading”, “Google Drive not working on iPhone” and so on. The issue mentioned in the user case is one of the common Google Drive problems and we provide 5 effective ways for it.
Why does Google Drive Randomly Delete Files?
There are many users who say Google Drive deletes their files and they did not receive any messages. Why is Google Drive deleting my files? As revealed by Google, the issue may be caused by the latest storage policy. For this, we list 5 different methods and 1 useful tip as below.
How to Fix Google Drive Randomly Deleting Files
If you also meet the “Google Drive keeps deleting my files” issue, you could try these methods one by one.
Way 1. Check the Trash Folder
Normally, the deleted files will go into a trash folder like Windows Recycle Bin. It will store the files for 30 days and you can recover them with these simple steps:
1. Open the Google Drive page, log into your Google Drive account.
2. Select the Trash option in the left menu.
3. Find the deleted file, right-click on it, and select the Restore option in the pop-up window.
Way 2. Check the Activity Panel
To find the deleted files, maybe the Activity Panel is another choice. This method is suitable for case where your Google Drive Trash Bin has not been cleared. You can follow these steps to check the Activity Panel with ease:
1. On the Google Drive website, log into your account. Then select My Drive in the left menu.
2. Click on the info icon, then scroll down to find your deleted files.
Way 3. Switch to Incognito Mode (For Chrome Users)
Using the incognito mode is a way that can help to recover deleted files in Google Drive. If your “Google Drive deleting files” issue has not been solved, you can try this way:
1. Open a New incognito window on your computer.
2. Log into your Google account, and go to Google Drive. There is about a 90% chance that the deleted files will appear in the incognito mode.
3. Open any file and close it, go back to the standard window and close all the tabs.
4. Open Google Drive again and all the files are likely to show up. You might need to repeat these steps for some times.
Way 4. Change a Browser
If your files are missing from Google Drive, you can also try a different browser to see if your files are still deleted.
1. Check if the browser you are using has some problems with the connection.
2. Choose another browser on your computer and use it to open your Google Drive.
Way 5. Restore from Admin Console
If your Google Drive automatically delete files and you want to restore them, maybe you could try the Google Admin Console:
1. Go to the Google Admin Console and log in.
2. Click the Users button and click the ellipsis icon next to the user name on the right.
3. Click on the RESTORE DATA in the pop-up menu.
4. Pick the required Date range, give the Application as Drive, and press the Restore button.
Tip: Use Another Reliable Way to Back up Your Important Files
If you suffer from the “Google Drive randomly deleting files” issue, we recommend a reliable way to back up files - using CBackup. Each new account will get 5GB of free cloud storage in the CBackup Cloud and you can back up files to CBackup Cloud for free. Meanwhile, CBackup provides many useful features such as scheduled backup, file filter, and email notification.
To prevent file loss, you could back up files in Google Drive to other cloud drives. For this, CBackup allows you to back up files to different cloud drives, such as OneDrive and Dropbox directly.
In addition, if you run out of Google Drive storage space, you can use CBackup to get Google Drive extra storage for free. And you still can back up or sync files to Google Drive via CBackup. If your files are missing, CBackup will help you restore them of any version.
Steps to Backup PC Files via CBackup
Let’s see how to use CBackup to set up a backup task easily:
1. Download and set up CBackup desktop app on your PC. Sign up for an account and launch it to log into your account.
2. Go to the Backup section, then click on the Backup PC to CBackup Cloud button to create a new backup task.
3. Select your local files for backup on the Source wizard. Click on the Start Backup button to begin the new backup.
Notes:
☛ To prevent your files better, you can back up files in Google Drive to other cloud drives with CBackup just like using CBackup to back up Google Drive to OneDrive.
☛ If you want to view and download your files on CBackup, just choose the Sync Public Cloud to Public Cloud feature in the CBackup desktop app. Then you will go to the CB web app. Click on the CBackup Cloud on the left to see all you data there.
Steps to Restore Data with CBackup
1. Press the three-dot icon to select the Restore option. And select the version you want to restore.
2. Just click on the Restore button.
Summary
After reading this article, we believe that you have found a solution to the “Google Drive randomly deleting files” issue. Maybe you could try an easy-to-use cloud backup software - CBackup to protect your files and you are able to recover deleted files easily.
Free Cloud Backup & Sync Service
Transfer files between cloud drives, combine cloud storage to gain free unlimited space
Secure & Free