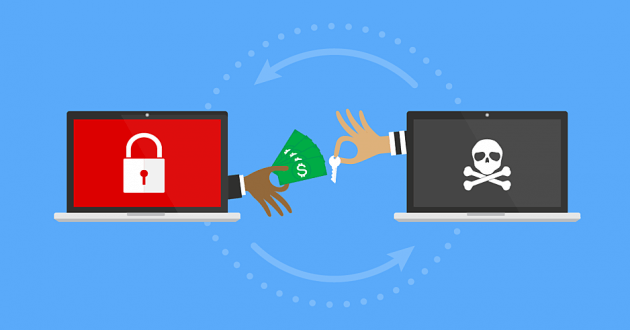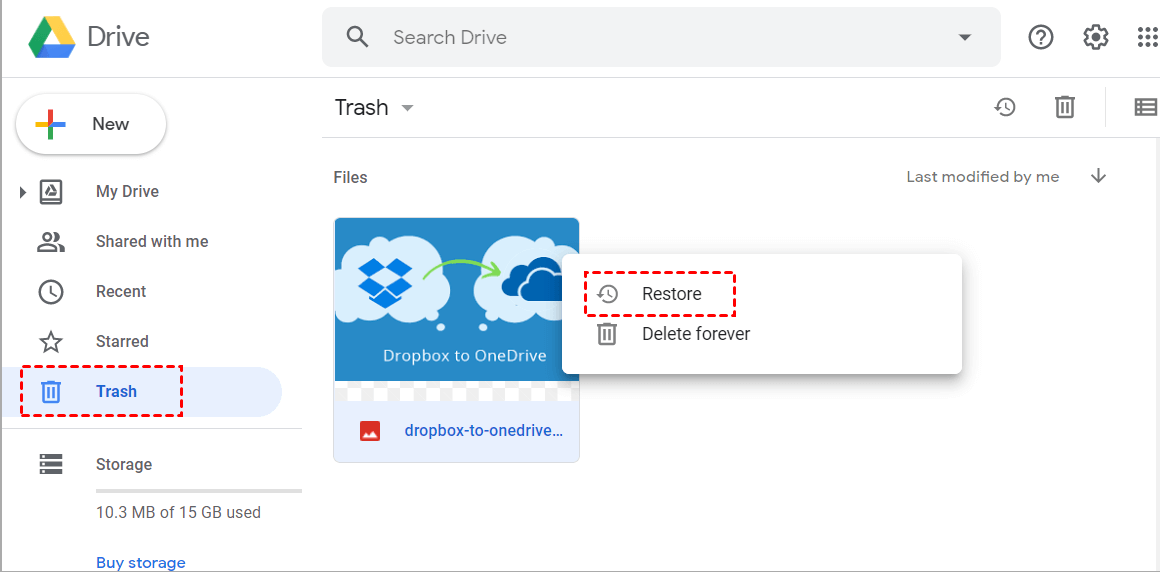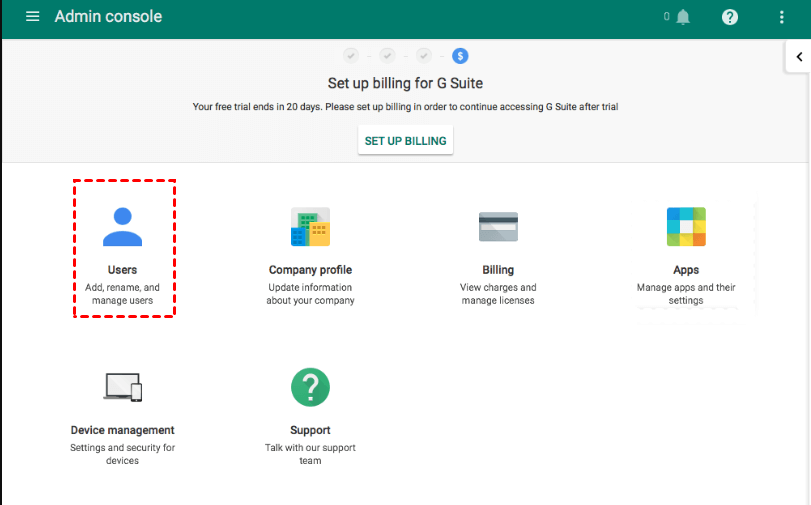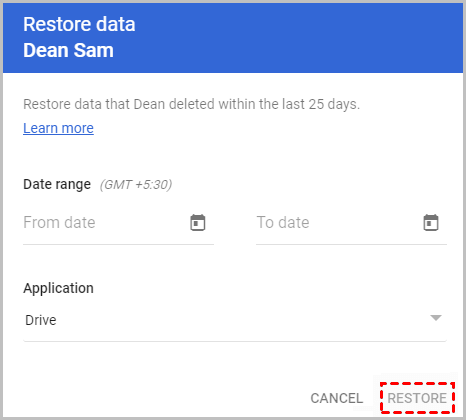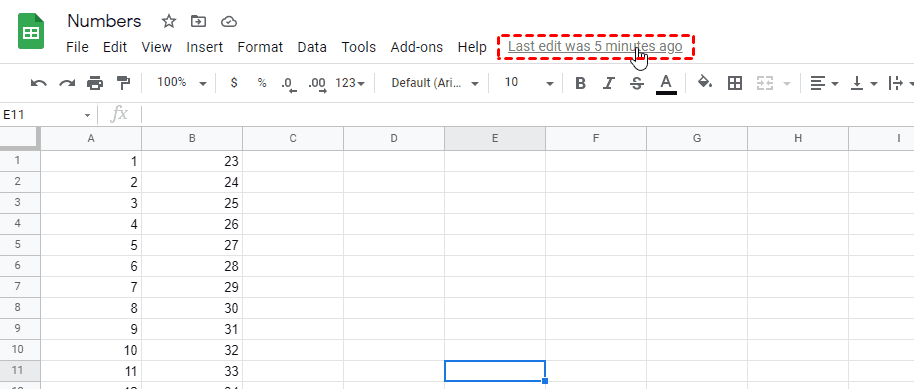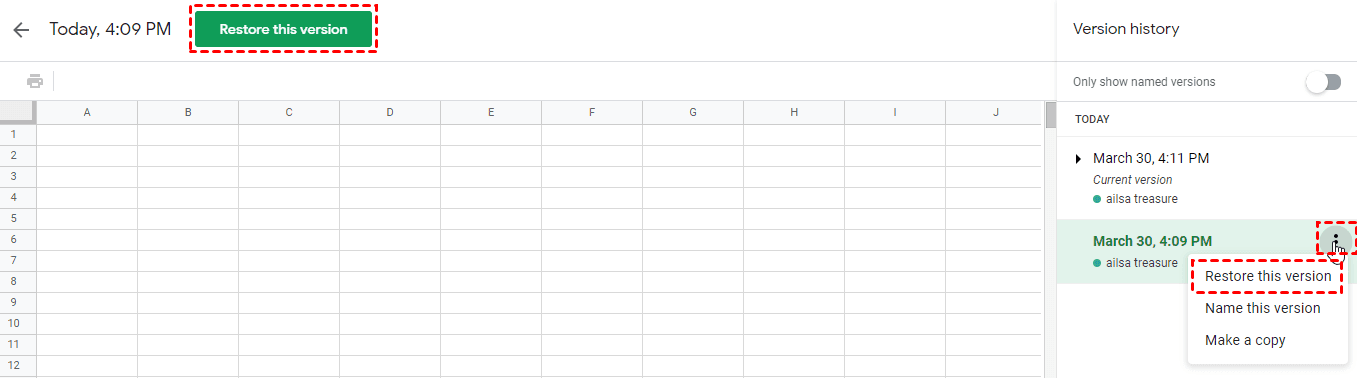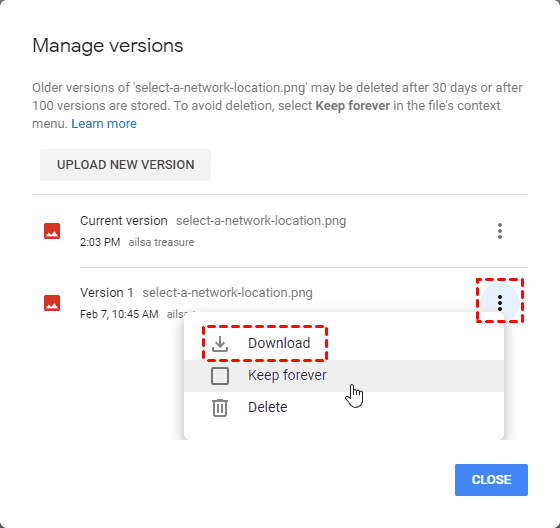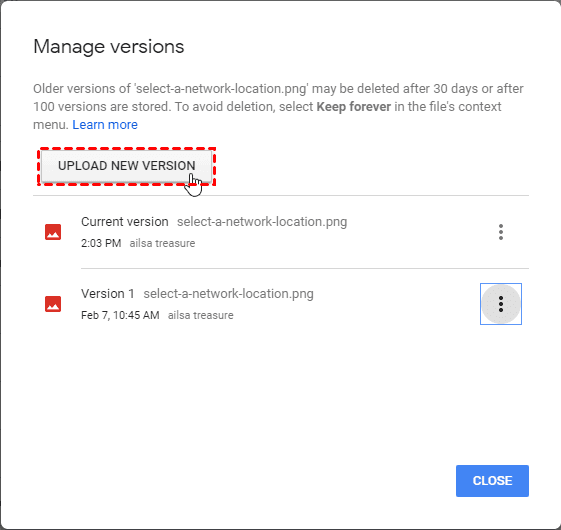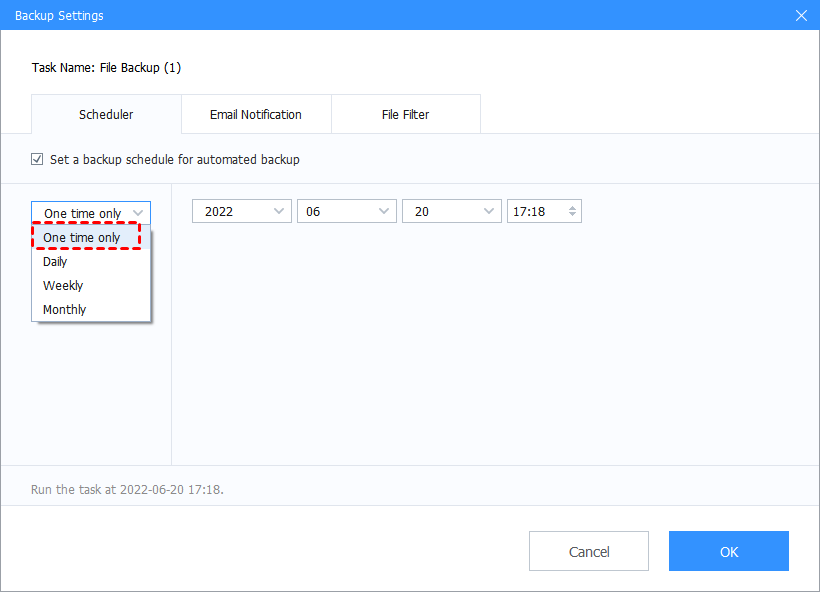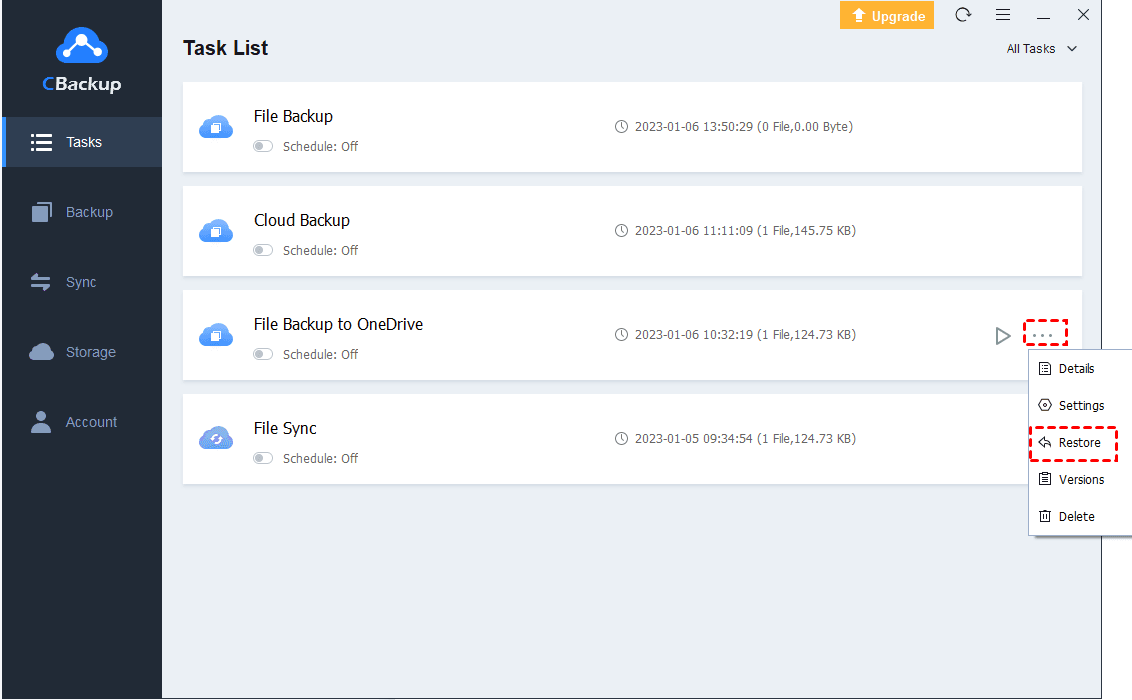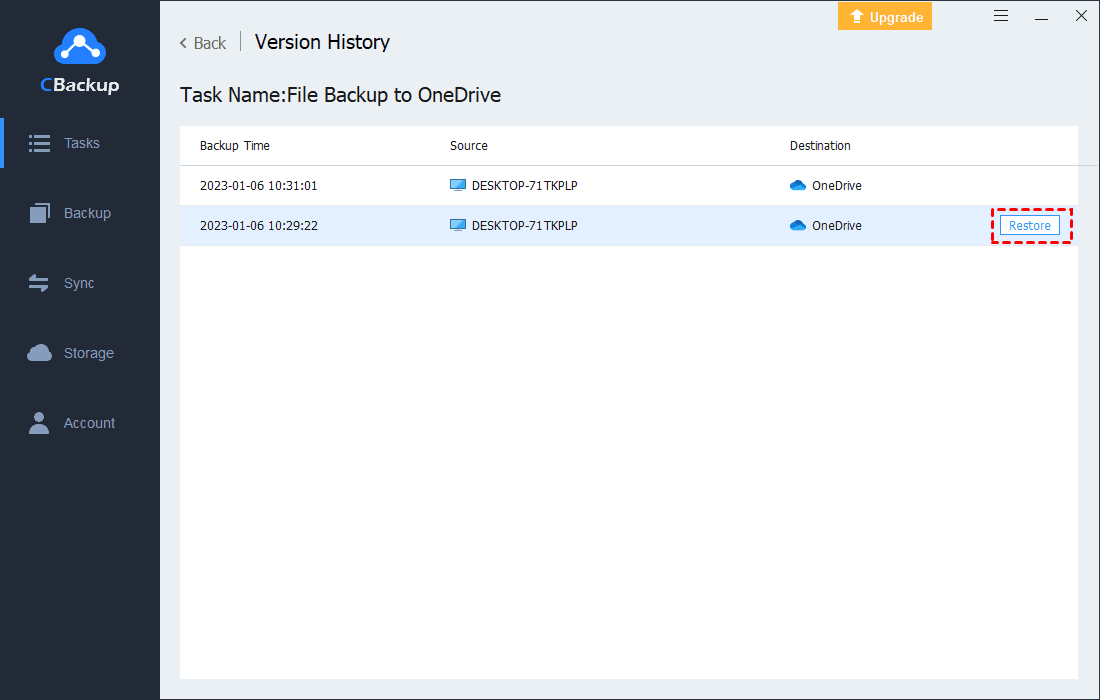How to Use Google Drive Ransomware Recovery with Ease
To protect data, this article provides you with the way to use Google Drive ransomware recovery and another effective third-party tool. Hope you will find a suitable method.
Overview of Ransomware
Nowadays, more and more users like to save their important files in cloud storage software. So a large number of criminals have noticed this and have started using ransomware to infect and corrupt your file data. They will blackmail you and if you pay, your file data may be recovered, if you don't pay, your data will be in the hands of the criminals.
It is said that cloud drives with document sharing and collaboration features are more vulnerable to ransomware attacks than other cloud drives, just like Google Drive. With the advent of COVID-19, the number of ransomware attacks has increased even more. This article will tell you something about Google Drive ransomware recovery.
Signs of Ransomware Infection on Google Drive
Before learning something about Google Drive ransomware recovery, you need to check if your Google Drive has been infected with ransomware. Here are some obvious signs of ransomware infection on Google Drive. You can check with them:
☛ All of your emails are encrypted.
☛ You cannot open photos, videos, and other types of files.
☛ Your documents and sheets look like decrypted text.
☛ A request to pay a ransom will appear in your emails or documents.
Ways to Get Google Drive Ransomware Recovery
Is Google Drive safe from viruses? The answer is not sure. If your Google Drive files are attacked by ransomware, you can try to restore them in different ways.
However, the lost files can be divided into two categories of cases. In one case, your files have been "soft deleted" and you may be able to recover them using Google's built-in tools. In the other case, your files have been permanently deleted and if your files are not backed up, there is almost no way to recover them.
Let’s see how to get Google Drive ransomware recovery:
Way 1. Use Trash Folder in Google Drive
Usually, deleted files will be put into a trans area called Trash Folder in Google Drive. Google Drive will save them for 30 days. So you can recover the deleted files within 30 days as following steps:
1. Go to the Google Drive website and log into your account.
2. Select the Trash option in the left menu.
3. Find the file you want to recover and right-click on it. Then click the Restore option in the pop-up window, and your file will be recovered.
Way 2. Use Admin Console
If your files are deleted permanently and you haven’t backed up the files, you can try using G Suite Admin within 25 days. Here are the steps to use Admin Console:
1. Open the Google Admin Console and log into it.
2. Select the Users button in this window.
3. Find the files you want to recover in the list, and hover the mouse over their names, click the ellipsis icon on the right.
4. Click the RESTORE DATA button in the pop-up menu.
5. Then you can select the needed date range, set the Application as Drive, finally, click the RESTORE button.
With the Manage Versions feature, Google Drive can restore the previous versions for your files up to 100 versions or 30 days. Here are the guidelines to restore files previous version:
For Google Docs, Sheets, Slides files:
1. Open your Google Docs, Sheets, Slides files, click on the Last edit was X ago.
2. Select the three-dot icon beside the Google file version history you want to restore. Then press the Restore this version button.
For non-Google Files:
1. Right-click on the Google Drive file and select Manage versions.
2. Select the three-dot icon beside the previous version you want to restore, then click the Download button.
3. Click the UPLOAD NEW VERSION button to choose the old version you downloaded, click Open.
A Reliable Tool to Protect Your Data Regularly- CBackup
To protect your data greatly, you should back up your files regularly. Here we introduce a professional cloud backup software to you - CBackup.
CBackup provides reliable backup features, supporting to back up files from PC to cloud drives like back up to Google Drive, OneDrive, Dropbox directly for free. Importantly, CBackup can help you restore all types of backup tasks.
What’s more, CBackup also offers the Scheduled Backup feature, which means your backup task can perform automatically according to the frequency you selected. There are 4 different Scheduled Modes: One time only mode, Daily mode, Weekly mode, and Monthly mode. You can pick any one of them according to your need.
Let’s see how to back up with CBackup:
1. Download and install CBackup desktop application, and run it.
2. Sign up for a new account, then log into it.
3. Click the Storage tag. Select Google Drive to Authorize Now, please follow the step-by-step instructions to grant CBackup access to your Google Drive.
4. Click on the Backup > Backup PC to Public Cloud button.
5. You can change Task Name according to your need, select local files on your computer, then select the Google Drive account you added.
6. You can go to the Settings to set up Schedule Backup under Scheduler tab, which will help your backup tasks perform automatically with the selected time mode.
7. After the above, click the Start Backup button to automatically backup files to Google Drive.
Summary
After reading this article, we hope that you have found the way to get Google Drive ransomware recovery and a better cloud backup solution to protect your data - CBackup.
Free Cloud Backup & Sync Service
Transfer files between cloud drives, combine cloud storage to gain free unlimited space
Secure & Free