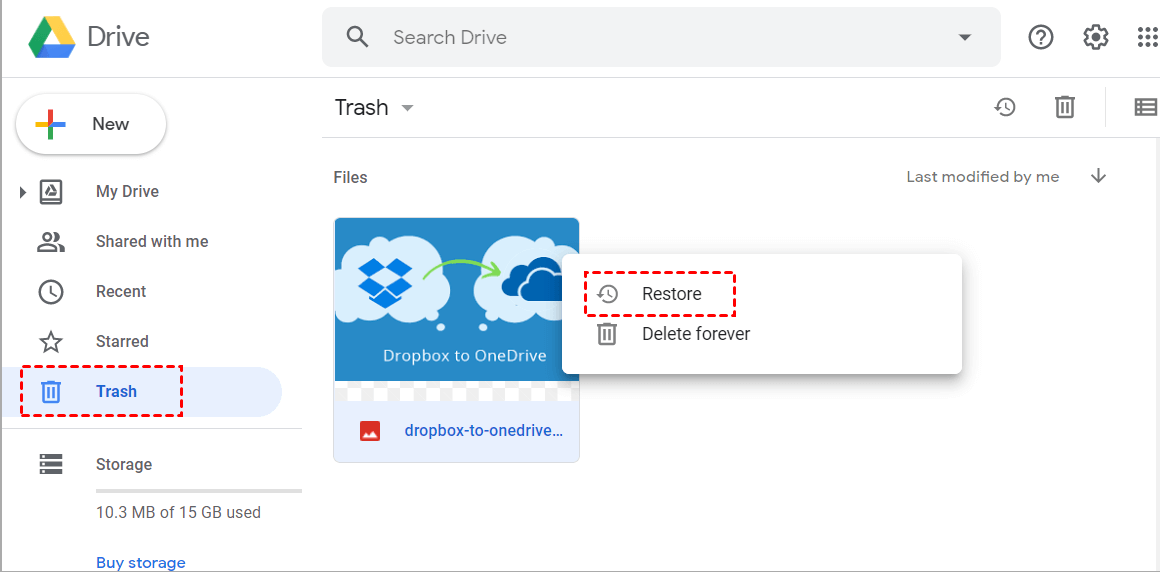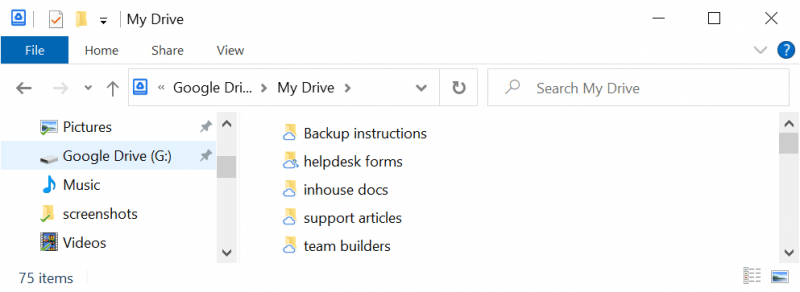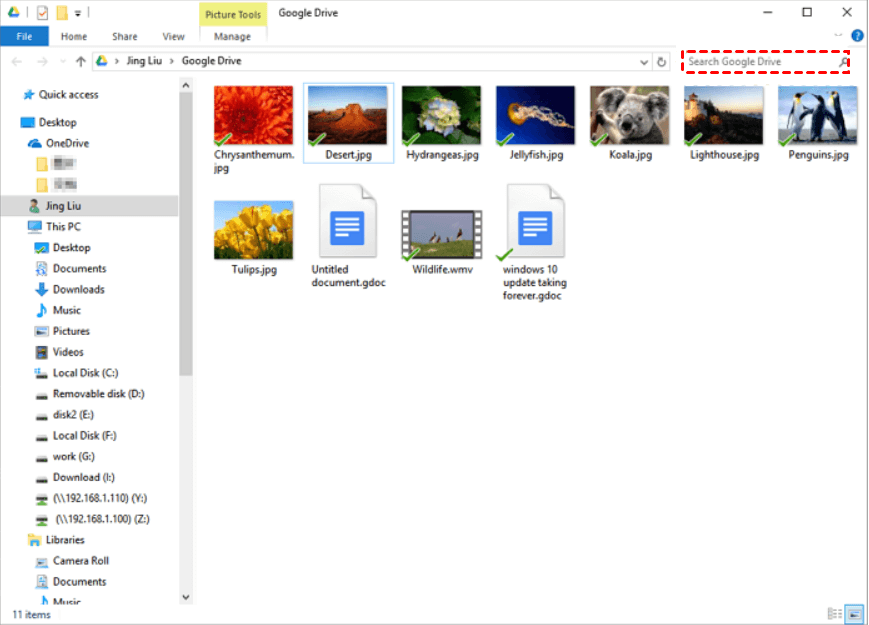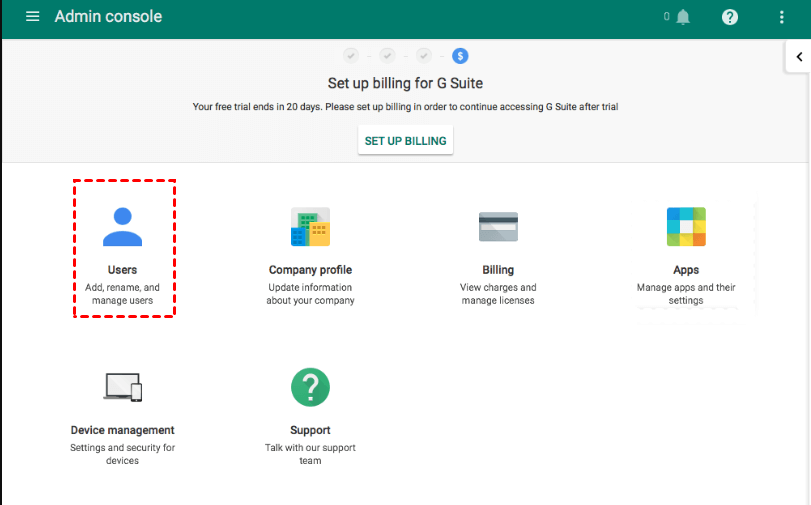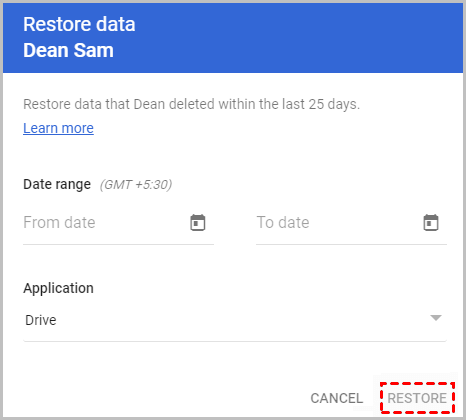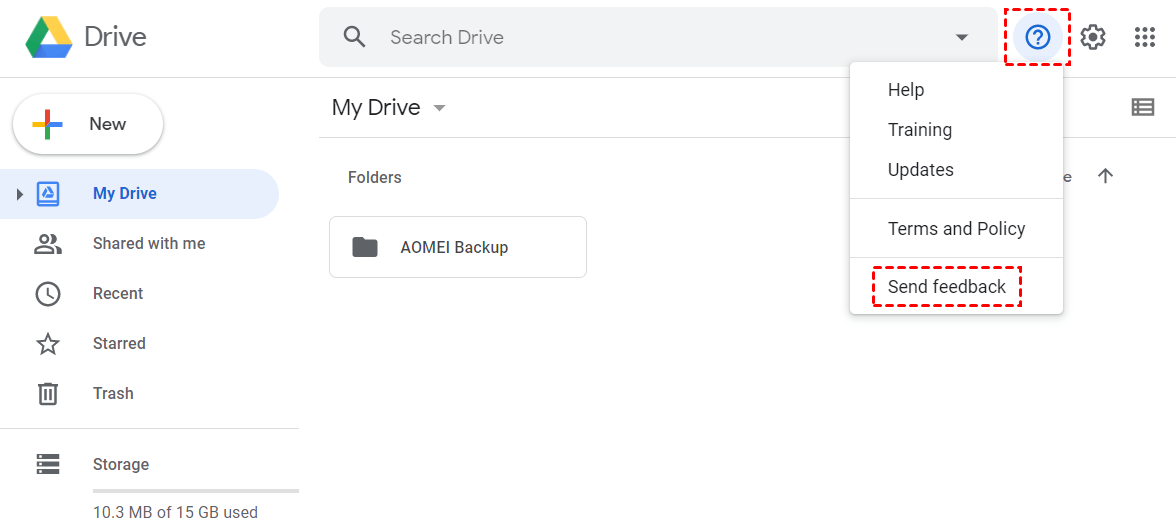3 Ways to Recover Deleted Files from Google Drive
If you need to recover deleted files from Google Drive, you can read this article and try the methods in the article to recover deleted or even permanently deleted files from Google Drive.
Can I recover deleted files from Google Drive?
“Is there a way to recover the deleted files in Google Drive? I know I can restore the files from my Google Drive Trash. However, if the files are permanently deleted from the Trash, can I still get the files back from Google Drive?. Any help will be highly appreciated. Thanks in advance.”
Google Drive is one of the famous file storage and synchronization service. It is developed by Google and allows users to store files like photos, videos, docs, sheets, presentations, etc. on servers. Users can access the files through all devices with the same account and can share it with different users online.
However, sometimes users may mistakenly delete a file in Google Drive and find themselves unable to recover it. If you are facing this problem, don’t worry, this article will take you through the different ways of recovering your deleted files from Google Drive.
How long does Google Drive keep deleted files?
Generally, the files you deleted from Google Drive will not disappear directly. All the files you deleted will go to the Trash and all the deleted items in Google Drive Trash will be saved for 60 days. Only when you delete the files from Trash or you empty the Trash, will the files be deleted from Google Drive permanently. What's more. once a file or folder has been removed, it will remain in the Trash area until deleted or until those 30 days have passed.
How do I recover (permanently) deleted files from Google Drive?
The following contents will show you several ways to recover files from Google Drive and how to backup your files on Google Drive with professinal cloud backup tool - CBackup to avoid data loss. You can choose a suitable way according to your situation and follow the detailed steps.
Way 1. Recover files from Google Drive Trash
When the user deletes files in their Google Drive, these files will go to a Trash area similar to the Windows recycle bin. Google Drive currently keeps trashed items for 30 days. Therefore, you can follow the steps below to find and recover Google Drive deleted files from the Trash for up to 30 days or until it is actively deleted.
Note: While looking for your required file, if you find it missing from the drive, make a quick search for it in the trash folder. If the file is deleted within the last days and you have not emptied the trash period, you can surely retrieve it back from there.
1. Login to Google drive account.
2. Click on trash icon (the trash folder can also be named as bin in some countries. The name of the bin varies from one country to another) that is located on the left side panel to view the deleted files.
3. Right click on the file that you want to recover. A pop-up window will appear after you right-click your desired file.
4. Click on the "Restore" button. All the restored data will be saved on their original location.
Way 2. Restore files from Google Drive desktop app
Google Drive for desktop is a program that once you have installed the from Google Drive page, it will automatically sync files from the specific folders you configured when setting up the program, like Desktop, Documents, and Picture on your PC. To check the missing files in Backup and Sync, follow the below steps.
1. Launch "Drive for desktop" and you will arrive at the path Google Drive disk.
2. All the copies of important files are viewable on the pane.
3. Browse the files by viewing large icons thumbnails or directly search the file name in the search box.
Way 3. Restore files from Google Drive by others
When someone else shares their files with you, files will remain on your Google Drive until be deleted by the owner. The data immediately gets deleted if the creator of the files deletes it from their drive. If this is your case and you want to restore Google drive files, you have two options as below:
☛Option 1: Ask for help from the administrator
The deleted or even permanently deleted files can be recovered by a G Suite Admin within 25 days of deletion from the Trash. They do it in the following ways:
1. Log in to the Google Admin Console.
2. Click on the “Users” icon from the Google Console.
3. Hover over the user name whose data has to be restored and click on the ellipsis icon on the far right.
4. Select the “RESTORE DATA” option from the pop-up menu.
5. Specify the required date range and give the Application as “Drive” and click on “Restore”.
☛Option 2: Turn to the official support
The other way is by taking official help from the drive specialist team. This is the last method of recovering permanently deleted files from Google Drive. You should use this method if you are having difficulty recovering your deleted files via the other methods above.
1. Open the Google Drive web page and click on the "?" icon. Click the "Send feedback".
2. Now fill in the required form and submit it. A member of Google's support team will contact you. Describe the file you wish to recover, then they will help you recover it.
Additional information about deleting or recovering files
1. How to recover Google Drive files from a deleted account
Super administrators can recover a deleted user in G Suite within 20 days of deletion. If you want to recover Google Drive files from a deleted account, you can restore the deleted G Suite account and transfer the files to another G Suite account by following these steps:
1. Log in to Google Admin Console with super-admin credentials.
2. Go to “Users” and click on the “+ add filter” option.
3. Select the option “recently deleted” from the drop-down menu. Then, Hover over the desired user and click on the “Restore” button.
4. Transfer the file ownership to another G Suite user:
Log in to Admin Console > Go to “Apps” > Click on the option “G Suite” > Select “Drive and Docs” > “Transfer ownership from the list > Provide the respective username and domain of the users in the "From" and "To" section> Click on ” Transfer Files”.
5. Delete the recovered G Suite account again if needed.
2. How to recover Google Drive files from Shared Drive
You can also recover deleted shared files from Google Drive with only a few steps:
1. Log in to the Google Admin Console.
2. Navigate to Apps > G Suite > Drive and Docs.
3. Select the option “Manage Team Drives”.
4. Find the file to be restored and click on the restore icon at the far right of the file tab.
5. Choose a probable date range during which the file was deleted and click on “RESTORE DATA”
3. Why is my storage full after deleting everything?
Sometimes, Google users may get a notification from Google that saying their Google Drive is full. However, when they check their Drive, they find that there are a few files or Drive empty but space used. And space does not update even after deleting data. If you meet this problem after deleting your files from Google Drive, you can click here to learn how to solve the “Google Drive storage full but empty” issue.
How to backup your files on Google Drive to avoid files loss
To protect your files on Google Drive, you’d better backup your important files on Google Drive to another cloud in advance with the free cloud backup tool like CBackup.
CBackup is a professional and reliable cloud backup service, which can help you backup files on Google Drive to other cloud drives like Dropbox, OneDrive, etc. quickly and directly. Then, even if you lose files or folders in Google Drive, you have a backup version on other clouds.
In addition, CBackup provides you with some useful features like scheduled backup. This feature allows you to set up a scheduled backup task, then, data will be backed up between two cloud drives at a regular interval or simply for a special timing automatically. You can follow the steps below to backup your Google Drive files with CBackup.
1. Create a CBackup account freely and sign in.
2. Add and authorize your cloud drive account under the “Storage” tab.
✎Note: CBackup is based on a standard OAuth system that can ensure your account’s security. There is no need to worry about personal information data disclosure.
3. Click on the “Backup” tab, then, click the “Backup Public Cloud to Public Cloud” to create a backup task.
4. Name your backup task, select Google Drive as the backup source. And add another cloud drive as the backup destination.
5. (Optional) Click the "Setting” button > "Scheduler" to create a scheduled backup task. Then, click "Start Backup” in the lower right corner to perform the task.
Besides, CBackup also helps you backup files to Google Drive easily, increase Google Drive storage space for free especially useful when your Google Drive storage full.
Final Words
That’s all about how to recover files from Google Drive, you can follow the detailed steps to save your files on Google Drive. And backing up your files on Google Drive with CBackup is the best way of securing your data. If you lose some of your essential files on Google Drive and can’t recover them successfully, you also have a backup in hand.
Free Cloud Backup & Sync Service
Transfer files between cloud drives, combine cloud storage to gain free unlimited space
Secure & Free