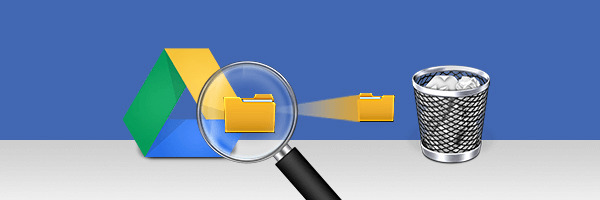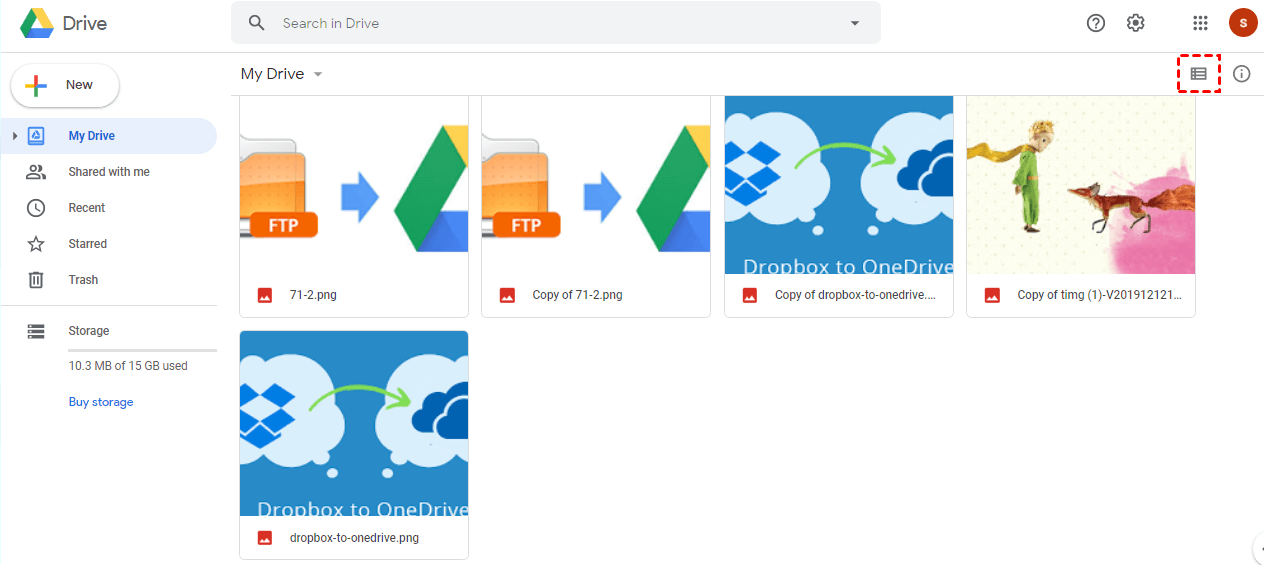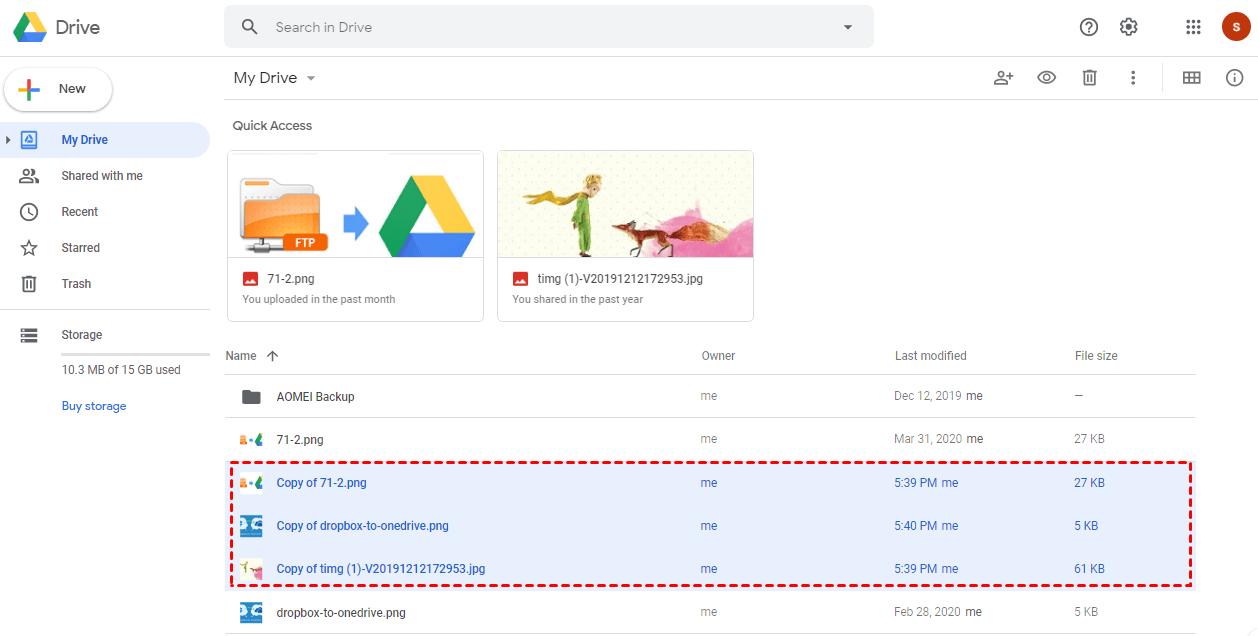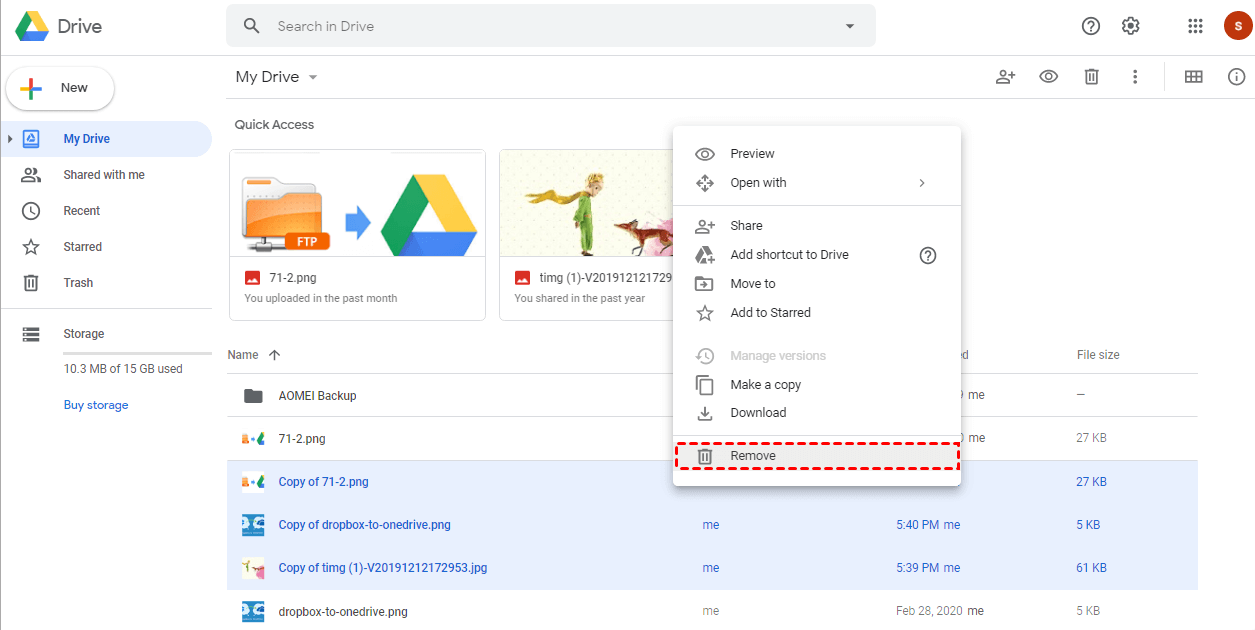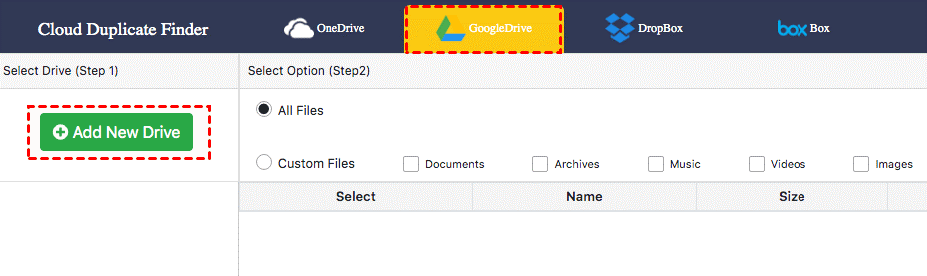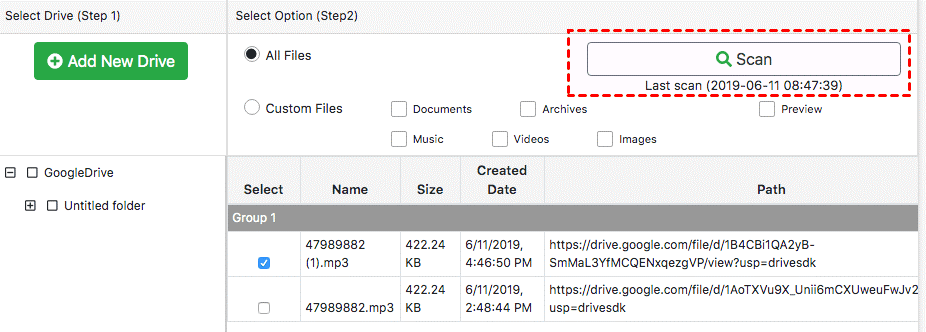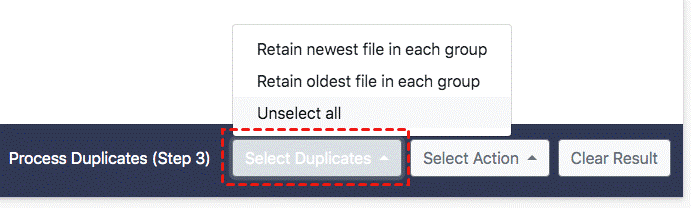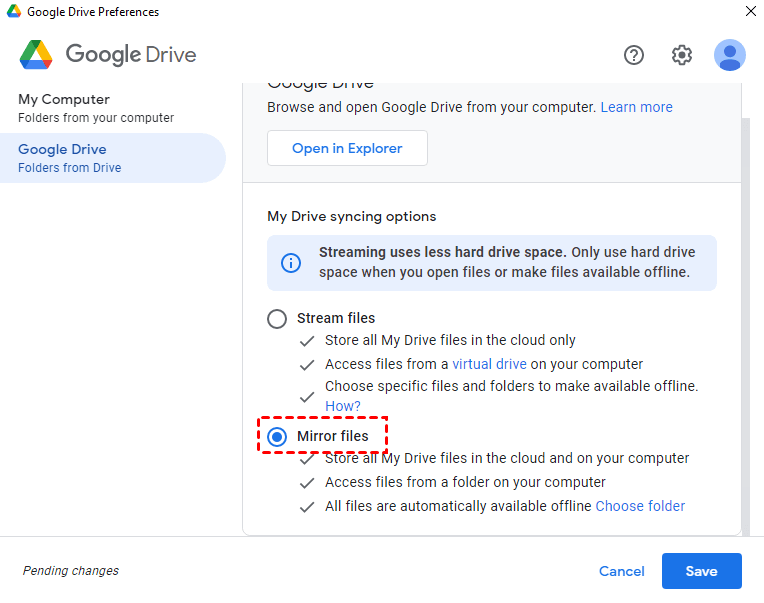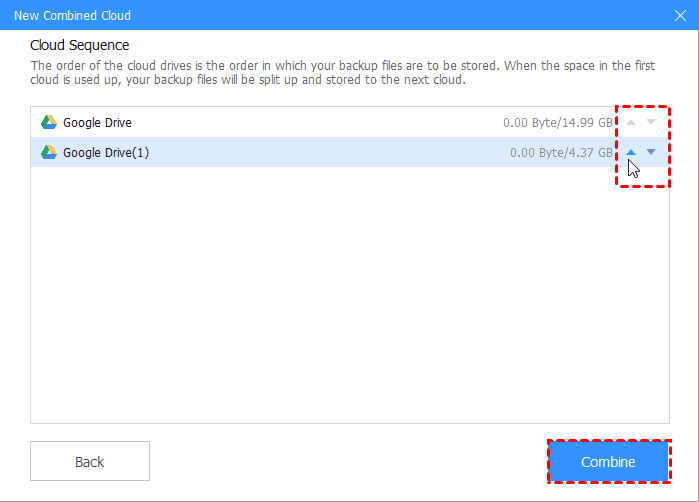How to Remove Duplicates in Google Drive (2 Ways Here)
In this post, we will share two ways to remove duplicates in Google Drive and bonus tips to get more backup space. please read on to learn the methods with detailed steps.
Duplicate files appear in Google Drive
Google Drive is one of the most popular cloud storage services that you can save documents, images, videos, archives, and other files to its cloud. However, it has a storage space limit. It provides 15 GB of free storage for each registered user, if you want to get more storage space, you need to pay for an advanced plan.
If you use Google Drive on a regular basis, you’ll be shocked by the number of duplicate files you have there and the amount of space they occupy. Duplicate files are exact copies of files that are already on your Google Drive. Generally, when you upload a file to Google Drive, if there is already a file with the same name and format in your Google Drive, you will get the Duplicate file upload warning message and the duplicate copy will be skipped.
However, duplicates still appear if you rename the file but still create its copy as you do not make any edits. In addition, your team members may upload duplicate content if they don’t know that you’ve already uploaded it. So, why do you make Google Drive remove duplicates?
Why remove duplicates in Google Drive?
15 GB free storage seems to be a generous amount, but you may run out of it sooner or later. For some users who don’t want to upgrade their account, freeing up some storage in Google Drive is their first choice.
As we all know, duplicated files can waste quite a bit of your Google Drive storage space, so, removing duplicate files from Google Drive is a good way to free up your storage space and avoid surpassing the limit of your account.
Besides that, deleting duplicate files in Google Drive can also help you get rid of duplications of your work so that you can spend less time organizing files library and can organize documents in a better way. In addition, by cleaning duplicates, you save time and bandwidth consumed while synchronizing files using the Google Drive desktop application.
How to delete duplicate files in Google Drive manually
After learning the causes of Google Drive duplicate files, you must wonder how to remove duplicate files in Google Drive. Actually, Google Drive doesn’t offer any options to search for duplicate files so you have to find the duplicates one by one and delete them manually. Now, let’s see how to get rid of useless duplicate files in Google Drive manually. Here, we will take photos as examples to show you how to remove duplicate photos from Google Drive:
1. Open your Google Drive account. Click List View in the upper right corner.
2. Now, all your files are listed here. Long press the control key and click all useless replicas, which start with “Copy of…” or have the same name and a number in the brackets.
3. Right-click any of the selected files and click on Remove to delete all selected duplicate files in Google Drive at once.
How to delete duplicate files in Google Drive automatically
It is not hard to see that finding duplicate files in google drive and deleting them manually will surely be very tiring as well as can never be deemed a hundred percent accurate unless you have very little data on your Google Drive account. So, you can rely on a third-party Google Drive duplicate finder like Cloud Duplicate Finder to detect and let Google Drive remove duplicates automatically and quickly.
To find duplicate files in Google Drive and remove duplicate files in Google Drive, take the following steps:
1. Go to https://www.cloudduplicatefinder.com/. Click Create an Account. Log in to your account.
2. Select GoogleDrive in the left panel, and click Add New Drive. Sign in to your Google Account and click Allow to continue.
3. Select one or more Google Drive folders to scan for duplicate files. Click Scan. Once the scan is completed, the result window will pop up showing you the scan result. Click OK.
4. On the main screen, you can manually mark the files you don’t want to keep. Or, you can click the Select Duplicates dropdown list at the bottom to choose the selection option you need.
5. Click Select Action > Permanent Delete to get rid of duplicate photos, documents, and other duplicates in Google Drive.
How to avoid duplicate files in Google Drive?
There are some tips to prevent unnecessary duplicate files from appearing:
☛ Synchronization is a popular way to keep away from duplicates on Google Drive.
☛ If you need to edit the shared files, please use only the Google Docs version to avoid duplicates.
☛ Please be mindful of the files you have manually backed up and make sure you are not uploading a duplicate one.
How to set up Drive for desktop from Google?
As mentioned above, synchronization is a popular way to keep away from duplicates on Google Drive. The Google Drive desktop program named Drive for desktop can help you, if you don’t know how to set up Google Drive automatic sync, you can refer to the steps below.
1. Download and install Drive for desktop. Open it and click Sign in with browser to connect your Google account.
2. Click on the Google Drive icon in the desktop taskbar and click the Settings icon > Preferences.
3. Go to the My Computer tab, and click Add folder to choose the folder(s) to continuously back up to Google Photos and Google Drive based on your need.
4. Select the option Sync with Google Drive. Click Done.
You can also set up Stream files or Mirror files under the Google Drive tab.
Once you set it up correctly, they're probably not duplicate files in Google Drive and you don't have to fix the Google Drive duplicate files problem.
How to get more Google Drive backup space?
There are two ways for you to get more Google Drive cloud storage space, just keep reading.
Way 1. Combine the free storage of multiple Google Drive accounts
If you want to get more free Google Drive cloud storage for free, you can register multiple Google Drive accounts to enjoy countless 15 GB. However, using multiple Google Drive and storing files in different Google Drive accounts is quite a bothering thing.
Therefore, you can combine the free storage of multiple Google Drive accounts to enjoy huge backup space and store all files in one place. To achieve this goal, a free cloud backup service - CBackup can offer help to you. It offers a cloud storage combination feature that allows you to add and merge Google Drive accounts to combine your Google Drive cloud storage into one.
After merging, you can use the CBackup client to back up your PC files to this combined cloud. In this way, you can not only take full use of all your free cloud storage on multiple accounts but also protect more PC files for free.
1. Download the CBackup desktop app, create a CBackup account, and sign in.
2. Click Storage on the left side, and then select Google Drive and click Authorize Now. Follow the steps to add as many Google Drive accounts as you have.
3. After adding, all your Google Drive accounts are listed here. Select the Storage > + Add Combined Cloud option.
4. Choose all your Google Drive accounts that you want to combine, and click Next.
5. Determine the Google Drive order to store files, and then press Combine.
Then you will get 5TB cloud backup space or more in combined Google Drive cloud storage. You could choose the combined Google Drive cloud as the backup destination to protect your computer files by clicking Backup > Backup PC to Combined Cloud.
Way 2. Turn to another cloud with a larger backup space
Besides the feature above, you can also get more backup space by paying for an advanced plan. However, if you need large backup storage for PC data, you can use CBackup to protect and store your data instead of Google Drive. Because CBackup is a professional cloud backup service that offers a PC cloud backup feature to backup PC files to its CBackup Cloud.
What's more, CBackup can backup your data in a more professional way and it provides 10 GB free cloud storage, or more cloud storage choices for you, like 1 TB, or 5TB at a reasonable price. The most important thing is that it is easy to use and offers cheap storage plans. Now, download it and have a try:
1. Please sign in to your CBackup account.
2. Select the Backup tab, and click the Backup PC to CBackup Cloud option to create a new backup task.
3. Choose the computer files and folders on your computer in Source, and then press the Start Backup button to backup files to CBackup Cloud easily and protect more files.
Besides, you could enjoy more useful features with CBackup, like backup files to Google Drive, Dropbox, OneDrive, or even the combined cloud easily, perform migrating Google Drive to OneDrive, Dropbox if you want to switch Google Drive to another cloud, etc.
Conclusion
How to find duplicate files in Google Drive and Google Drive delete duplicates has been introduced, you can remove Google Drive duplicates through the manual way or automatic way and learn how to avoid duplicates in the future according to the contents above. And if you want to get more Google Drive storage for free, you can use CBackup to merge your Google Drive accounts to expand the Google Drive storage easily and effectively. Besides the cloud combining function, you can also download CBackup to enjoy a huge backup space, don’t hesitate to try it.
Free Cloud Backup & Sync Service
Transfer files between cloud drives, combine cloud storage to gain free unlimited space
Secure & Free