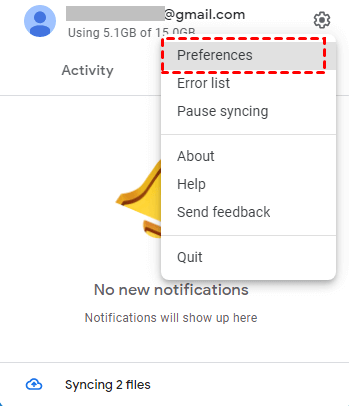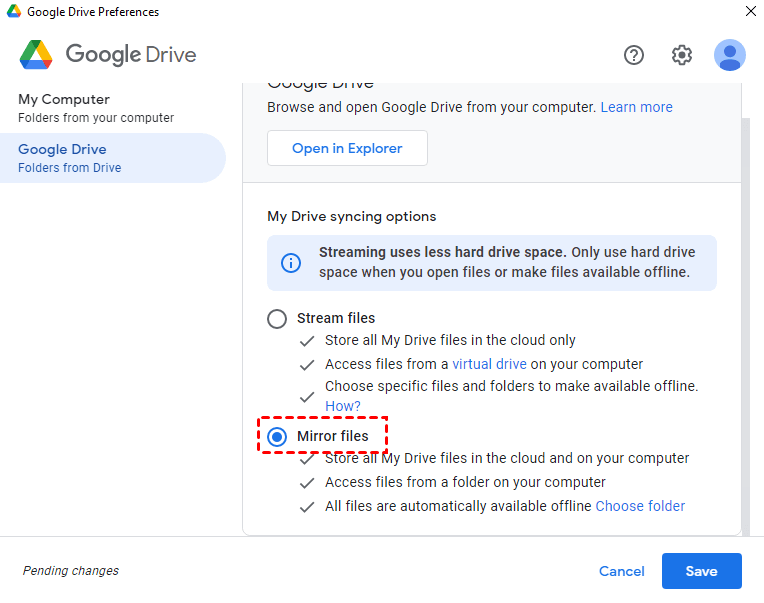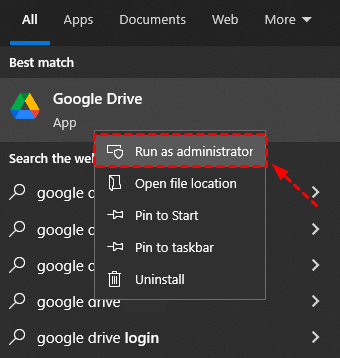Why Google Drive Says Sync Complete But It Not? 8 Fixes Here
How to solve the Google Drive says sync complete but it not problem? This post will introduce the reasons that cause Google Drive not syncing all files and 8 quick fixes.
Google Drive says sync complete but it not! Why?
“I used the Google Drive desktop app to sync files to the cloud, and it prompted me to say that the files are up to date. When I went to check my Google Drive folder, I found that some of the files did not sync successfully, I am now distressed. Why Google Drive says sync complete but it not? How do I deal with this? Hope someone can answer and help me.”
Reasons for Google Drive not syncing all files
Google Drive, one of the most user-used cloud storage and sync services, has troubled many people with reporting that users can't fully back up their files. The problem is not insoluble, and finding the correct cause of the error can resolve the error. The main reasons why Google Drive does not sync all files are as follows:
- You might upload a file when you don't select all the files that need to be synced.
- The data that needs to be synced exceeds the storage limit of your Google Drive account.
- The Google Drive sync process is affected by firewalls and antivirus software.
- An error occurred on the Google Drive server.
- The Drive for desktop app has an error.
8 Solutions to Google Drive not syncing complete
In this section, we've put together the most effective ways to fix Google Drive errors through the following 8 methods and the detailed steps provided, or if your problem is tricky, you can also switch to a more reliable tool for file upload.
Way 1. Check the sync folder settings
You may have accidentally unchecked the folders that should be synced while syncing files, you can follow the steps below to check.
Step 1. Tap the Google Drive icon on the desktop tray, tap the gear button, and click Preferences in the drop-down menu.
Step 2. Click on the Google Drive tab, check Mirror files, and all your files will be automatically taken offline.
Way 2. Clear Google Drive cache
If you don't have enough space in your Google Drive account, once you run out of space, the rest of the sync process will no longer proceed. You need to clear the Google Drive cache to make more space.
Step 1. Access the URL from Google Chrome: chrome://settings/cookies/detail?site=drive.google.com
Step 2. Click Remove All in the Privacy and security interface to clear all caches.
Way 3. Upgrade the Google Drive space
You can also subscribe to the Google Drive Space Expansion Plan to make Google Drive enough to save the files you need to sync.
Step 1. Go to the Google Drive website and log in to your account.
Step 2. Check out the Storage tab, where your Google Drive space usage will be displayed, click the Buy storage button to expand your subscription.
Way 4. Reconnect your Google Drive account
If there is a problem with the current Google Drive account connection status, the user may not be able to query the file to upload. Reconnecting to a Google Drive account can sometimes result in Google Drive not showing all files.
Step 1. Click the Google Drive button in the desktop tray to go to Settings > Preferences.
Step 2. Click the portrait icon and click the Disconnect account button.
Step 3. Then re-enter the Drive for desktop program and enter your account information to log in.
Way 5. Run Drive for desktop as an administrator
If you don't currently have administrator privileges for the Google Drive desktop app, then it may affect Google Drive not syncing complete, now try to enable administrator privileges to run the program.
Step 1. Type Google Drive in the search box on your desktop.
Step 2. Then right-click on the Google Drive option and click Run as administrator. Tap Yes on the pop-up UAC (User Account Control) page.
Step 3. Re-enter Drive for desktop and check the Google Drive folder to see if the sync process is resumed.
Way 6. Restart your device
When you're sure there's nothing wrong with Drive for desktop, you'll need to restart your device, which resolves most Google Drive errors, including Google Drive not syncing all files.
All you have to do is click on the Windows or Apple button and select the Restart/Reboot option. After restarting your device, go back to the Google Drive desktop app and folder to see if the issue is resolved.
Way 7. Change Windows Firewall settings
Windows Firewall can prevent the process from continuing during the Google Drive sync process, and you can try changing or disabling that setting.
Step 1. Press the Win + S keys to enter Windows Firewall, and then click the Windows Defender Firewall option > Turn Windows Firewall on or off.
Step 2. Check Turn off Windows Firewall (not recommended) in the next screen under the Private/Public network settings section and click OK to confirm.
Way 8. Disable antivirus software
In addition to Windows Firewall, antivirus software may also blacklist Drive for desktop by mistake, and you can temporarily turn off your antivirus software.
Step 1. Press the Win + I keys to open the settings window and click Update and Security> Windows Security> Virus and Threat Protection> Manage Settings.
Step 2. Adjust the button to Off under Real-time protection.
Bonus tip: Use best alternative to backup files to Google Drive
There are still a lot of Google Drive users reporting various bugs they encounter on forums every day, and Drive for desktop is not stable. You can change the way you back up and sync your files to Google Drive, preventing endless fixes for Google Drive not working.
You can use CBackup, a professional and free cloud backup software that helps users automatically back up any type of file to Google Drive. CBackup is more stable and provides more features for free, if you don't have enough Google Drive storage, you can back up to CBackup Cloud, each account has a free storage quota of 5GB; you can also connect multiple cloud drive accounts to combine cloud storage.
Next, learn how to back up your files to Google Drive with CBackup, before you can head to the CBackup website and create an account for free.
Step 1. Download the CBackup free app to your desktop, run it, and log in with a registered account.
Step 2. In the Storage tab, select the Google Drive option and hit Authorize Now. Then proceed to log in to your Google Drive account and authorize CBackup to access the files in it.
Step 3. In the Backup tab, click Backup PC to Public Cloud.
Step 4. Choose any files from your computer that need to be backed up, then select Google Drive as the data backup destination. Click Start Backup in the bottom right corner to back up any data to Google Drive. If you want to start Google Drive auto backup, before the task starts, click Settings and turn on Scheduler.
Epilogue
The above covers the reasons for the Google Drive says complete but it not error, and 8 effective ways to fix the problem. If you encounter this issue, you can follow the methods and steps to fix it. Some users may be experiencing trickier problems, so we highly recommend that you use CBackup to back up your files to Google Drive for zero error file upload tasks.
Free Cloud Backup & Sync Service
Transfer files between cloud drives, combine cloud storage to gain free unlimited space
Secure & Free