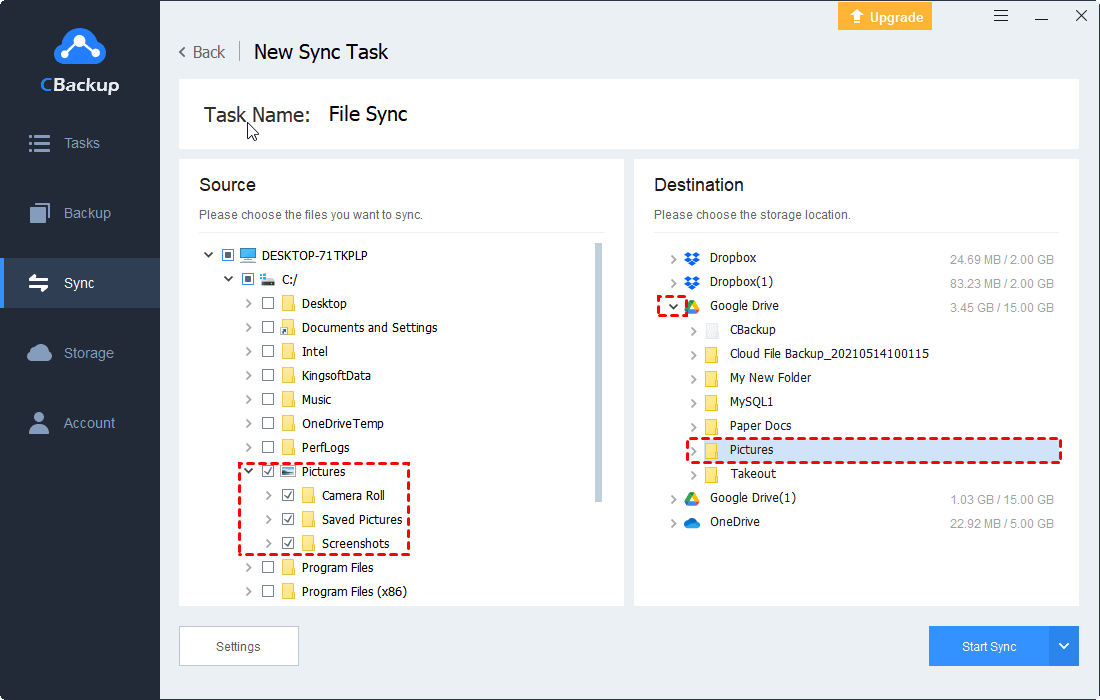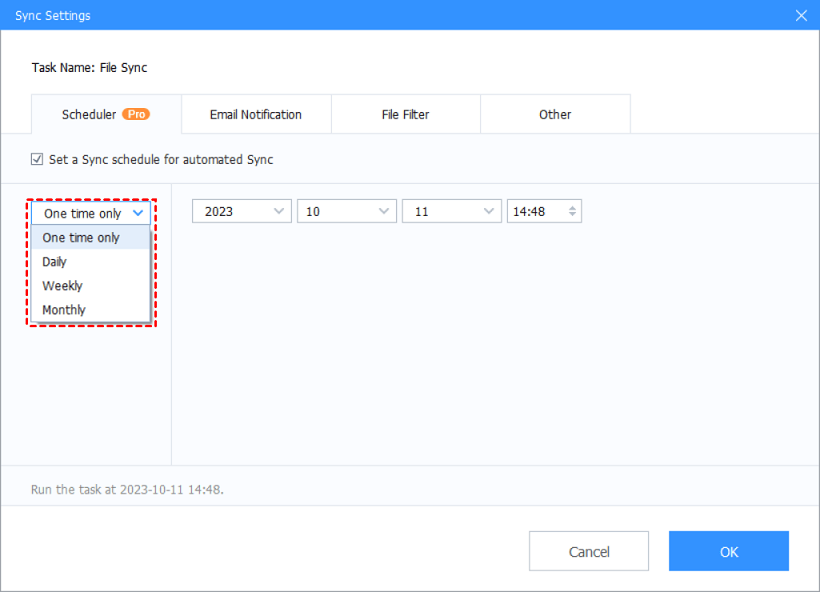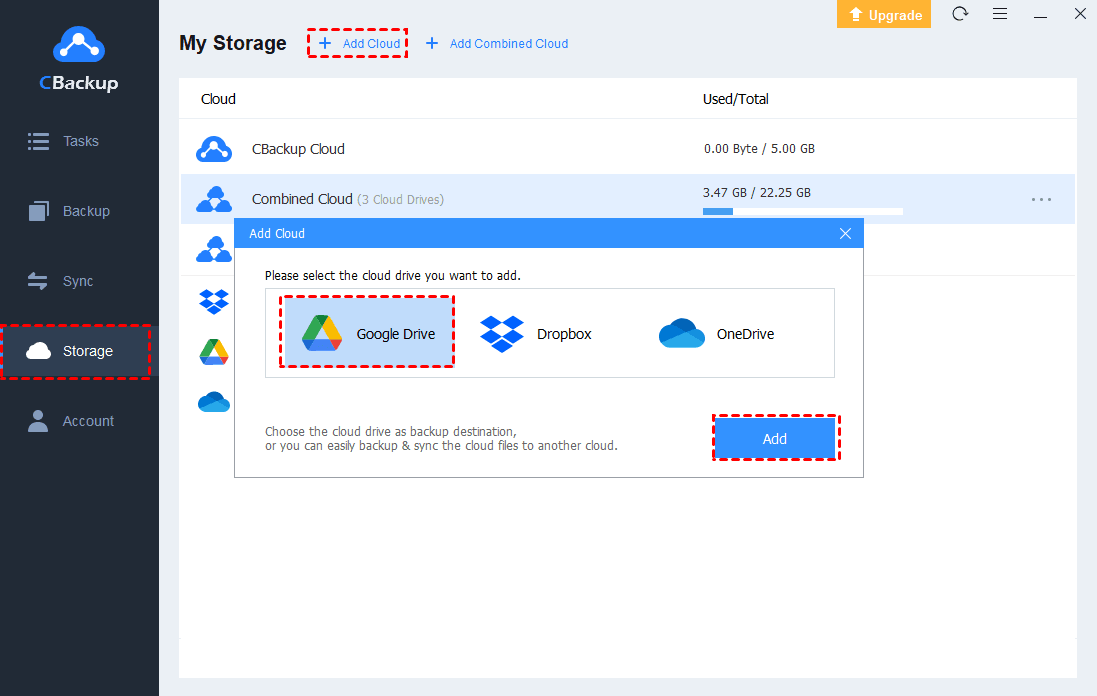How to Perform Google Drive Schedule Upload Files: 2 Ways
If you cannot perform Google Drive schedule upload files, this article will help you to know how to automatically upload files to Google Drive without difficulty.
Can Google Drive automatically upload files?
I'm using a Windows 10 PC, and I'm trying to figure out how to set Google Drive schedule upload files. Does anybody have any tips on how to do this? It would be cool if I didn't have to do it manually all the time.
-User question from Reddit.com
Google Drive is one of the most popular secure cloud storage services. For data security or saving disk space, most people tend to move files from their computer to Google Drive.
However, when it comes to auto-syncing files to Google Drive, users seem encountering some issues. For example, it seems that Google Drive is unable to schedule file for uploading. So is there a way to schedule file upload to Google Drive? Of course! There are some workarounds available to solve the issue with ease.
How to perform Google Drive schedule upload files in 2 ways
This post will discuss the most useful and easiest way to solve the issue of Google Drive unable to schedule upload. One method involves utilizing the Windows built-in Task Scheduler. The other approach is to use a useful third-party tool that offers Scheduler features for seamless auto file uploads to Google Drive.
Way 1. Set Google Drive schedule upload with built-in Task Scheduler
Google Drive for desktop is an excellent Google desktop application to backup and synchronize your local files with the cloud. It does not offer the option to set Google Drive schedule upload files. However, in the following part, you'll learn how to set Google Drive schedule upload files using Drive for desktop with Windows Task Scheduler.
Step 1. Access the Google Drive icon on the desktop taskbar, select Preferences under the gear icon, and uncheck the Launch Google Drive on system startup option.
Step 2. Click the Windows Search button, search for task scheduler, and open the Task Scheduler desktop app.
Step 3. Create a new task by selecting Create Task… under the Action menu.
Step 4. Provide a suitable name for the task under the General tab and click OK.
Step 5. Select New… under the Triggers tab and choose the preferred schedule, such as Daily, Weekly, Monthly, or One time, and then click OK, to initiate Drive for desktop automatically.
Step 6. Under the Action tab, click New…, and type the appropriate commands for your Windows architecture:
- For 32-bit, use C:\Program Files\Google\Drive\googledrivesync.exe
- For 64-bit, use C:\Program Files (x86)\Google\Drive\googledrivesync.exe
Step 7. Confirm the schedule settings for Drive for desktop by clicking OK in the Create Task window. Then it will help you to make Google Drive schedule upload files.
Way 2. Easier way to schedule upload files to Google Drive
It is easy to find that configuring Task Scheduler for Google Drive schedule upload files can be a time-consuming and tedious process. For a more convenient and straightforward solution, you might consider using a third-party tool like CBackup, which allows for automated file synchronization and backup to Google Drive.
This tool is a reliable and free cloud backup service that can sync and backup your Windows PC to OneDrive, Dropbox, Google Drive, and more cloud drives. Its scheduled sync feature can solve the issue of "unable to schedule file for uploading to Google Drive", and prevent the inconvenience of manual file transfer and the risk of forgetting to sync important files.
You can follow the steps below to schedule uploading to Google Drive:
Step 1. Install CBackup and launch the application > create a new account, and then log in to its desktop app.
Step 2. Navigate to the Storage section, select Google Drive, and hit Authorize Now to authorize CBackup to manage your Google Drive files.
Step 3. Move to the Sync tab and select Sync PC to Public Cloud.
Step 4. Choose the desired files on your computer as the source, and designate a Google Drive folder as the sync destination.
Step 5. Access the Settings option located in the lower-left corner, under the Scheduler tab, and tick Set a Sync schedule for automated Sync. Then configure the sync frequency or specify the exact time for automatic sync.
Step 6. Complete the whole process by clicking the Start Sync button to schedule file upload with Google Drive.
▷Tip: By using the Email Notification and File Filter features, you can enable email notifications for your sync tasks and exclude certain file type sync to Google Drive, optimizing your file sync and experiencing enhanced convenience and control over your file synchronization process.
Bonus tip: How to get more free Google Drive storage for file upload
Google Drive provides only 15 GB of free storage space. If you're looking to increase Google Drive storage space without an upgrade, consider using CBackup to merge multiple Google Drive accounts. If you have enough accounts, you can potentially obtain unlimited storage space within just a few steps using this tool:
Step 1. Log in to the CBackup desktop app.
Step 2. Access the Storage tab, click + Add Cloud, and click Google Drive and click Add to complete the authorization. You can repeat this step to add more Google Drive accounts or other cloud accounts for combination.
Step 3. Click Storage > + Add Combined Cloud. Then rename the combined cloud, select all the Google Drive accounts you previously added, and proceed to click Next.
Step 4. Choose the priority for storing files among your Google Drive accounts using the up or down triangle icon. Click Combine to finalize the process.
Step 5. You can easily use the newly combined cloud to store your data by clicking the Backup tab > selecting Backup PC to Combined Cloud > select files and finally hit Start Backup.
Conclusion
According to the outlined methods for setting Google Drive schedule upload files above, you can easily follow the provided steps to solve your issue.
In case you find the process time-consuming using the Task Scheduler, we suggest trying CBackup, a convenient tool for scheduling automatic PC sync or backup to Google Drive effortlessly. Moreover, it allows you to increase your Google Drive storage capacity entirely free of charge by merging multiple Google Drive accounts or combining Google Drive with cloud accounts from other platforms like OneDrive.
Free Cloud Backup & Sync Service
Transfer files between cloud drives, combine cloud storage to gain free unlimited space
Secure & Free