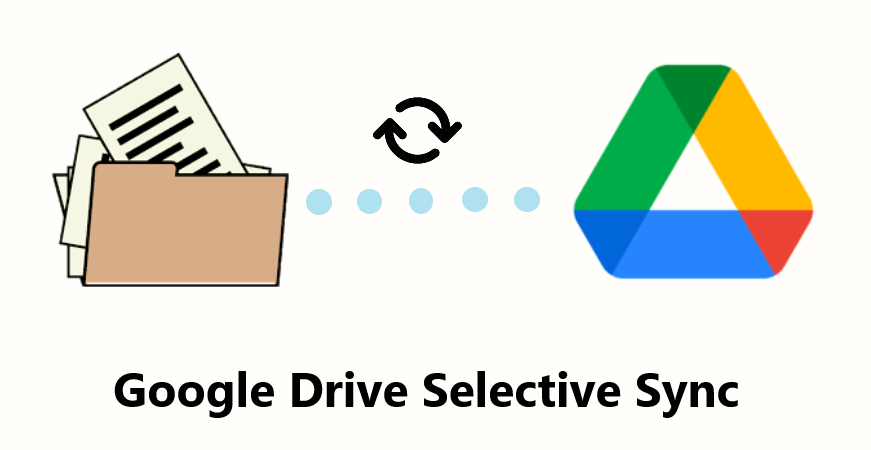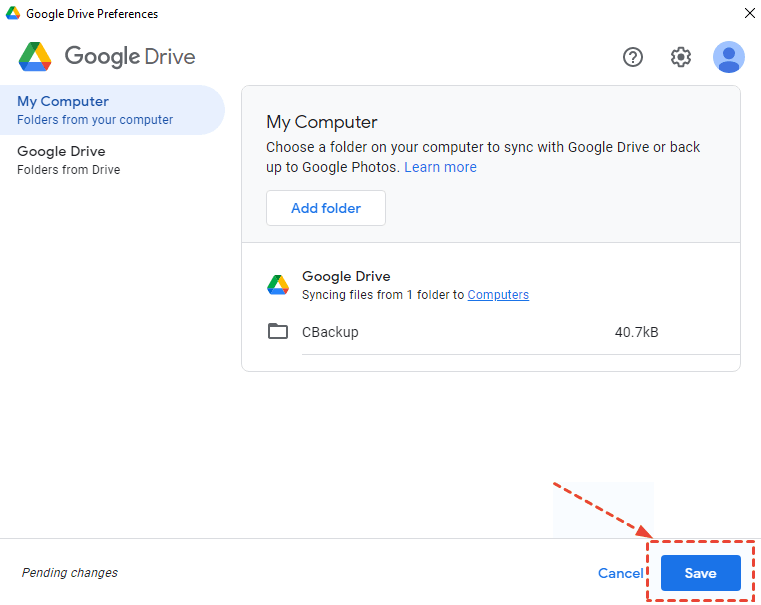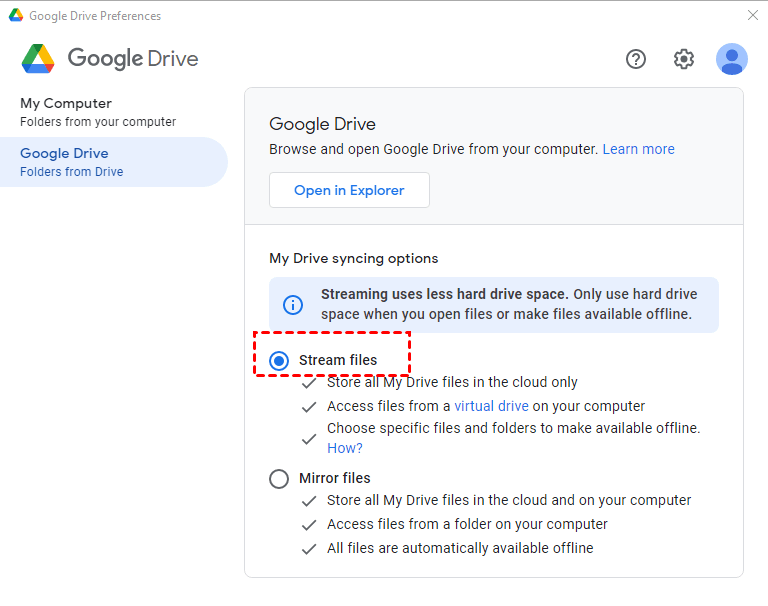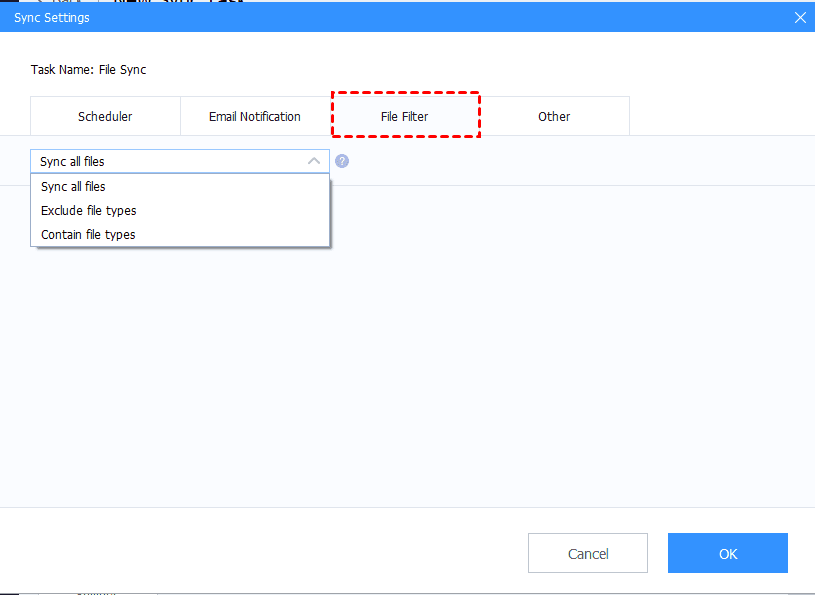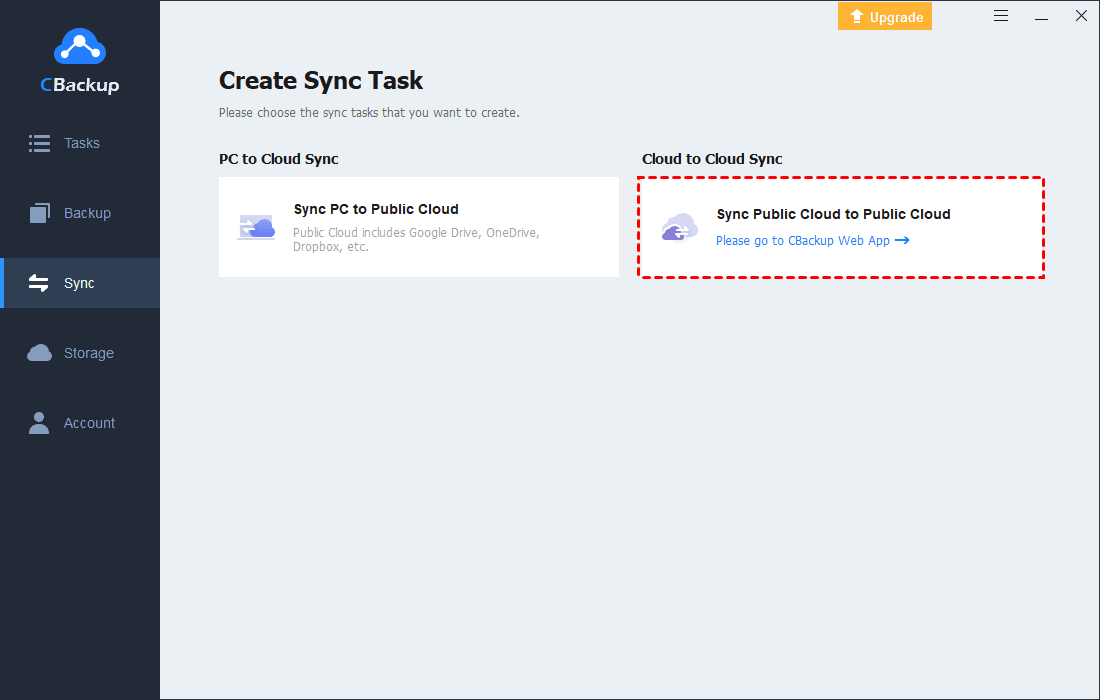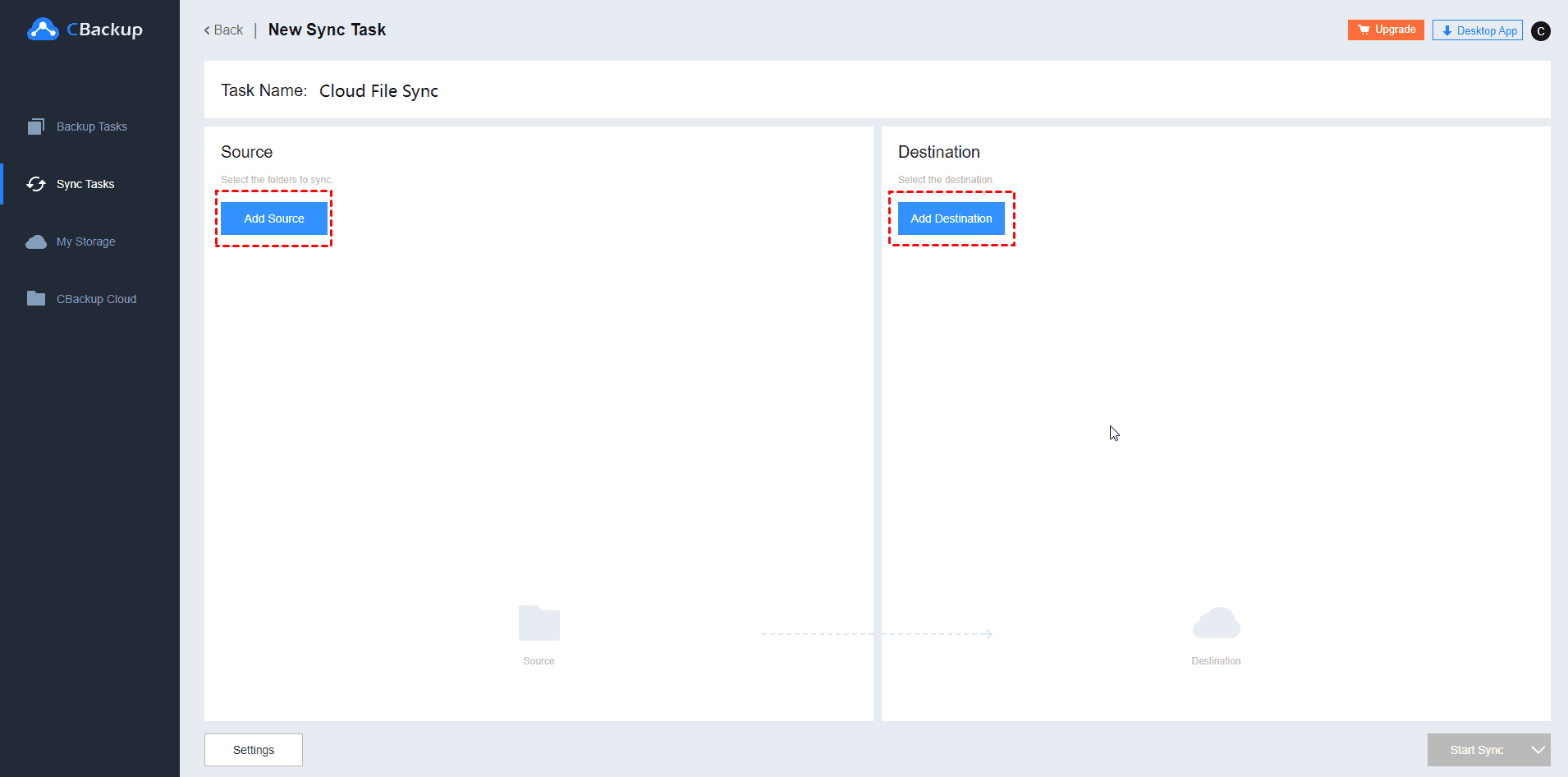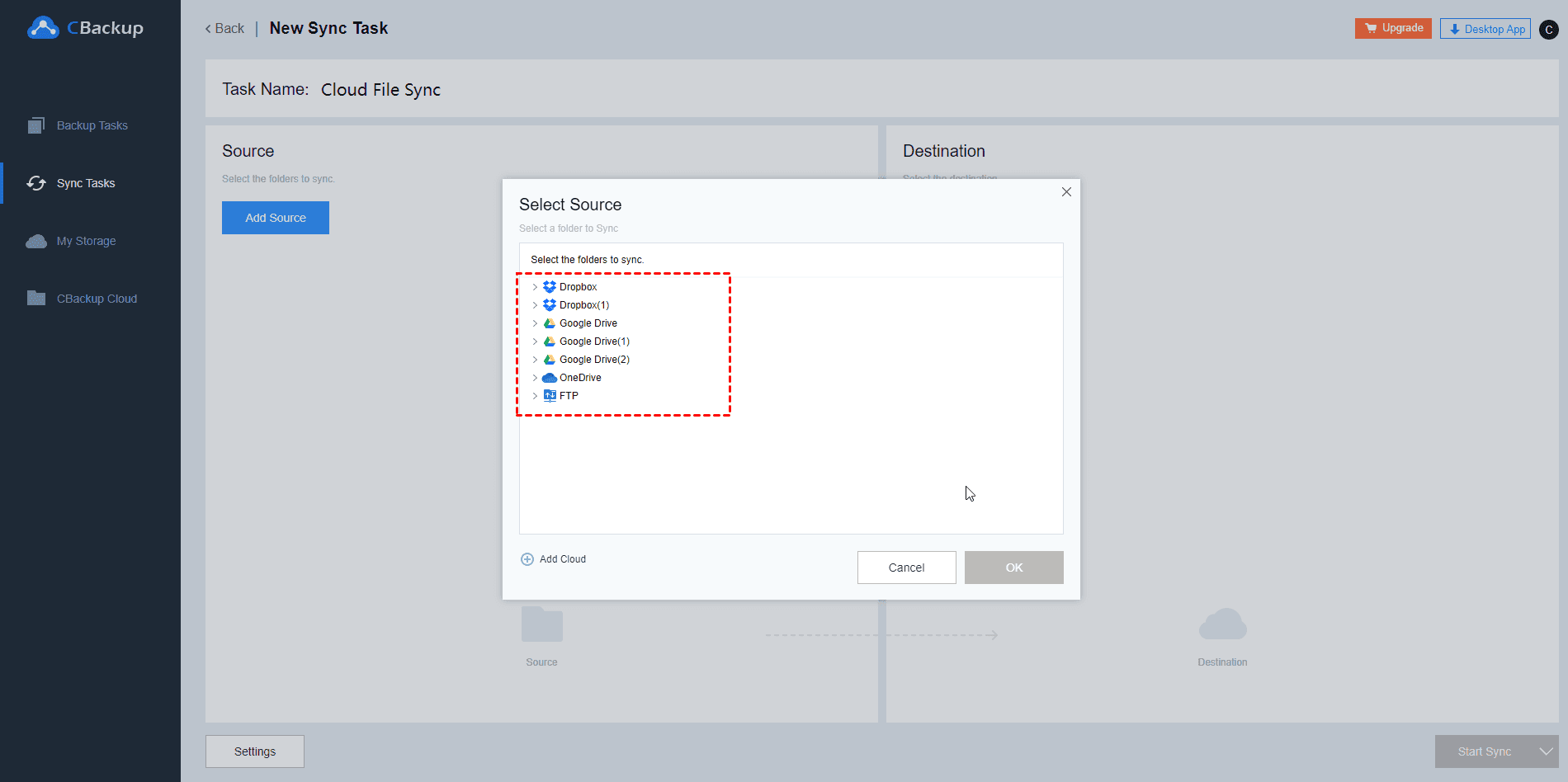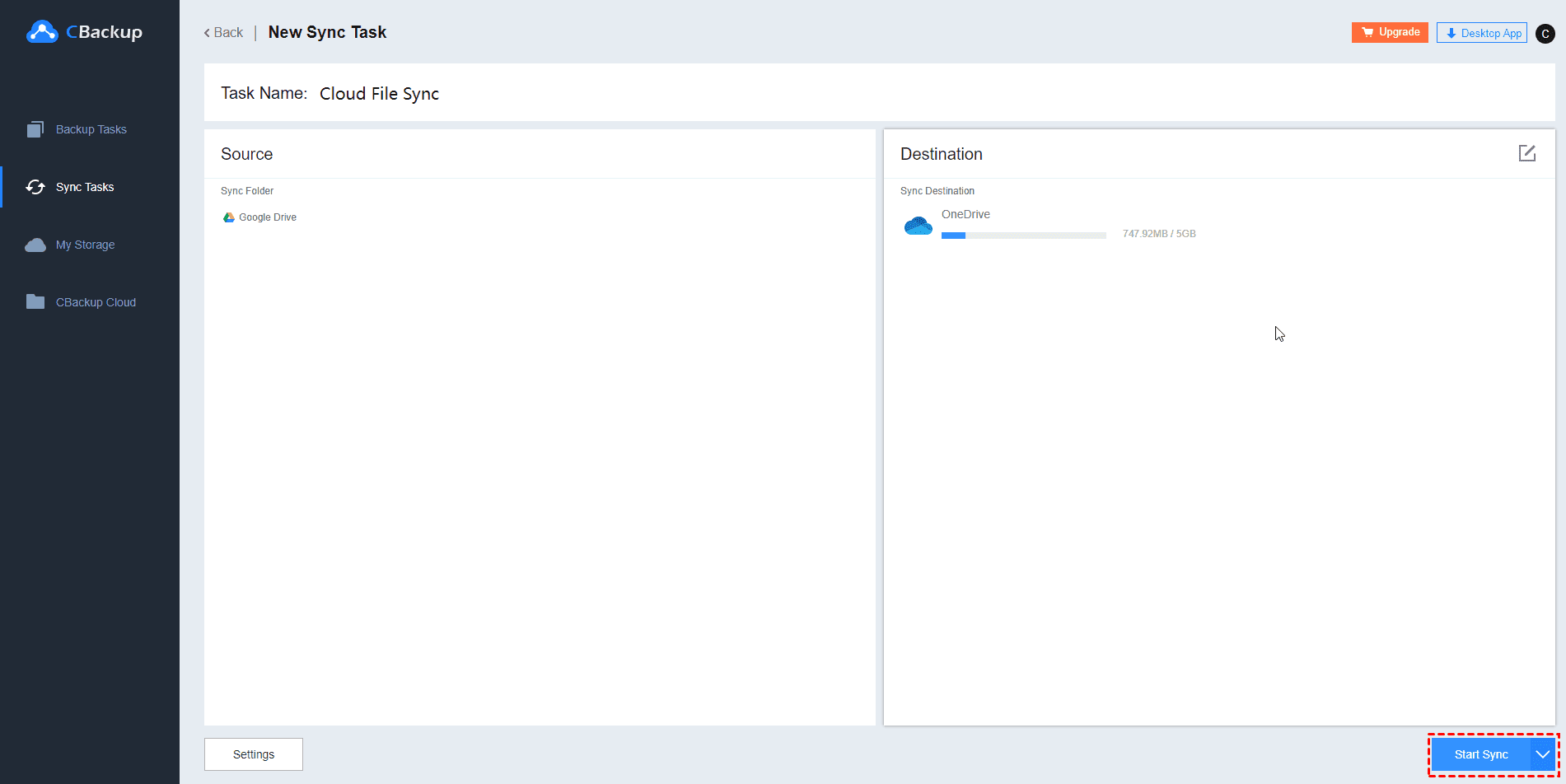3 Ways to Set Google Drive Selective Sync on Mac & Windows PC
This guide will show you how to take a Google Drive selective sync photos, videos, documents, etc on Windows PC and Mac. You can also learn a way to sync files from one cloud to another.
Google Drive Selective Sync, is it possible?
I, like many others, have recently been using lots of cloud storage solutions recently and have come to appreciate certain things. Google Drive is very convenient to use, but every time a large number of synced files occupy my disk. I would really like to use Google Drive more, so I hope to take a Google Drive selective sync. Is this possible now?
Why only sync certain folders in Google Drive?
Google Drive has been working hard to ensure that important data is backed up for everyone. In addition to being an excellent storage destination, many users use the Google Drive client to sync files in the cloud to the local, so that no matter where they are edited and changed, these changes will be automatically synced with the corresponding folder to keep up to date.
But if you save a lot of data in the Google cloud, syncing Google Drive will take up a lot of local disk space. Computer space is limited, so you can use the Google Drive selective sync on Mac or Windows PC, only sync certain folders to save space.
How do I selectively sync in Google Drive? Read on to learn about the specific methods and steps for syncing some folders on Google Drive.
How do I selectively sync in Google Drive?
Does Google Drive have selective sync? On computers, people usually use Google Drive's client - Google Drive for desktop to sync files between Windows or Mac and Google Drive. This tool provides a useful function to back up specific folders from local to the cloud.
After enabling this function, you can still access all the files in the Google Drive account from all other devices, but you can only access the sync specific folders on a Windows PC with selective sync enabled. Next, let's learn2 ways to enable Google Drive selective sync on Windows and Mac.
Way 1. Enable selective sync with Drive for desktop
☛If you have not installed Drive for desktop on your computer, please follow the steps below.
Step 1. Download the Google Drive for desktop to your computer, install the program and click on Sign in with browser to log in to it.
Step 2. In the My Computer section, tap on Add Folder to navigate to the folders you only need to sync and check them. And choose to sync with Google Drive or back up to Google Photos, and click Done. Then, tap on Save to enable Google Drive for desktop selective sync.
☛If you have installed Drive for desktop on your computer, please follow the steps below.
Step 1. Start Google Drive for desktop, right-click the Google Drive icon on the taskbar, and click Settings > Preferences.
Step 2. On the next screen, select Stream files in the Google Drive tab, which will use less hard drive space.
Way 2. Enable selective sync with Google Drive hard drive
After you log in to the desktop Google Drive for desktop with your Google Drive account, it will create a disk on the computer. You can selectively synchronize Google Drive by following the steps below.
Step 1. Navigate to a hard drive named Google Drive on your computer, or you can click Open in Explorer in the Google Drive section to open the Google Drive disk.
Step 2. You can keep only the folders that need to be synced in the Google Drive disk, or locate a document, right-click it and select Offline access > Online only to save your local space.
Way 3. Enable Google Drive selective sync with CBackup
In addition to using the Google Drive service, you can also use the professional and free cloud backup service - CBackup to allow users to selective sync files from Google Drive on a Windows PC.
When your Google Drive freezes or other problems occur, you can use it to sync or backup files to Google Drive easily and automatically.
Step 1. Download the CBackup, go to create an account, and sign in to the software.
Step 2. Tap Storage, choose Google Drive and click Authorize Now. Then follow the guide to allow CBackup to access files in your Google Drive account.
Step 3. Click the Sync, then press the Sync PC to Public Cloud button to create your sync task.
Step 4. You can modify the Task Name, and select certain files or folders from the PC that you want to sync to Google Drive. And then select a Google Drive folder as the sync destination.
Step 5. Click Settings (on the bottom left) > File Filter, choose Sync all files, Exclude file types, or Contain file types as you like.
Step 6. Finally, press the Start Sync button to selectively sync files to Google Drive.
Then you can delete the synced files locally to free up hard drive space. The files that have been synced up to Google Drive through CBackup will always exist in the cloud.
How to selective sync Google Drive to other cloud storage
Many users use multiple cloud storage services at the same time. They are different in many aspects, including price, quantity, function, performance, etc. In order to easily manage multiple cloud storage services, you can cloud to cloud sync files from your Google Drive account to another cloud drive account to connect them.
Professional cloud management tool - CBackup can help you seamlessly back up Google Drive to another cloud drive account (Google Drive, OneDrive, Dropbox, etc.). In addition, you can also use CBackup for professional PC to cloud backup and cloud to cloud backup. Next, you can learn the specific steps to sync Google Drive to another cloud drive.
Step 1. Please repeat the above step 2 to add other cloud drives to CBackup.
- ★Tips:
- CBackup only allows one cloud drive account to be added and authorized at a time. You should follow the process to complete cloud adding.
- For the same cloud drive provider, there is no limit to the number of cloud drives added.
Step 2. Click on the Sync tab and the Sync Public Cloud to Public Cloud.
Step 3. It will lead you to the CBackup web app under Sync Tasks, click the New Task button to create your cloud to cloud sync task.
Step 4. Click Add Source to add Google Drive as the sync source, and click Add Destination to add another cloud drive as the sync destination.
Step 5. Click Start Sync to selectively sync Google Drive to another cloud.
Frequently asked questions of Google Drive selective sync
In addition to how to selectively sync Google Drive, here are some related questions that users often ask.
#1. Does Google Drive have Smart Sync?
Dropbox Smart Sync is a useful feature that enables you to store files online and access files through Windows File Explorer or Mac Finder without taking up your local hard drive space. Unfortunately, Google Drive does not support this feature. When you need to store the folder both locally and in the cloud, the folder will be synced.
#2. Is selective sync available in Google Drive for Desktop?
Google does not provide the Google Drive File Stream (now named Google Drive for Desktop) selective sync feature. By default, all files and folders can only be used online when using Google Drive File Stream.
Final words
Following any of the above methods, you can easily implement Google Drive selective sync on Mac or Windows PC. If you want to back up or sync Google Drive to another cloud drive, you can try CBackup, it can also provide the safest backup method to transfer your PC files to CBackup Cloud for protection.
Free Cloud Backup & Sync Service
Transfer files between cloud drives, combine cloud storage to gain free unlimited space
Secure & Free