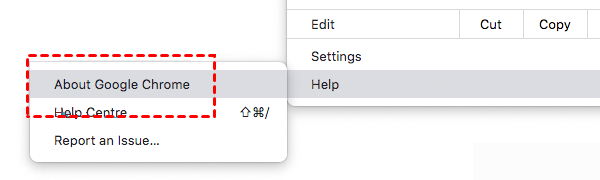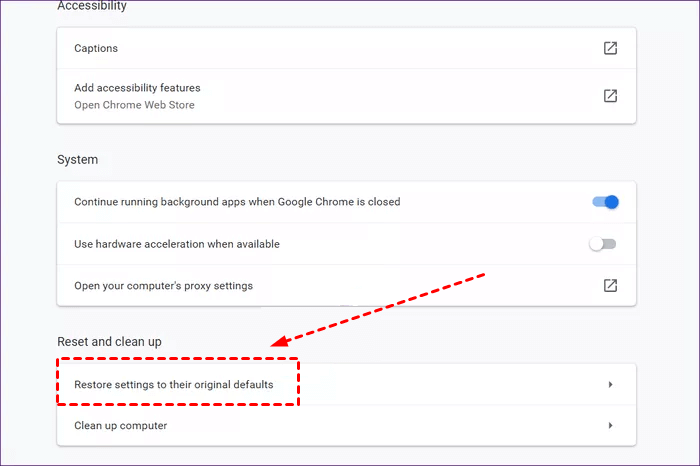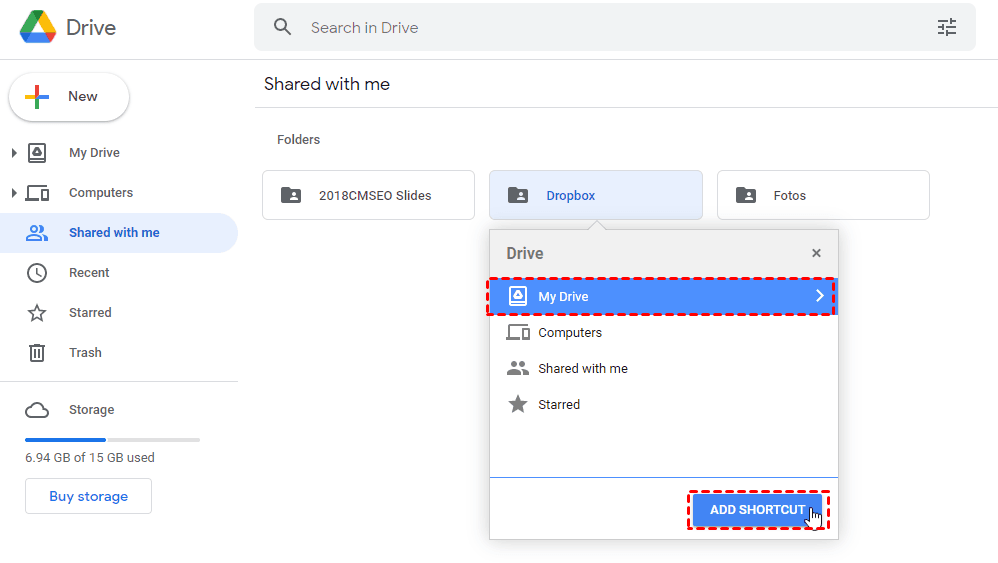Solved: Google Drive Shared with me Not Showing | 6 Fixes
Why Google Drive Shared with me not showing? How to fix Share with me not showing in Google Drive? Read this article for reasons and answers.
I can't find folders shared with me
“I’m using Google Drive for business, another user has shared folders with me. But I don't see shared drives in Google Drive, and can't find the ‘Shared with me’ option now, the new update has a whole new look and I can't find the folders and files that are shared with me. Why Google Drive ‘Shared with me’ not showing and how do I find it?”
Why “Shared with me” not showing in Google Drive?
Many users decide to use Google Drive because of its excellent sharing features - you can quickly invite others to view, comment, and edit any file or folder you choose, making online collaboration more convenient. However, some users found that Google Drive "Shared with me" was missing when sharing files, which caused them great troubles. Several reasons that may cause this problem:
-
The Chrome browser has not been updated.
-
Network connection failure.
-
App data may get corrupted.
-
Temporary technical problems may be caused by user-side network problems or Google Drive bugs.
Sometimes, you might encounter the Google Drive desktop shared with me not showing problem, and it's not a problem, just because Google Drive is designed to not show shared with me by default. Don't worry, the following part will show you the solutions to fix Google Drive shared with me missing.
6 Fixes for Google Drive “Shared with me” not showing
According to the possible reasons for Google Drive "Shared with me" missing, we provide you with the following effective solutions, and Fix 1-5 for Google Drive webpage shared with me not showing problem and Fix 6 for Google Drive desktop shared with me not showing.
Fix 1. Update the Chrome browser
When Google Chrome launches a new browser version, it indicates that the old version may have some problems. If it is not updated in time, these failures will prevent the normal display and operation of some web pages.
Step 1. Open Chrome, click the menu bar in the upper right corner, click Help and About Google Chrome subsequently.
Step 2. The browser will check whether your Chrome has a newer version. If there is a newer version, the browser will automatically start downloading.
Step 3. When the latest update is downloaded and installed, you need to click Relaunch and Chrome will restart.
Fix 2. Reset the Google Chrome settings
Incorrect settings may also cause Google Drive “Shared with me” not appearing. Resetting Chrome can effectively fix the error.
✎Tip: Resetting your browser will only log out your Google account, will not delete your personal data, and cause you any loss.
Step 1. Click Menu and Settings subsequently to enter the settings interface of the Chrome browser, click the Advanced option at the bottom to display more settings.
Step 2. Click Restore settings to their original defaults under the Reset and clean up section. Finally, click Reset.
Fix 3. Check the network connection
The network connection status has a great influence on whether the webpage can be displayed normally, this may cause Google Drive shared folder not showing up on desktop, you may need to check the network condition.
☛On Windows PC: Click the Windows icon on the desktop to go to Settings, and then click Network & Internet to check if the network status is good. If there is a problem with the network connection, scroll the mouse and click Network troubleshooter to view and fix related issues.
☛On Mac OS: Click the Apple icon on the desktop to go to System Preferences, click Network and select the network adapter to check. The status of the Internet connection will be displayed here.
After the network is normal, check whether the Google Drive shared with me not showing on desktop problem has been resolved.
Fix 4. Contact with Google support team
If you don’t know the exact reason why the “Shared with me” not showing in Google Drive, you can get in touch with the Google support team, they will ask for your information and help you solve the Google Drive sharing not working problem.
Step 1. Go to support.google.com/drive/ website, then click Contact us at the bottom of the page.
Step 2. You can choose any of the three options to get in touch with the Google support team - Request call-back, Request chat, or Email support.
Step 3. You'd better be able to explain your situation in detail and provide screenshots of the Google Drive shared files not showing up problem so that they can know the cause of the problem and solve it more quickly.
Fix 5. Try other cloud storage services
This actually is not a fix, but it will also solve the problem. Many users know that Google Drive is not very stable to use. For example, Google Drive upload stuck and Google Drive freezes sometimes occur.
In order to avoid constantly fixing various problems, I suggest that you can also switch to more stable cloud storage services such as Dropbox, OneDrive, iCloud, Box, etc. If you are a Windows user, we recommend that you switch to the best Google Drive alternative - CBackup to professionally back up your computer to Google Drive.
Fix 6. Add shared files or folders shortcut to My Drive
If you find your desktop not showing shared with me in Google Drive, here is the solution to see files shared with me on Google Drive: Add shared folders or files shortcut to My Drive.
1. Go to drive.google.com and click Shared with me, then right click the files or folders to which you want to add a shortcut and choose Add shortcut to Drive.
2. Select My Drive as the destination and tap ADD SHORTCUT.
Then you will find the shared folder shortcut has been added in My Drive, and after a while you will find the shared folder shows in My Drive folder on your computer. Besides, you could use the same way to deal with the shared files. And you have another way to add shared files on your desktop, just make a copy of your shared files and move to My Drive, then you have fixed the Google Drive desktop shared with me not showing problem.
Best free Google Drive alternative to backup PC files
CBackup is a professional cloud backup service, which can be used as a very good alternative to Google Drive client. You can switch to this service to permanently prevent the "Shared with me" from the Google Drive app from not appearing. It has the following features:
-
It supports Google Drive, Dropbox, OneDrive, CBackup Cloud, FTP, SFTP, etc. With CBackup, you can easily back up files on your Windows PC to Google Drive, so that when there is a problem with your Google Drive, you can use CBackup to effectively solve it.
-
It is easy to back up or sync files between different cloud drives through CBackup to prevent the data in the cloud storage service account from being lost due to unexpected situations.
-
Combine multiple cloud drives with free storage, merge their storage into a larger backup space for free, and make full use of free cloud disk resources.
The service has a concise interface and simple operation, let's learn the steps to backup files to Google Drive with CBackup:
Step 1. Create a new CBackup account for free, and sign in to the CBackup desktop app.
Step 2. Click the Storage > select Google Drive, and tap Authorize Now. Then follow the on-screen guide to allow CBackup to access files of your Google Drive account.
Step 3. Click the Backup tab, then tap the Backup PC to Public Cloud button to create a PC cloud backup task.
Step 4. Modify the Task Name, and choose files from your PC that you want to backup to Google Drive in Source section, then select Google Drive in Destination section.
Step 5. Press the Start Backup button to avoid Google Drive shared folder not showing all files problem.
Bonus tip: backup Google Drive to another cloud for data protection
If you have stored important data in Google Drive, when an error occurs, these data are easily lost or damaged. If you switch to another cloud drive to use, you may forget the important data in Google Drive.
You can back up Google Drive to other cloud drives in advance. Fortunately, the reliable CBackup, can help you automatically back up Google Drive data to another cloud drive in a professional backup method.
Step 1. Sign in to CBackup desktop app with your account. Click the + Add Cloud button under the Storage tab to add another cloud drive, click Add, then complete the authorization.
Step 2. Then click the Backup Public Cloud to Public Cloud button under the Backup tab.
Step 3. Select Google Drive as the backup source, and select another cloud drive as the destination.
Step 4. Click Start Backup to move files from Google Drive to OneDrive (OneDrive as a demonstration here).
Frequently asked questions about “Shared with me”
The sharing function is very useful in many ways for Google Drive users. In this process, there may be some common questions, here we will answer you.
FAQ 1. What does shared with me in Google Drive mean?
"Shared with me" shows the files and folders that have been shared with you, which are not owned by you. You may have the right to view, comment, or edit them. If you want to make Google Drive sync shared folders and files to your computer, or you want to upload files to it, you need to add them to My Drive.
FAQ 2. What's the difference between Shared with me and Shared Drive?
Shared with me show the files and folders that others shared with you, and it will not count towards your Google Drive storage space even you add them to My Drive, and these files belongs to the user who shared with you other than you.
Shared Drives contains the files and folders that belongs to the organization, even the member leaves and they are still there to be work with.
FAQ 3. How do I see Shared Drives files on Google Drive?
Google Drive website: Ensure you have log in your Google Drive File Stream account, and then the Shared Drives will automatically show on the left panel.
Google Drive for desktop app: Log in your Google Drive File Stream account on Google Drive for desktop app on your computer. You will find the Shared Drives folder alongside My Drive.
Conclusion
I hope this article solves all your doubts about Google Drive “Shared with me” not showing. Now you can use the above methods to fix it. Also, if you don't want to continue to solve various problems with Google Drive, you can switch to another cloud drive and use CBackup to back up your Google Drive data to other services in advance.
Free Cloud Backup & Sync Service
Transfer files between cloud drives, combine cloud storage to gain free unlimited space
Secure & Free