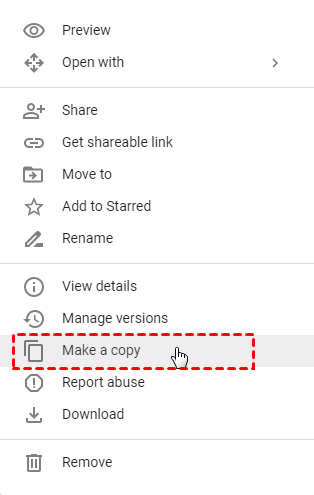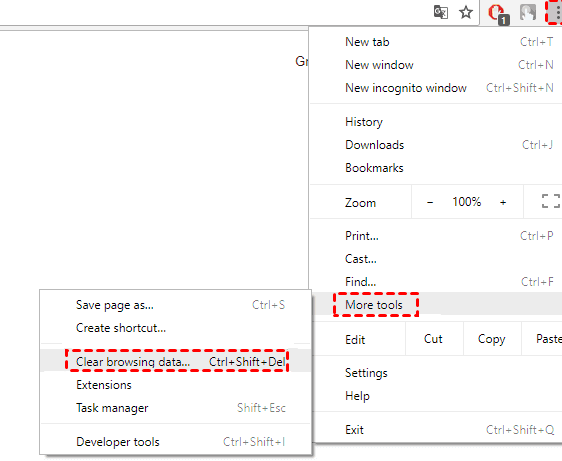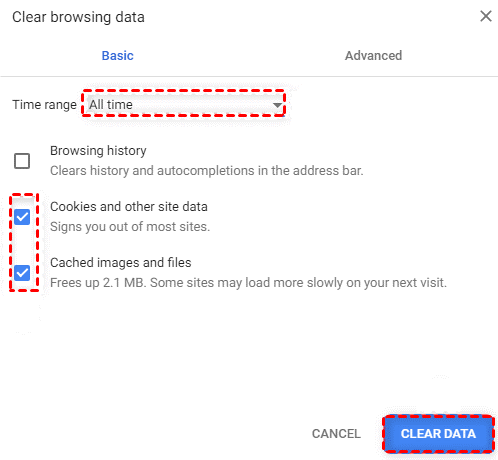Fixed: Google Drive Sorry You Can't Download: 6 Solutions
There is a full guide to fix Google Drive sorry you can't download this file error in 6 solutions, and offers you one way to backup Google Drive files for security.
Why is Google Drive not letting me download?
Hey, tech whizzes! Google Drive is not letting me download anything, it says: Sorry you can't view or download this file at this time. Any quick fixes to download those files? Thanks a ton!
- User case from Reddit.com
While various free cloud storage and file hosting services exist, Google Drive continues to hold a leading position, primarily due to its security features and file-sharing options. However, you might be facing Google Drive sorry you can't download issues while downloading Google Drive files.
The reason for this error is simple, like, an unstable internet connection, your browser issue, Google Drive download quota limit, etc. And it is nothing to worry about, as you can follow the handy workarounds below to solve the annoying issue.
Fix Google Drive sorry you can't download error with 6 solutions
Certainly, encountering issues that prevent the downloading of important files from Google Drive can be frustrating. Below are effective solutions and simple steps to resolve the "can't download from Google Drive" issue.
Solution 1. Check internet connection
Why Google Drive is not downloading? A simple common reason for the issue is your unstable or poor internet connection. So the easy and quick way to solve the issue is to ensure that your internet connection is functioning properly. If your internet connection is unstable, consider troubleshooting your network. Additionally, you can double-check the web address for any typos or errors.
Solution 2. Create a new folder and make a copy (not the original file owner)
Earlier, resolving "sorry you can't download" error was easy by making a file copy and then you can get a copy of the original file for download. However, currently, only the initial uploader holds that privilege. If you're not the original file owner, the copying process will be unsuccessful. But, there's no need to worry. You can still obtain the file by taking a few simple steps.
1. Access Google Drive website in the Chrome browser. Click on New and then select New folder from the drop-down menu.
2. Once the new folder creation window appears, assign a name of your choice and click on CREATE.
3. Open the specific file where you encountered the error.
4. Modify the file's URL by replacing uc with open and remove the &export=download at the end of the URL, then press Enter to load the updated URL. This action will open a new download page. Avoid clicking on Download to prevent the reappearance of the error page.
5. Click on the Add shortcut to Drive icon located in the upper right corner. The icon will transform into a folder icon, with the option My Drive displayed.
6. Click My Drive and choose the folder that have created and then click on Add shortcut here.
7. The file shortcut will now be relocated to the recently created folder.
8. Right-click on the created folder, then select Download. This will prompt Google Drive to initiate the creation of a zip file. After the zipping process is complete, the download will automatically start. It is essential to ensure that you have sufficient space available in your drive to store the downloaded file.
Solution 3. Create a file copy (the original file owner)
If you are the initial uploader of the file, you can easily resolve the can't download file in Google Drive issue by creating a copy using Google Drive. Here is the guide:
1. Log in to your Google account via web browser.
2. Right-click on the originally uploaded file and select Make a copy.
3. Once the copy process is complete, a new file with the prefix Copy of will appear in your Google Drive alongside the original file.
Solution 4. Clear browser cache
If you can't download files from your Google Drive, you can check your browser cache. Sometimes a full cache can lead to issues like pages not uploading properly, files not uploading to Google Drive, or Google Drive can't download files. Clearing the cache can resolve these problems.
1. Open the Chrome browser on your computer. Click on the three-dot menu icon in the top right corner of the browser window.
2. Select More tools in the dropdown menu, and choose Clear browsing data from the expanded submenu. This will open a new tab.
3. In the Clear browsing data tab, you can choose the time range for which you want to clear the cache. You can select options such as Last hour, Last 24 hours, etc.
4. Make sure that the Cached images and files option is checked.
5. Click the CLEAR DATA button. This will initiate the process of clearing the cache and other selected browsing data.
Solution 5. Check browser privacy & security settings
If you block third-party usage in your browser, your Google Drive will not work properly. So when you encounter that you can't download Google Drive files, you can check your privacy and security settings and allow Google Drive to work.
1. Open your Google Chrome on your computer.
2. Click on the three-dot menu button in the top right corner of the browser window. Select Settings from the drop-down menu.
3. Scroll down and click on Privacy and security from the left-hand menu.
4. Under the Privacy and security section, click on Third-party cookies. If you configured your browser to Block third-party cookies, you can't download files from Google Drive.
5. Find the section labeled Allowed to use third-party cookies. And then click on Add.
6. In the resulting popup, type drive.google.com in the site field and click Add.
Solution 6. Try to download later
Google imposes certain limitations on download quotas for files shared via Google Drive. These restrictions can affect users who attempt to download large quantities of files in a short period or who are accessing files that have received a high volume of traffic.
When you encounter a similar error message while downloading files from Google Drive, it typically means that the limit for downloading the particular file or files has been reached. If you're encountering this issue, you might have to wait for some time before attempting the download again.
Bonus tip: Backup Google Drive files in advance for security
Besides the error - Google Drive sorry you can't download, you may encounter some other errors when you use Google Drive like Google Drive freezes. It can be time-consuming to troubleshoot those issues, and there may be risks that your Google Drive is removed, causing data loss.
An efficient solution is using CBackup, a reliable cloud backup service, to backup Google Drive files to keep your data safe.
- It streamlines the process of backing up files from Google Drive to other reliable clouds like OneDrive, Dropbox, etc.
- You can set a scheduled backup task to save time for manual backing up files each time.
- It offers you 10 GB of free CBackup Cloud. You can enjoy the free cloud as you sign in to CBackup.
Here's how you can get started with CBackup to backup files from Google Drive to OneDrive:
1. Download the CBackup desktop app. Create a free CBackup account and log in to the CBackup.
2. Navigate to the Storage tab, select Google Drive, and click Authorize Now, and follow the on-screen instructions to authorize CBackup to access your Google Drive files. And repeat the steps to authorize OneDrive.
3. Click on the Backup tab, and hit Backup Public Cloud to Public Cloud to establish a backup task.
Tip: You can also choose to transfer Google Drive to another Google Drive account or other clouds, like OneDrive, Dropbox via using the Sync Public Cloud to Public Cloud function under the Sync tab.
4. Rename your task to distinguish it, then tick Google Drive under the Source option as the backup source.
5. Next, select OneDrive under the Destination as the backup destination. And finally, click on Start Backup.
6. Configure the backup schedule under Settings > Scheduler to automate the backup process then choose time frequency, and click OK.
CBackup also allows you to backup files from PC to Google Drive. You could click Backup and hit Backup PC to Public Cloud. Then, choose files from your PC, click Google Drive as your backup destination, and then hit Start Backup.
Conclusion
To address the issue of Google Drive sorry you can't download, you can attempt the solutions in this post. Moreover, if you want to backup files from Google Drive to other clouds to enhance data security, CBackup is a good helper. Additionally, you can get Google Drive extra storage space for free via combining cloud storage using this tool.
Free Cloud Backup & Sync Service
Transfer files between cloud drives, combine cloud storage to gain free unlimited space
Secure & Free