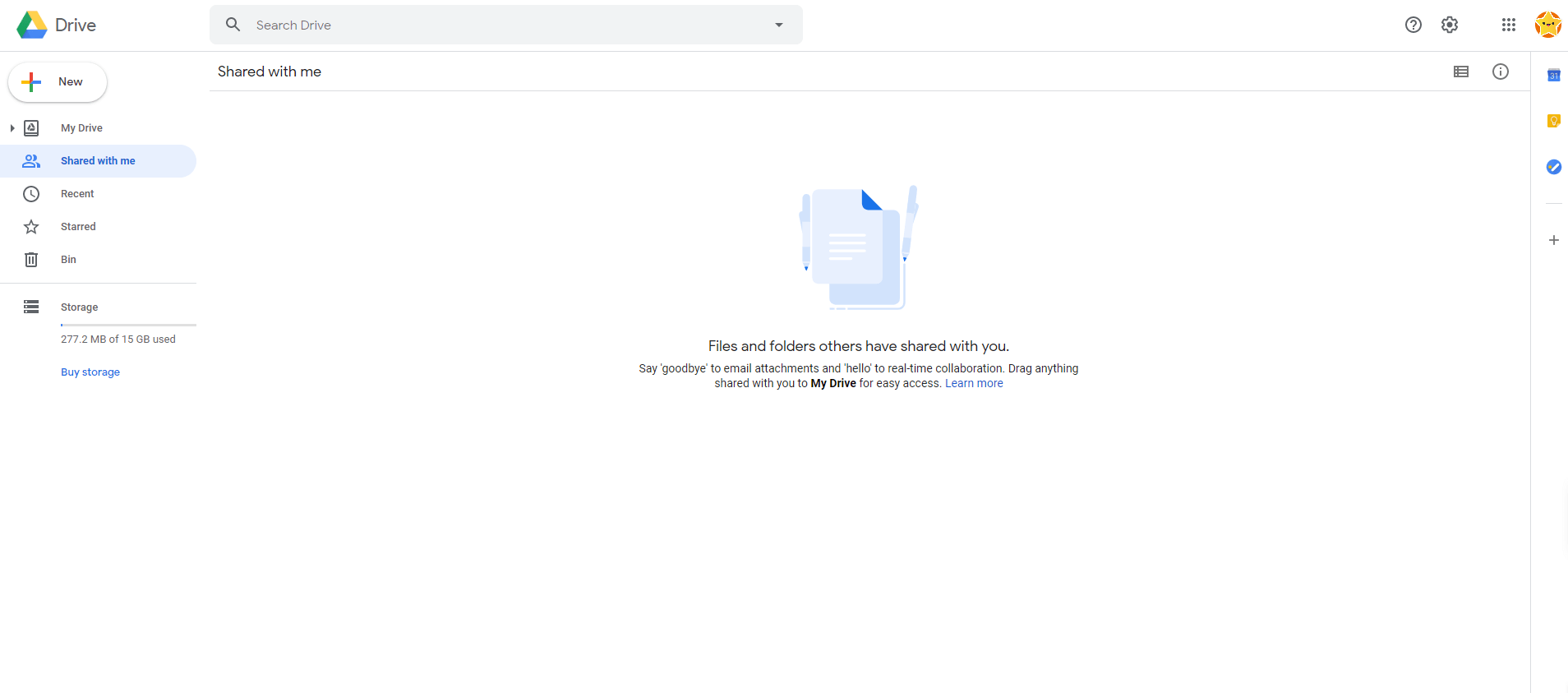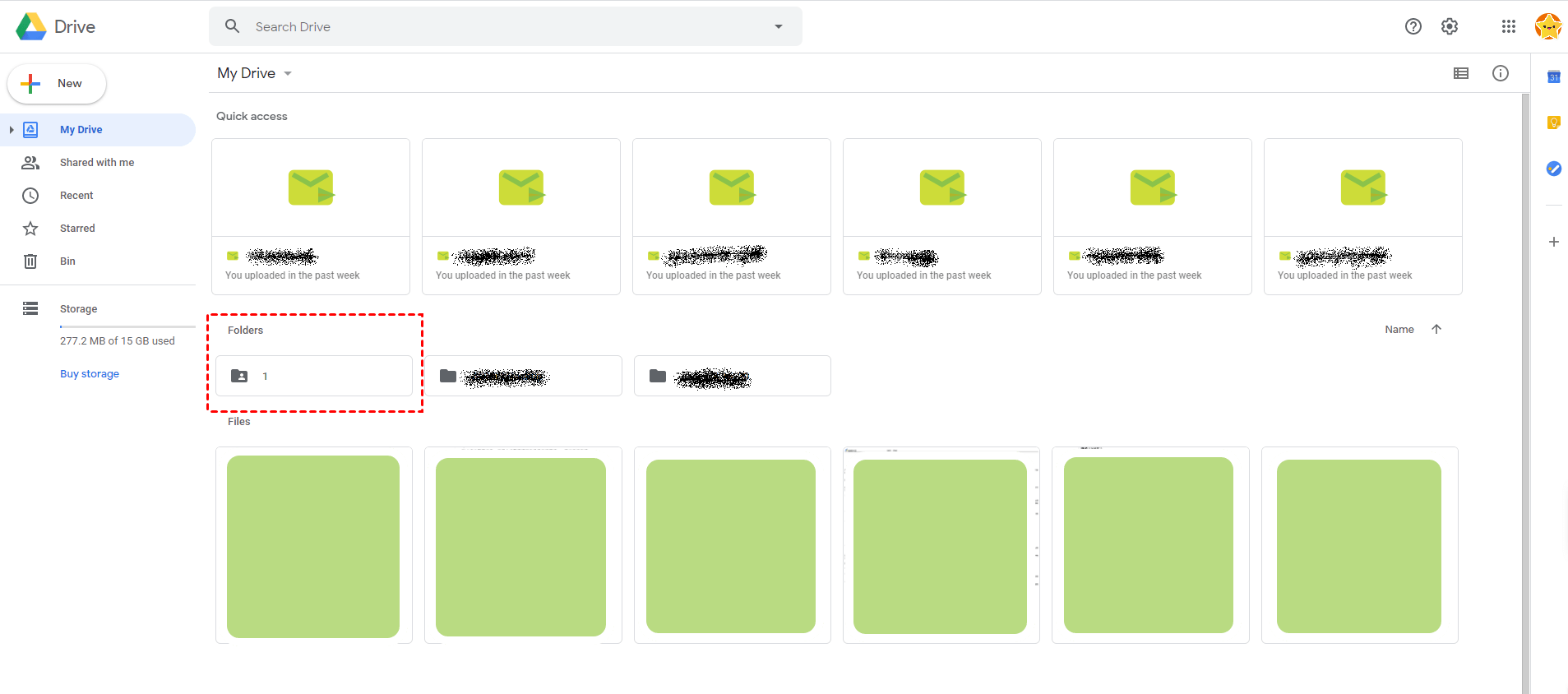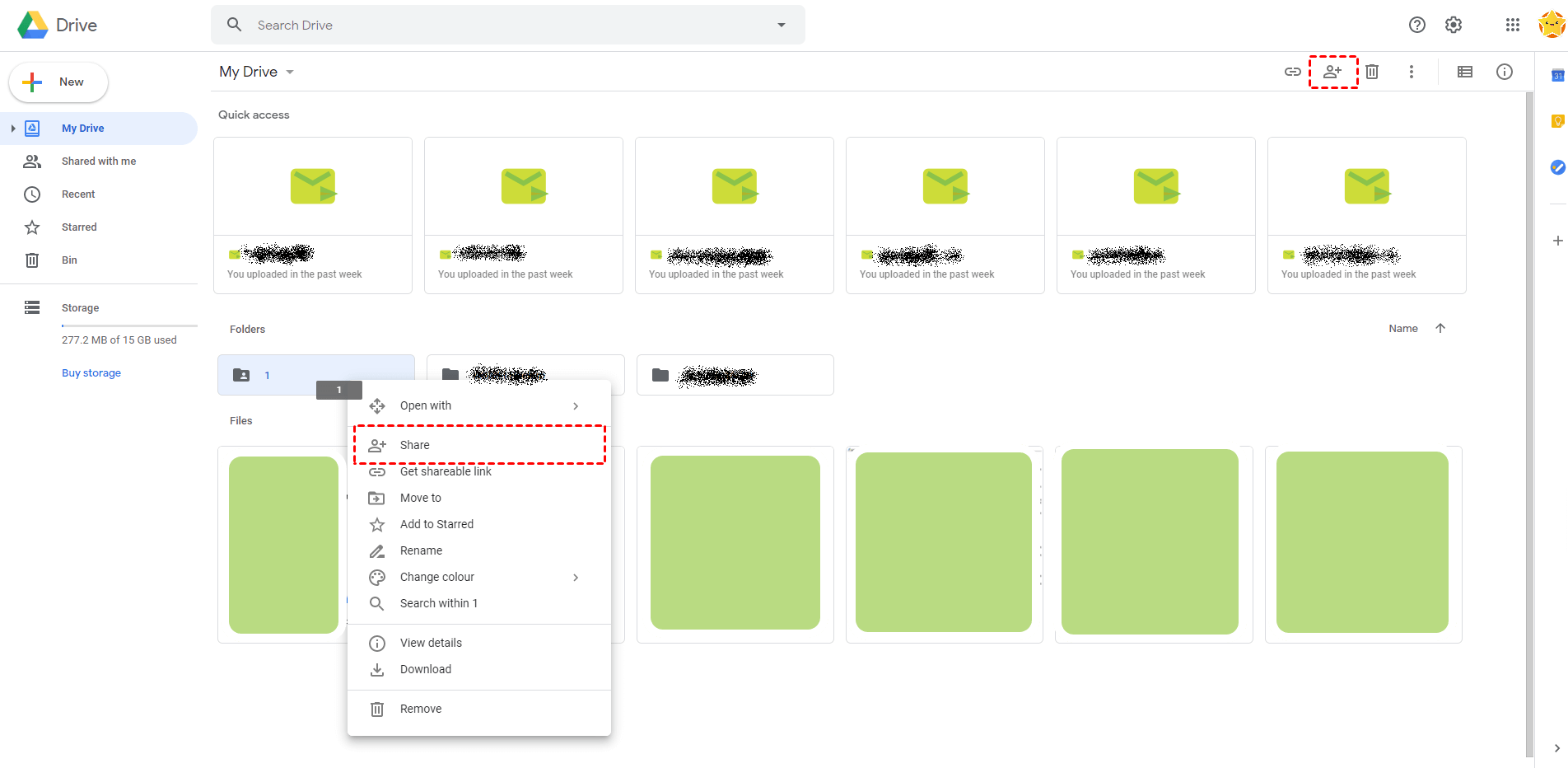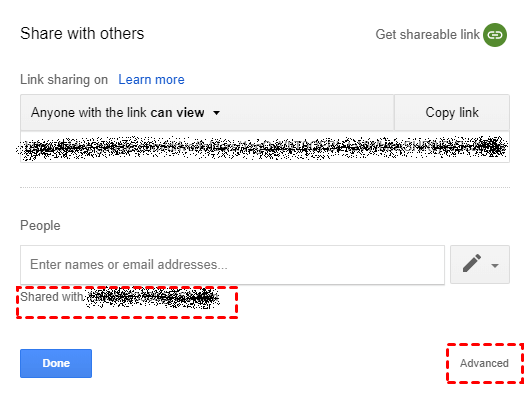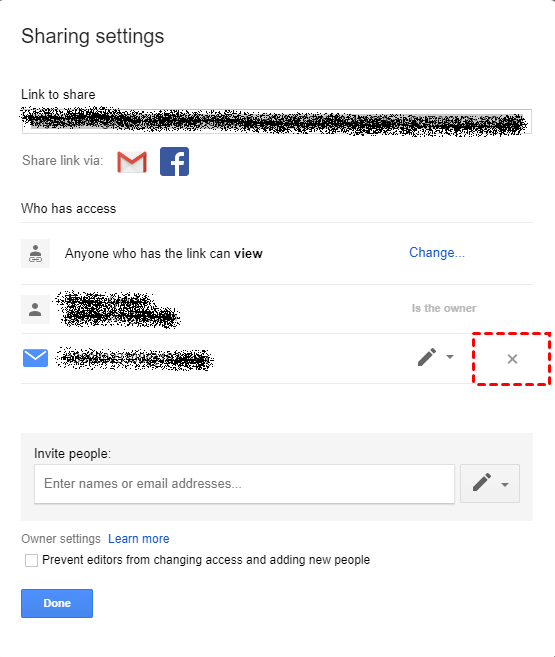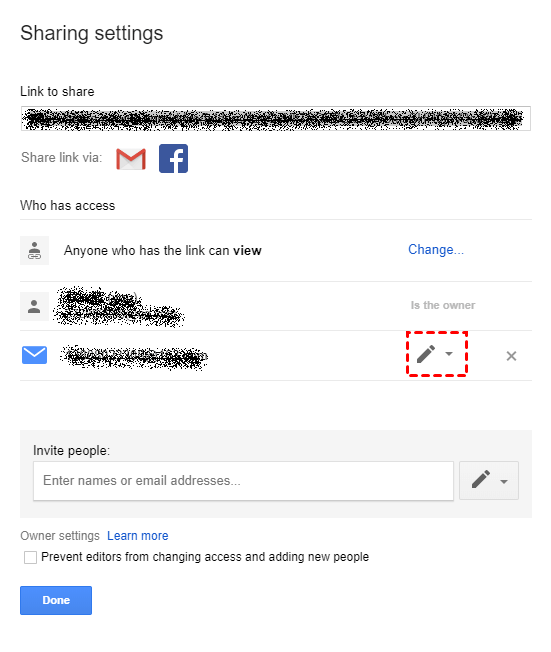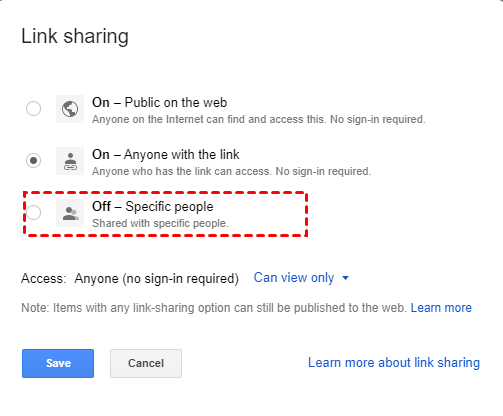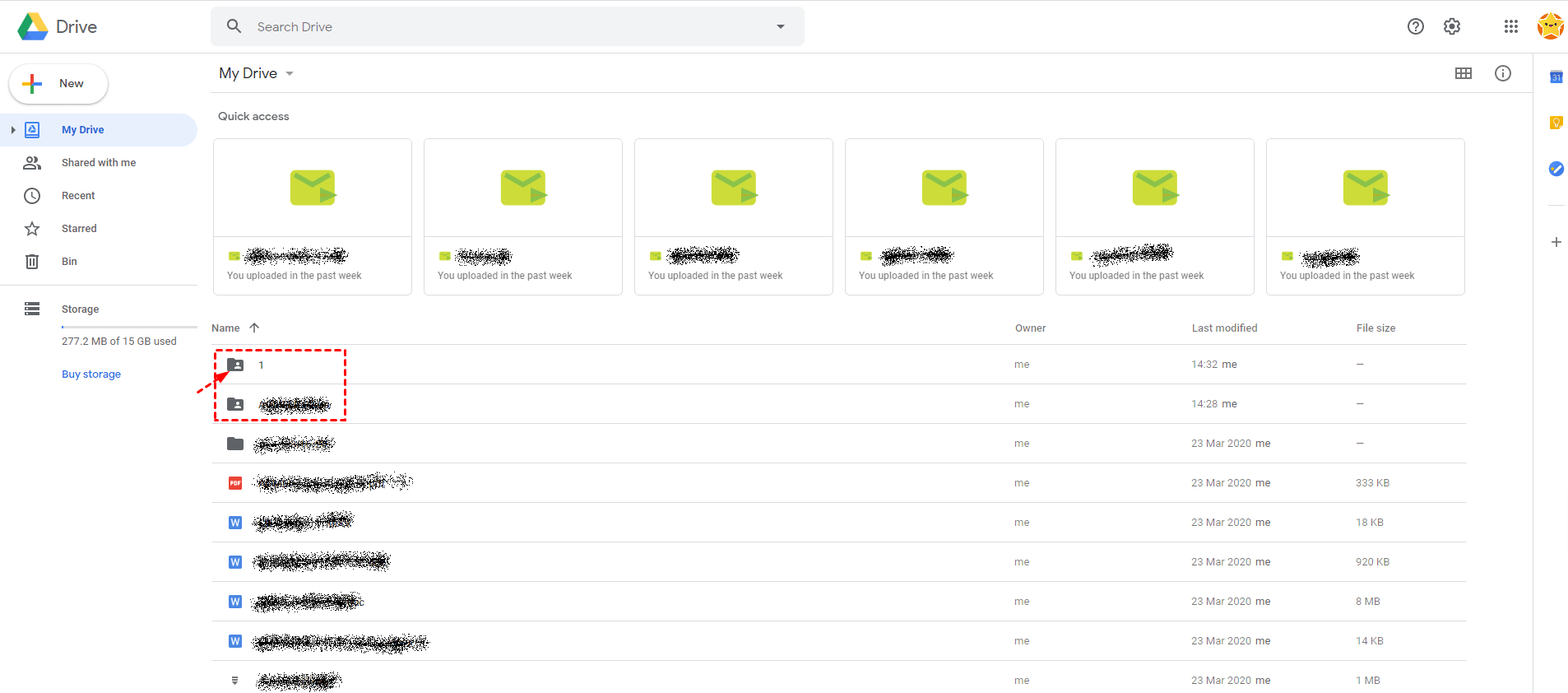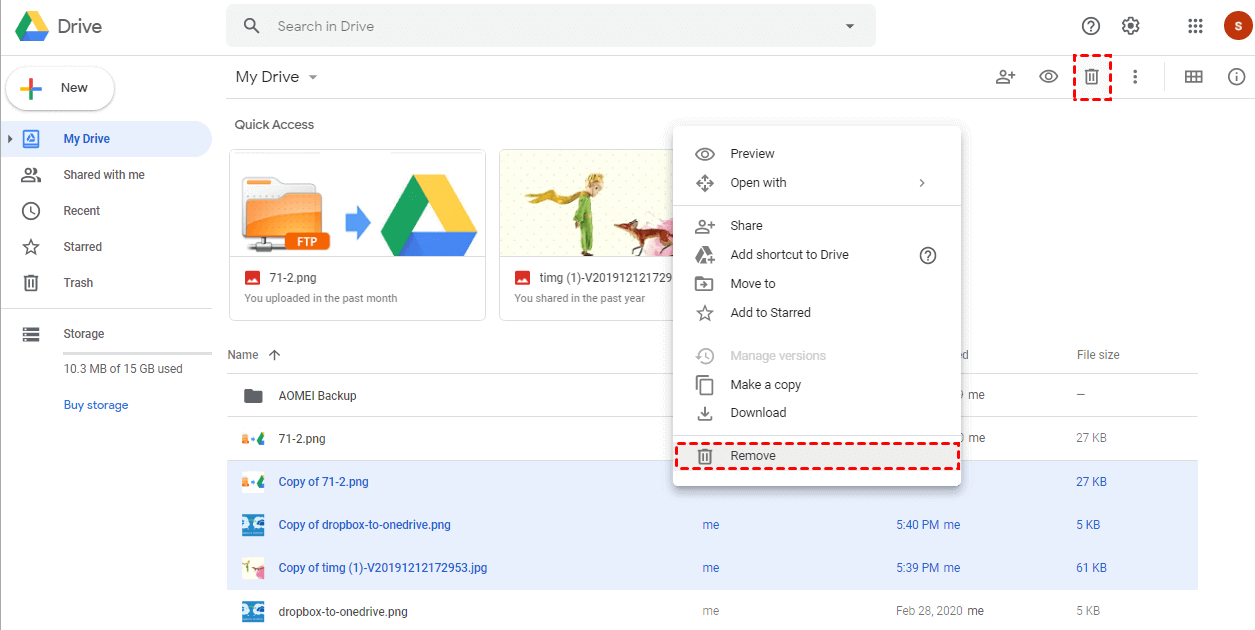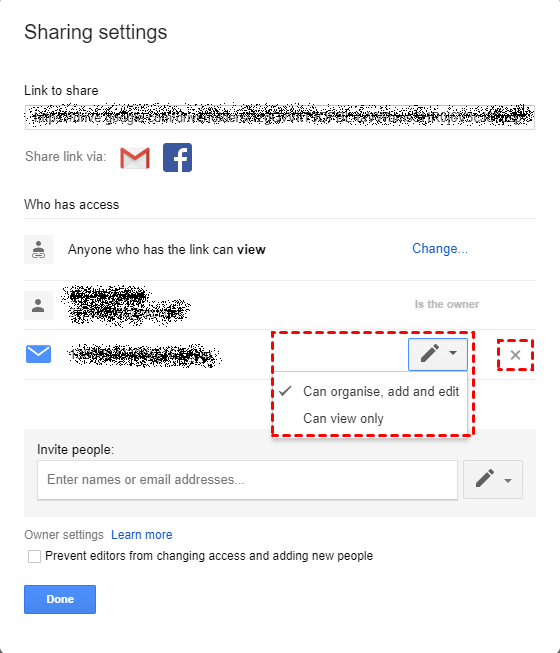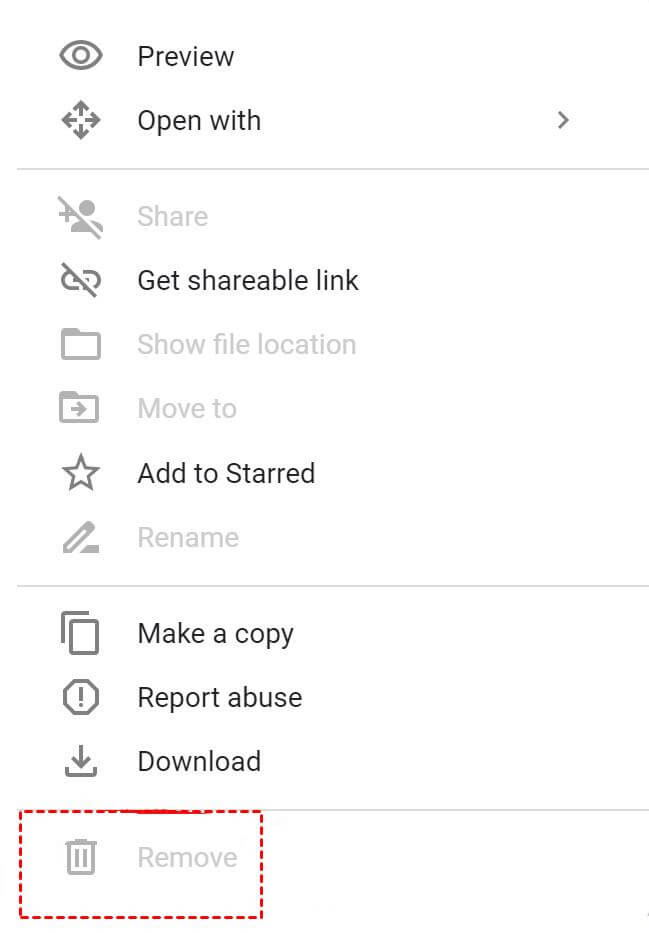Let Google Drive Stop Sharing All Files Easily (4 Ways & 3 FAQs)
This article shows methods of making Google Drive stop sharing folders, and provides a way to avoid the problems of Google Drive sharing folders.
Quick Search
How do I Stop Sharing Files on Google Drive?
“There are files which seem to have link sharing on which means anyone can search them in the organization, I need a way to switch off all link sharing.”
“I can't stop sharing using the one method provided, because it wasn't shared with specific people.”
“I need to stop sharing on Google Drive now or what? Is there a workaround?”
This is what I found in multiple forums that everyone has similar problems with Google Drive: how to make Google drive stop sharing all files or folders? For work reasons, we will use to share a folder, but may subsequently work does not need to be shared; Or, when sharing folders with multiple people, resulting in software or Google Drive freezes and crashes, etc. At this time, how do you stop Google Drive sharing? And is there any other folder management method? If you want to know the answer, please read on.
What's the Google Drive Share Folder?
By default, your files on Google Drive are private until you decide to share them. The ability to easily share folders with other users is one of the most useful features of Google Drive. So what can Google Drive Share Folder do for you?
You can share the files and folders that you store in Google Drive with anyone. When you share from Google Drive, you can control whether people can edit, comment on, or only view the file. When you share content from Google Drive, the Google Drive program policies apply.
But this also brings some problems, such as the inability to update quickly. Storage is counted against the person who uploaded the file, not the owner of the folder. If you share or unshare folders with a lot of files or subfolders, it might take time before all permissions change. If you change a lot of edit or view permissions at once, it might take time before you see the changes.
These issues caused by Google Drive folder sharing, like system crashes or inability to update quickly can often annoy you, so you need Google Drive to stop sharing folders if necessary. This tutorial below will show you how to make Google Drive stop sharing folders.
How to Stop Sharing Google Drive Files Effortlessly?
4 helpful methods and 3 frequently asked questions you may concern about are listed below. Find the most suitable one for you.
Method 1. Stop Sharing
1. Open the interface for Google Drive., and select a file or folder.
2. Right-click the file and choose the Share option or click the Share icon.
3. At the bottom right of the Share with others window, click Advanced.
4. Next to the person you want to stop sharing with, click the Delete icon.
5. Finally, click Save Changes to confirm your operation.
Method 2. Stop Link Sharing to a Folder
When you stop link sharing to a folder or a file, the only people who can still see the folder or file will be you and people whose names or email addresses you share with.
1. Open the interface for Google Drive, and open or select a folder.
2. Click Share, and next to Anyone with the link, you should click the Down Arrow button.
3. Then click More, and click the circle next to Off - Specific people.
4. Click Save, and click Done in the next window to confirm
Method 3. Delete a Shared Folder
☛If you delete a shared folder that you own:
-
People that can view, comment, or edit can make a copy of the folder until you permanently delete it.
-
To permanently delete the folder, click the folder in your trash, and click Delete forever.
☛If you delete a shared folder that you don’t own:
-
The file will be removed from your Drive, but other collaborators can still access it.
-
To get the file back, open a link to the folder and then Folder, and then Add to My Drive.
Method 4. Remove All Sharing from Google Drive
When you feel that sharing files poses a serious threat to your data security, removing all sharing from Google Drive can be an option for you.
1. Find files shared with others on the My Drive page (the shared file has a share icon). And select multiple files by pressing Ctrl and using the left mouse button to select files.
2. Right-click the file to select Remove or click the Remove icon.
3. Repeat the above steps to remove all sharing in batches and clear them up in the trash.
Frequently Asked Questions about Google Drive Sharing
Stopping Google Drive sharing may not be simple stuff for some people. Here are some frequently asked questions that may be helpful.
#1. What happens when you unshare a Google Doc?
When you unshare a Google Doc, anyone you've unshared it with will have their permissions revoked immediately. This means they won't be able to edit or comment. If you've locked the document, they'll still be able to read it until they refresh the page. But once they do refresh, their access will be gone.
#2. How to change sharing permissions in Google Drive?
1. On your computer, open a browser and go to drive.google.com. Then, select the folder that you want to change permissions.
2. Right-click the file to choose Share or click the Share icon at the top right.
3. Click the Advanced button at the bottom of the window.
4. To the right of the person's name, click the Down arrow position.
5. Click the permissions option you want to change and click Save changes to confirm.
#3. How to remove meself from Google Drive shared folder?
If someone shared a file or folder with you that you don't want to see anymore, you will want to remove yourself from Google Drive shared folder.
1. Find the folder you want to be removed from. And the Sharing and Details appear to the right of the folders. Choose Share.
2. Scroll down to your name and click on the apostrophe (...) that follows your name. Click the Remove option.
Bonus Tip: How to Avoid Google Drive Problems Thoroughly?
When you are worried about the problems caused by Google Drive folder sharing, here is a way to completely avoid all kinds of problems. That is to switch to a more stable Google Drive alternative software. Google Drive often has various problems, which is very unfavorable for users to protect their files. To make your data more secure and not waste time fixing errors, you can turn to a more stable service, such as CBackup.
CBackup is a professional data offsite backup solution. You can use it to easily backup your Windows PC files to cloud drives like Google Drive, OneDrive, Dropbox, and its CBackup Cloud. You can upload your files to clouds easily and directly, and CBackup provides professional data recovery functions. After backup, you can restore backups from CBackup to the original location or a new location at any time. You can implement data migration in this way. Start to try it now:
1. Download, install and run the CBackup desktop app.
2. Sign up for a CBackup account freely and sign in to the CBackup desktop application.
3. If you need to back up PC files to cloud storage services, you should go to Storage > Add Clouds, select Google Drive, and click Add. After that, sign in to your Google Drive account to allow access to CBackup.
4. Click the Backup tab, and tap Backup PC to Public Cloud.
5. Click your files to backup and choose Google Drive as the backup destination. After selecting, click Start Backup.
Moreover, the CBackup web app is a free automatic cloud backup tool that effectively and securely manages your files, it can put different cloud drives together and manage multiple clouds in one platform with just one login. What are the characteristics of CBackup?
☛Cloud to Cloud Backup
Cloud to cloud backup is to transfer the data in one cloud disk to another cloud disk (temporarily supports Google Drive, Dropbox, OneDrive, FTP/SFTP) through CBackup. It does not use the computer as a transmission medium, so it will not occupy the computer's memory and network resources.
It can prevent cloud disk data loss, it is a precautionary measure against Google Drive sharing folder crashes, and it adds a security lock to the cloud disk data.
☛Scheduler
The schedule backup function of CBackup can prevent forgetting to back up important data, and you can customize the daily, weekly, and monthly backup schedules. In this way, you don't have to worry about forgetting the backup, and you can update your files in time without worrying about the update speed. With a one-click setting, you can easily back up without turning on the computer.
☛Combination Cloud
Multiple cloud storage can be combined into a larger backup space for free. When Google Drive storage is insufficient, you can combine multiple Google Drive accounts to expand Google Drive space without payment.
☛Google Drive Alternative
If your Google Drive is not working properly and you urgently need your files to be backed up to Google Drive, CBackup can be used as a Google Drive client replacement tool (the same applies to other supported cloud storage).
Conclusion
Seeing this, the article is over. Maybe you read this article to solve the problems caused by Google Drive folder sharing. I hope you have found out how you can get Google Drive stop sharing folders and solve your troubles. If you are still worried about the use of Google Drive or other cloud storage, you can try CBackup, the best alternative to Google Drive.
Free Cloud Backup & Sync Service
Transfer files between cloud drives, combine cloud storage to gain free unlimited space
Secure & Free