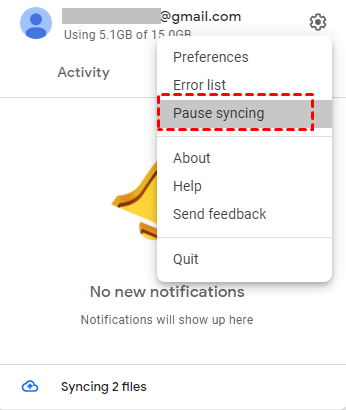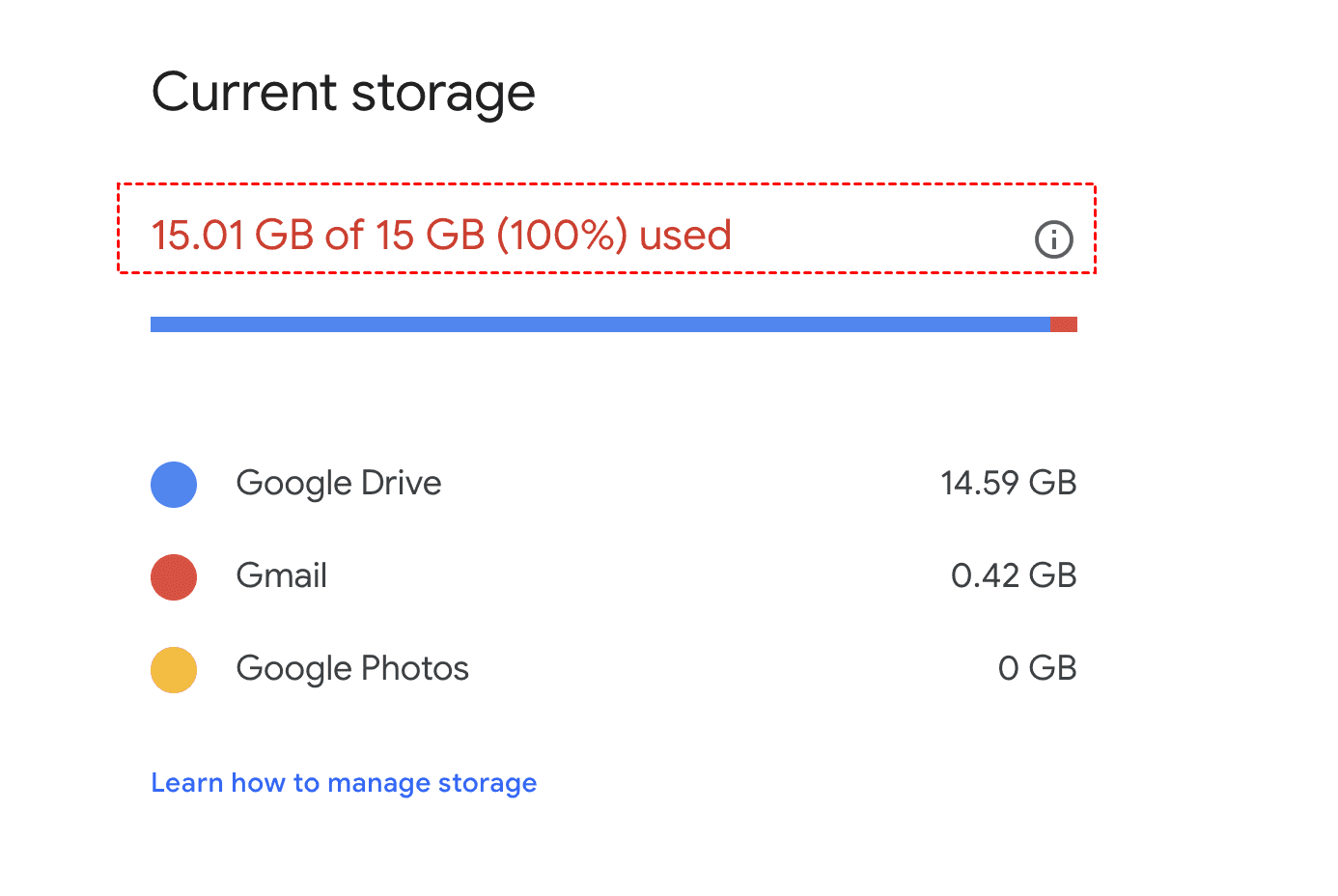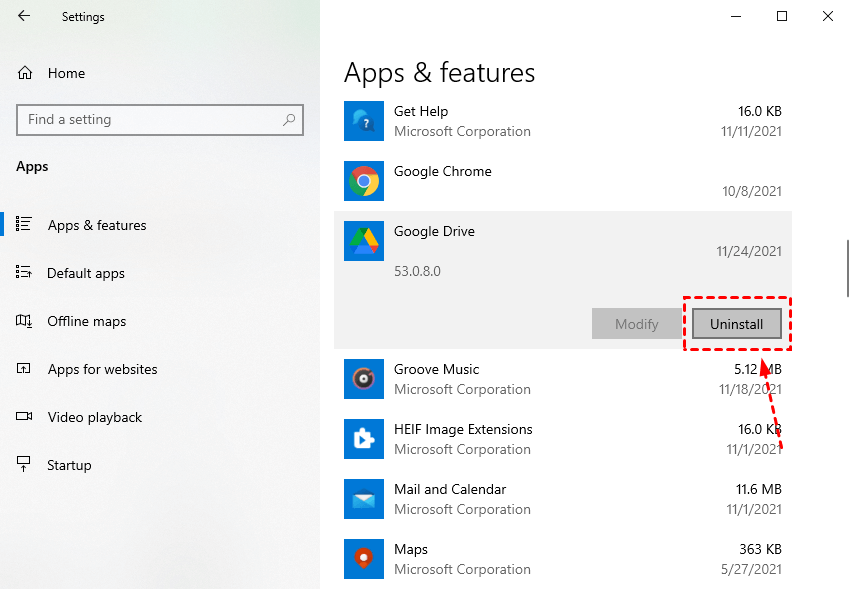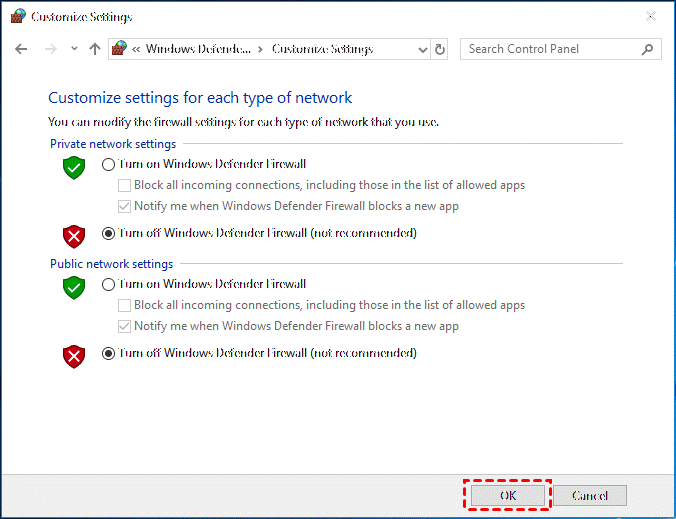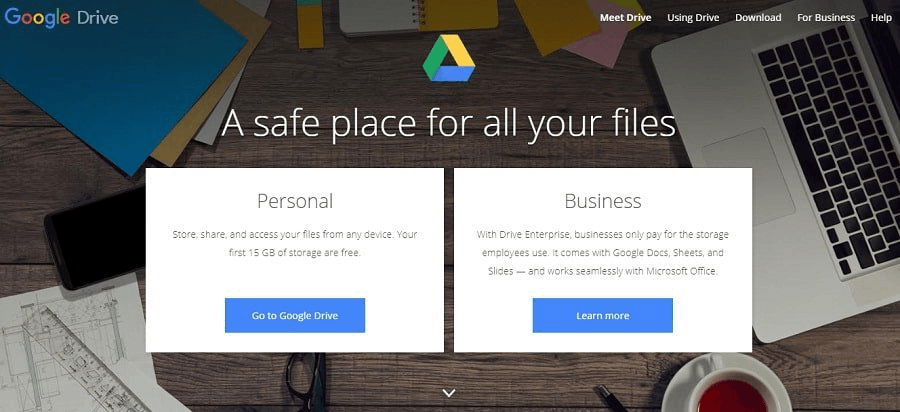Solved: 10 Ways to Fix “Google Drive Stopped Syncing” Issue
If you don’t know how to solve “Google Drive stopped syncing” issue, you can read this article and find 10 ways to fix Google Drive sync error on both Mac and Windows computer.
Google Drive Stopped Syncing on Mac and Windows PC!
“A week ago, Google Drive (Backup and Sync) stopped syncing on all my computers including two Windows 10 desktops and a MacBook Pro 2015. All it says is "Preparing for sync". I have never met this situation and don’t know how to handle it. Do you have any idea about it?
How to Fix Google Drive Sync Error on Computer
Actually, Google Drive synchronization error is a common problem on both Mac and Windows PC. Even though Backup and Sync have been upgraded to Drive for desktop, the Google Drive stopped sync folder still occurs from time to time. And behind this issue, there could be many reasons. In the following contents, you will be introduced to some possible solutions to fix the Google Drive sync error.
Fix 1. Check Your Internet Connection
When it comes to an app that requires an internet connection to work, you should verify if the network your device is connected to is stable or not. Bad internet condition would prevent Google Drive from reaching the storage server, which makes it unable to sync your data.
Fix 2. Pause and Resume the Sync Process
In the event of Google Drive stopped syncing, you can pause this app and restart it to fix the problem. This way is recommended by many users.
1. Just go to the system tray and click the icon of this app.
2. Click the three-dot menu and choose Pause syncing. Next, click the Resume syncing option to check if your files are syncing as expected.
Fix 3. Restart Google Drive
Additionally, some users recommend quitting and restarting the app to fix the issue of Google Drive stopped sync on Windows 10 and Mac. What you should do is to exit Google drive from its system tray icon on the bottom right taskbar, then go to programs/applications in the Start menu and open Google Drive again. Now, let it sync, and then you can see if the issue is solved.
Fix 4. Reset Settings of Google Drive
Sometimes, some settings of Google Drive may be changed automatically on your computer for an update or other reasons. If your Google Drive sync keeps stopping, it would be better to get settings done again or just reset to defaults.
Fix 5. Log-out and Log-in Again
Using Google Drive on multiple platforms including PC, phone, and tablet may lead to a problem in syncing. So, if you are using Google Drive on multiple platforms, please try to sign out your Google Drive on all the devices. Afterward, try to sign in to your account again on only one device and see if the Google drive sync problem was gone.
Fix 6. Check Your Google Drive Storage
Google Drive offers 15GB of free storage but can be exhausted quirkily. If your Google Drive stooped syncing, you should check that if you have enough space left on your Drive to sync files? You can click on the system tray icon of Google Drive desktop app to check the available free space.
Fix 7. Uninstall and Reinstall Google Drive
Maybe your installed version of the software is either old or corrupted. then Google Drive won’t sync your files or folders. You can try to solve this sync problem by uninstalling and reinstalling Google Drive for desktop.
Fix 8. Turn Off Windows Firewall or Antivirus Program
In general, if you are running a Windows system, Windows Firewall may block Google Drive from working properly. Similarly, some antivirus programs can also block your sync operation. Thus, to fix the Google Drive sync issue, you should disable Windows Firewall and the antivirus program.
1. In Windows 10 search box, input firewall and then click Windows Defender Firewall from the search results.
2. In the pop-up window, click the Turn Windows Defender Firewall on or off link from the left pane.
3. Check the Turn off Windows Defender Firewall (not recommended) option and save the changes by clicking OK.
Similarly, if you are using an antivirus program, you should open the settings and check whether Google Drive are white-listed. If the antivirus program is blocking your Google Drive, turn off it.
Fix 9. Use Google Drive via the Browser
This step would fix the problem if the syncing issue is app-related. This is only a temporary fix, but if you’re in a rush to upload or access files, this would be a workaround. Open Chrome or any browser that you like and head to Google Drive website and sign in with your Google e-mail and password to proceed.
Fix 10. Better Way to Sync Files to Google Drive
When Google Drive goes on strike, you have to spend much more time addressing it, thereby having low working or studying efficiency. Actually, even if your Google Drive can’t work or sync normally no matter online or on the application, your account and files are still there, you can use the free cloud backup service - CBackup to sync files to Google Drive easily.
CBackup is a free online cloud backup service that allows you to not only sync files to Google Drive, OneDrive, Dropbox, CBackup Cloud, etc but also move files between cloud storage easily and quickly.
Below steps are listed to sync files to Google Drive with CBackup:
1. Please install CBackup desktop app, sign up and sign in to CBackup desktop app.
2. Click the Storage tab, and select Google Drive > Authorize Now. Then follow the steps to sign in to your Google Drive account, and make CBackup get access to your Google Drive files.
3. Select Sync > Sync PC to Public Cloud.
4. Select files to backup in the Source tab, and choose the added Google Drive account as the destination.
5. Press Start Sync to sync files to Google Drive and you could avoid Google Drive stopped syncing problem forever.
Besides, you could enjoy the following useful features to make data protection easier:
- Backup files from local computer to Google Drive, Dropbox, OneDrive, CBackup Cloud (Free 10 GB, you could upgrade to 5TB at a reasonable price), and the combined cloud.
- Combine cloud storage space for free to get unlimited free Google Drive space if your Google Drive is full and don't want to any payment.
- Cloud to cloud sync and backup, which makes you transfer everything from one cloud to another directly without downloading and re-uploading.
Conclusion
You can try to fix “Google Drive stopped syncing” issue via methods listed above like re-logging, reinstalling, freeing up storage space and so on. However, Google Drive error can be caused by many reasons even some unknown reasons and sometimes you can’t fix the error successfully. In this case, you can use CBackup as a Google Drive client alternative to access and manage your files on Google Drive. And if you want to switch to other clouds, CBackup can also help you convert Google Drive to OneDrive or Dropbox effectively.
Free Cloud Backup & Sync Service
Transfer files between cloud drives, combine cloud storage to gain free unlimited space
Secure & Free