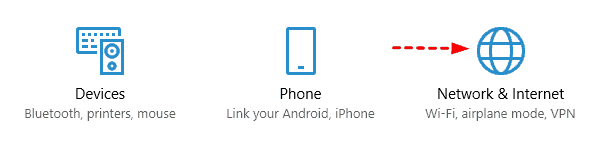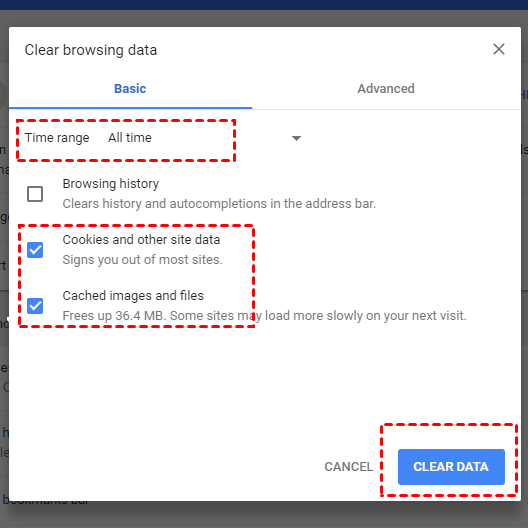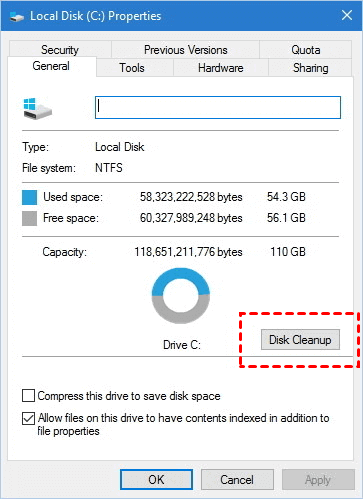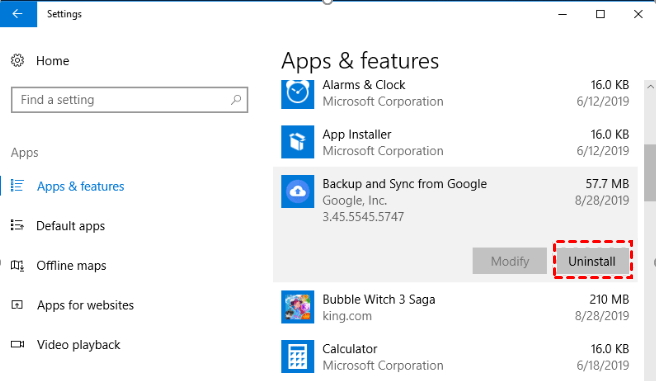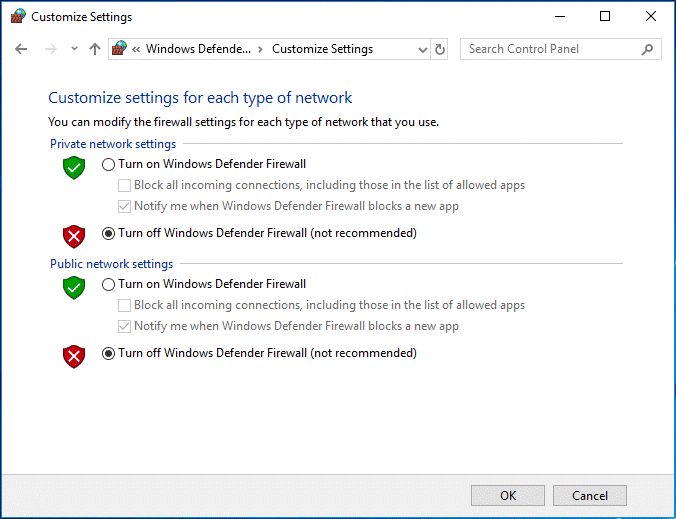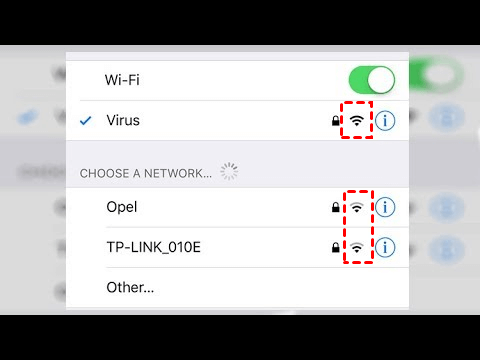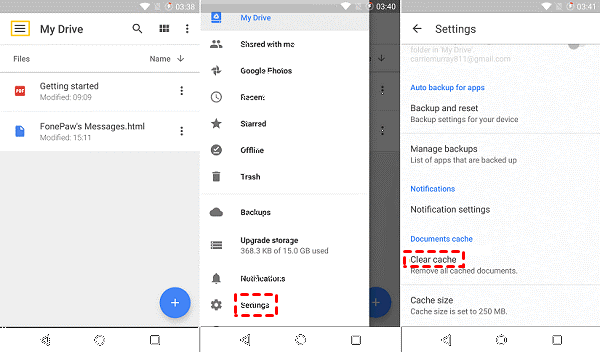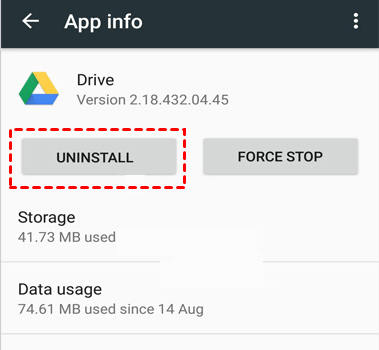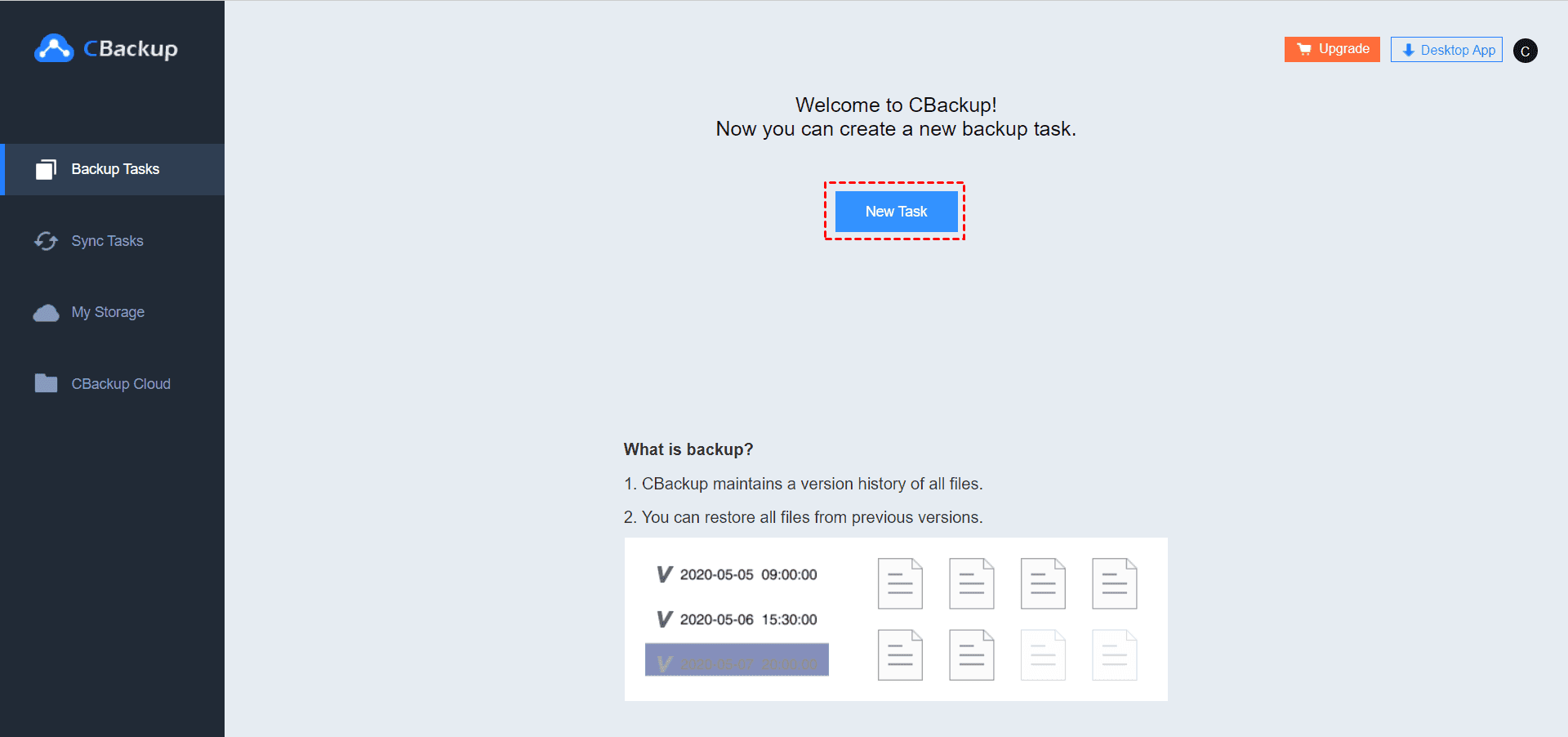Fix Google Drive Stopped Working Error on Different Devices
This article will provide you with some helpful tips to fix Google Drive stopped working error on different devices. And an alternative way to run Google Drive account without any error will be introduced.
Quick Guide
Google Drive Stopped Working Suddenly!
“When I am trying to open Google Drive on my device, no files and folders are displaying there. And when I try to attach files from the drive, it stopped working unexpectedly. Do you know what to do in this situation?”
Basic Tips to Fix “Google Drive Stopped Working” Error
Google Drive works best for syncing, sharing, and as the backup for most give time. However, there could be distressing moments when suddenly it stops working and leaves you confused about how to fix it. Actually, this error can be caused by various reasons.
If you are facing this problem, please keep reading, the following content will teach you some useful tips to solve the “Google Drive stopped working” problem and show you an alternative to use Google Drive via a third-party tool - CBackup.
Part 1. Fix Google Drive Not Working on Mac and Windows PC
Tip 1. Check Your Internet Connection
Since Google Drive is online cloud storage, you should make sure it has a stable internet connection at any time. Or, it may stop working once it cannot connect to the internet. So, the first thing you should do is to check your internet connection.
Tip 2. Clear Your Browser Cookies
If this error occurs on every browser (even in incognito-windows), you can try to clear all the temporary files and the cookies of the browser. Over a period of time, your Computer accumulates a lot of junk files and the malware program from a different website. This malware software slows down your computer and also may prevent your Google Drive from working.
Tip 3. Clean Junk Temporary Files and Folders
Your system stores a lot of unwanted files and folders which makes your computer run slower. You should clean up these temporary files and folders with Disk Cleanup in order to fix this problem. This will not only fix the issue but also boost up the speed of your system.
Tip 4. Restart or Reinstall Google Drive
Some users recommend quitting and restarting this app to fix the issue of the Google Drive error. What you should do is to exit Google drive from its system tray icon on the bottom right taskbar, then go to programs/applications in the Start menu and open google drive again. Now, let it sync, and then you can see if the issue is solved. If restarting still doesn't work, you can try reinstalling.
Tip 5. Turn Off Windows Firewall or Antivirus Program
In general, if you are running a Windows system, Windows Firewall may block Google Drive from working properly. Similarly, some antivirus programs can also block your sync operation. Thus, to fix the Google Drive sync issue, you should disable the Windows Firewall and the antivirus program.
To turn off the Windows Firewall, you can go to the search box and input the firewall, and then click Windows Defender Firewall from the search results. In the pop-up window, click the Turn Windows Defender Firewall on or off a link from the left pane. Then, check the Turn off Windows Defender Firewall (not recommended) option and save the changes by clicking OK.
Part 2. Fix Google Drive Not Working on Mobile Device
Tip 1. Check Internet Connection
Google Drive needs an Internet connection to work as it is a cloud service. Therefore, check you have turned on Wi-Fi or mobile data on your mobile device.
Tip 2. Restart Google Drive
If your mobile is already connected to the Internet but still unable to sync/ backup/file sharing, etc. then try to close and restart the app on your devices. Or simply reboot the devices if you don't know how to do it.
Tip 3. Clear Your App Cache
Sometimes, your Google Drive app get to clog up because of the saved caches and data that add to the storage space of the internal memory. To fix this, all you need is to clear cache and data on android especially for the Google Drive app. You can go to Apps or Manage Applications to find Google Drive and tap Clear Cache.
Tip 4. Update or Reinstall Google Drive
If this issue still cannot be solved, you will need to upgrade it to the latest version or uninstall it, especially after you updated the Android OS. Then install the app again from Play Store. Plus, it is not recommended to install it from third party sources.
Tip 5. Uninstall File Manager or Download Manager App
According to user feedback online, the chances are high if you used third-party file management or download apps. It seems they are conflicts with the Google Drive app on one device. If you have installed the following app on your Android and Google drive app not working, then you should uninstall it:
◆ES File Explorer
◆Advanced Download Manage
◆Loader Droid
◆Super Download Lite
◆Bluetooth File Transfer
◆Download Blazer
Bonus Tip to Fix Google Drive Stopped Working Error via CBackup
If the above basic ways fail to fix your Google Drive stopped working error, you can abandon Google Drive directly and rely on a stable cloud backup service – CBackup, which enables you to move all the files on your Google Drive to other cloud storage like OneDrive, Dropbox and son on safely. Check the advantages that come with CBackup first:
☛It is a professional cloud backup service for Windows PC, which supports PC cloud backup, cloud to cloud backup, and cloud to cloud sync.
☛It can guarantee and keep your Google Drive account info and all files private and secure.
☛It offers many useful backup and sync settings like scheduled backup, file filter, email notification, and so on.
Here are the steps to handle your Google Drive files with CBackup:
1. Get started with CBackup. Create a CBackup account freely and sign in.
2. Add and authorize your Google Drive under the “My Storage” tab. Choose the Google Drive icon and click “Add”. Then follow the instructions to go to the Google Drive website to grant access to CBackup.
✎Note: Repeat the step above to add other cloud storage that you want to back up the files to.
3. After adding, you can create a backup task or sync task to move files on Google Drive to another account via CBackup according to your needs.
4. Click the "Add Source" button to add Google Drive or specific folders on Google Drive as the backup source and click "Add Destination" to add another account as the backup target. Then, click "Start Backup'.
If you need a PC cloud backup as the Google Drive alternative for your Windows PC, CBackup is also a good choice for you. It can help you backup your PC files to the cloud called CBackup Cloud securely and quickly. And whenever you need the files, it can restore them from CBackup at any time.
Final Words
You can try the tips above to fix Google Drive stopped working error and get your Google Drive function again. If you fail to fix this error or you want to avoid these errors in the feature, you can switch Google Drive to OneDrive, Dropbox, and any other cloud drives at any time if needed. Or, you can also use CBackup to replace Google Drive directly.
Free Cloud Backup & Sync Service
Transfer files between cloud drives, combine cloud storage to gain free unlimited space
Secure & Free