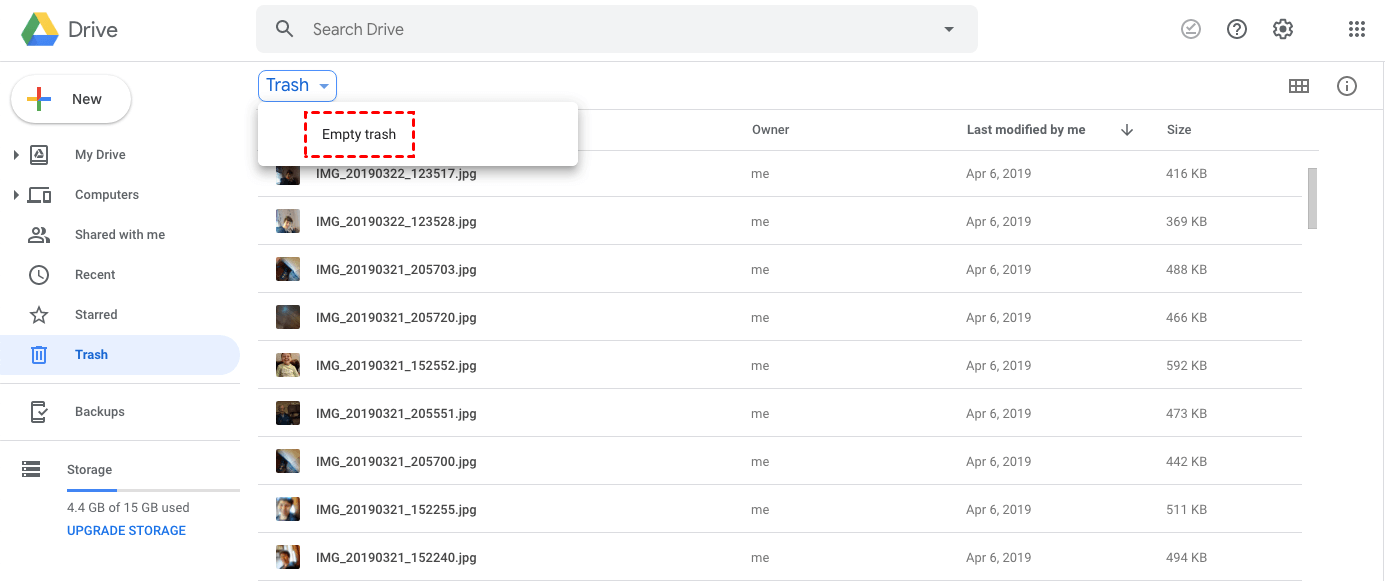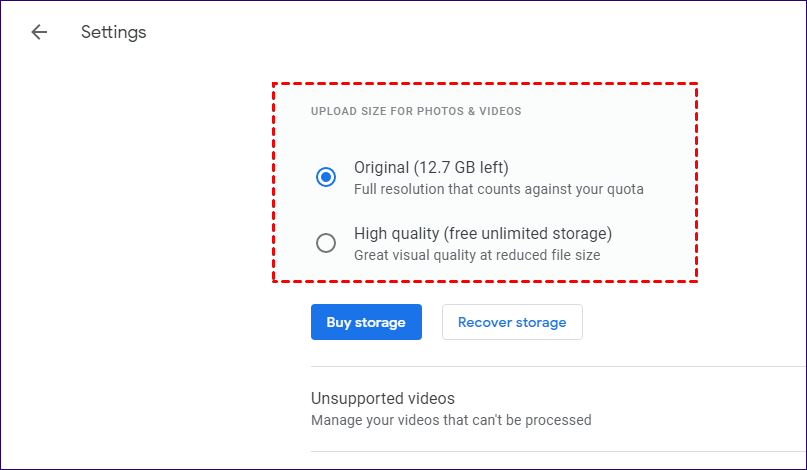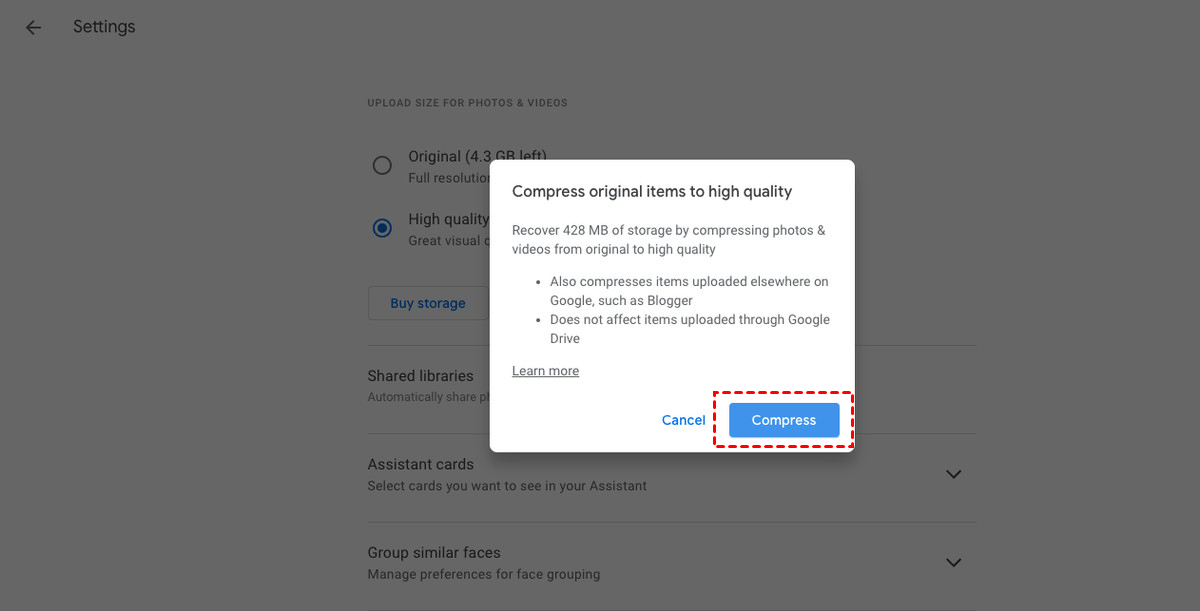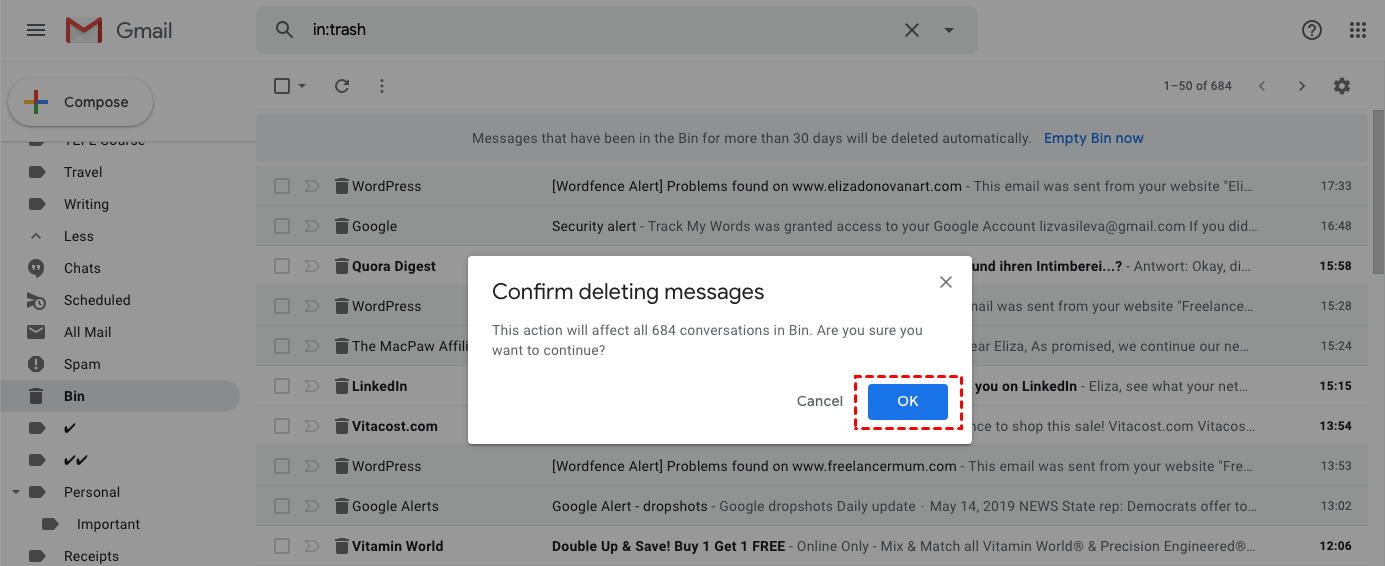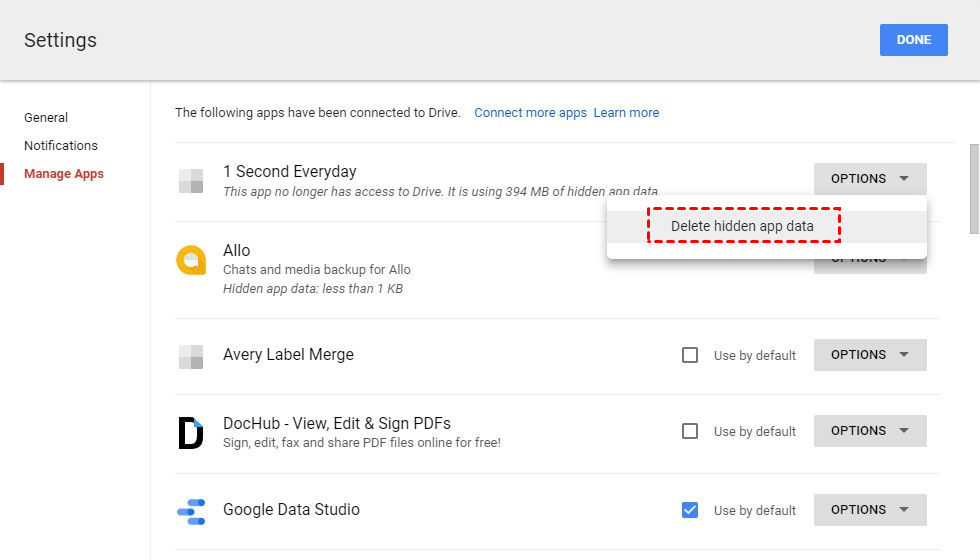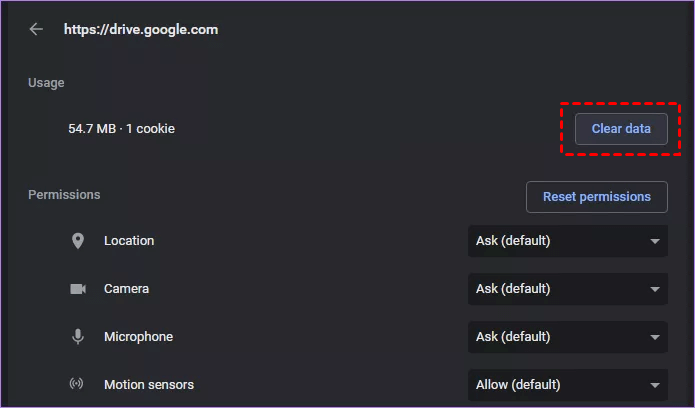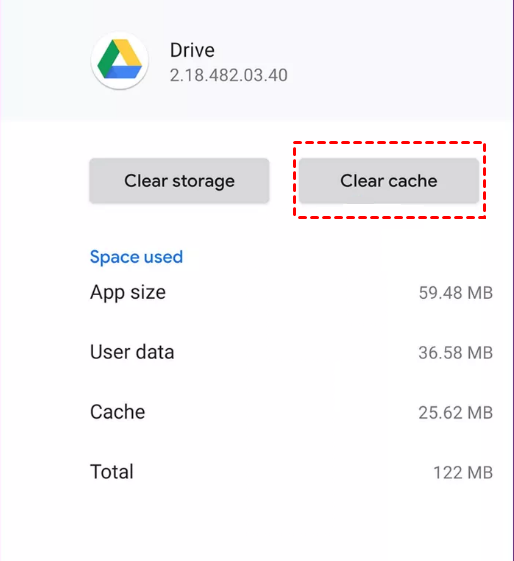8 Effective Ways to Fix Google Drive Storage Full But Empty
“Google Drive storage full but empty” is a common issue for Google users. If you’re facing this problem, please read on to learn 8 effective methods to solve this problem.
My Google Drive storage is full but empty!
Gmail tells me that my Drive is full, 15 GB of 15 used. But there is nothing in my Drive. I've deleted my file to get some space but it still remains the same. I won’t upgrade storage space because I don’t need storage as much. Why is my Google Drive is empty but storage full? Can you tell me how to solve this issue? Any kindly reply will be appreciated!
Sometimes, Google users may get a notification that Google Drive is full but they find that Drive empty but space is used. And space does not update even after deleting data. If you are facing this problem, don’t worry! Let’s check out the fixes to solve the “Google Drive storage full but empty” issue.
How to solve Google Drive storage full but empty issue
Why is my Google Drive being full but no files? As we all know, Google storage covers space for Google Drive, Gmail, and Google Photos and Google Drive storage is just part of your overall Google account storage. So, if you receive a notification saying that your storage space is insufficient, you should check what product of Google is taking up the storage.
In the following contents, we will provide fixes to Google Drive is empty but says full issue for different situations. Therefore, you should figure out which product is taking up your space so that you can quickly find a solution below.
Fix 1. Empty Google Drive trash
Generally, the deleted Google Drive files will go to a Trash folder, which is similar to Recycle Bin. Thus, they’re not really erased and still use cloud storage space. So you should empty the Trash folder as follows to resolve Google storage full but empty:
1. Log in to your Google Drive.
2. Click Trash on the left of the Google Drive page as below.
3. Then click Trash just beneath the search box, and select Empty trash from the menu. This could save you many gigabytes of storage.
4. Click your Google Drive quota to check how much extra storage space you have. Now it will only include files you haven’t deleted.
✎Note: If you are using Google Drive on android or iOS, please empty trash on android or iOS too.
Fix 2. Check Google Photos storage
Every photo and video backed up to Google Photos in original size will count against your Google storage. But Google will offer you free unlimited storage if you back up photos and videos in “High Quality” mode. In the case of Google Photos taking up storage, you can convert the photos to High quality.
1. Log in to Google Photos and click the Main menu button at the top left.
2. Select Settings from the menu to open the options.
3. The page below includes Original and High Quality settings. If Original is selected there, select High Quality on that page for the unlimited free storage.
✎Note: Or, on that same page, click the Recover storage button. That’ll compress your existing photos and videos and remove them from your Google storage quota.
Fix 3. Check Gmail storage
If your Gmail is taking up storage space, please check and delete the unneeded messages and attachments, including items in the "Spam" and "Trash" folders.
1. In your Gmail search bar, type "has:attachment larger:10M" without the quote marks, then click on the Search icon
2. Select the emails you don't need and click Delete.
3. In the left sidebar (the one where you have Inbox, Sent, etc.) click on More and click on Bin.
4. At the top of the Bin page, click on Empty Bin now and confirm your action.
Fix 4. Clear Google Drive connected app data
It is worth noting that Apps associated with your Google Drive storage can sometimes have hidden data and also use up its storage space. This is how you can delete hidden app data to fix Google Drive storage full but empty:
1. Click the gear-shaped icon in Drive’s upper-right corner, and select Settings, followed by Manage Apps.
2. For any apps that have a note about hidden data, click the gray Options box to the right, and select Delete hidden app data.
3. Empty your trash.
✎Note: Since apps such as WhatsApp connected to Google Drive might be hogging hundreds of megabytes of your cloud storage, you can remove Google Drive apps to save storage by clicking the Options button beside them and selecting Disconnect from Drive. Press the Disconnect button to confirm.
Fix 5. Don’t add shared files to Drive
When other people share Drive content with you, that content doesn’t occupy any of your storage space unless you choose to add that content to your Drive. If you want to save space, don’t download shared files to your own Google Drive unless you absolutely have to.
Fix 6. Delete orphan files
Sometimes, when you delete a folder from Google Drive, the files inside it may be not deleted, which are known as orphan files. These orphan files cannot be seen directly in Drive. You can see it by searching for the keyword “unorganized owner: me”. If files appear, delete them if they are not needed or move them to a folder to make them visible.
Fix 7. Clear cache on web and Android
For the majority of issues, clearing the cache is often the best solution. Clearing your cache will not delete files because they are different from clearing data. On Google Chrome, deleting the caches in Drive is just super-easy provided that you are aware how to do that:
1. Load the web app in Chrome. Next, simply click the padlock-shaped symbol to the upper-left corner of the address bar. On the menu that shows up, click Site Settings.
2. Then, you will be taken into a special page. Under the Usage section, click Clear Data. Next, click Clear Data again to confirm. That should clear all locally cached content, including cookies.
✎Note: If you are using Google Drive on android or iOS, please clear the cache on android or iOS too.
Fix 8. Sign out and in Google Drive
If, after emptying Google Drive Trash, it still doesn't free up storage, or account storage is full in Gmail after deleting, you can sign out from it and sign in again to have a try. This is because the Google Drive server may not have updated the storage space in time, and logging in again can help update.
Bonus tip: How to get more Google Drive storage for free
Actually, Google Drive provides each user with 15 GB of storage for free only, which can run out quickly. Therefore, many users may wonder how to increase Google Drive storage for free without deleting existing documents. Cloud backup service - CBackup can help you break the Google Drive storage limit.
This free cloud backup service can help you merge Google Drive accounts to combine all the free storage of each account into a bigger space easily so that you can get and enjoy more Google Drive storage for free. Let’s see how to achieve that with CBackup:
1. Download CBackup, create a CBackup account, and log in.
2. Click Storage on the left side, choose Google Drive, and hit Authorize Now. Then follow the on-screen guide to allow CBackup to access your cloud storage. Repeat that to add more Google Drive accounts.
3. After adding, all your Google Drive accounts are listed in Storage. Click the + Add Combined Cloud.
✎Note: You can also add your OneDrive accounts to merge OneDrive accounts and add Dropbox accounts to merge them in the same way.
4. Tick the box next to the cloud storage account that you want to combine. After checking, click on Next > Combine.
5. Then, you will have a Combined Cloud in Storage list. You can choose the Combined Cloud as the backup destination by clicking Backup > Backup PC to Combined Cloud to enjoy huge backup space while creating PC to cloud backup tasks.
Summary
The effective fixes to the “Google Drive storage full but empty” issue have been listed here, you can try them one by one until your problem gets solved. If you don’t want to upgrade your account when your Google Drive storage is full, you can try CBackup to get more Google Drive storage for free.
Free Cloud Backup & Sync Service
Transfer files between cloud drives, combine cloud storage to gain free unlimited space
Secure & Free