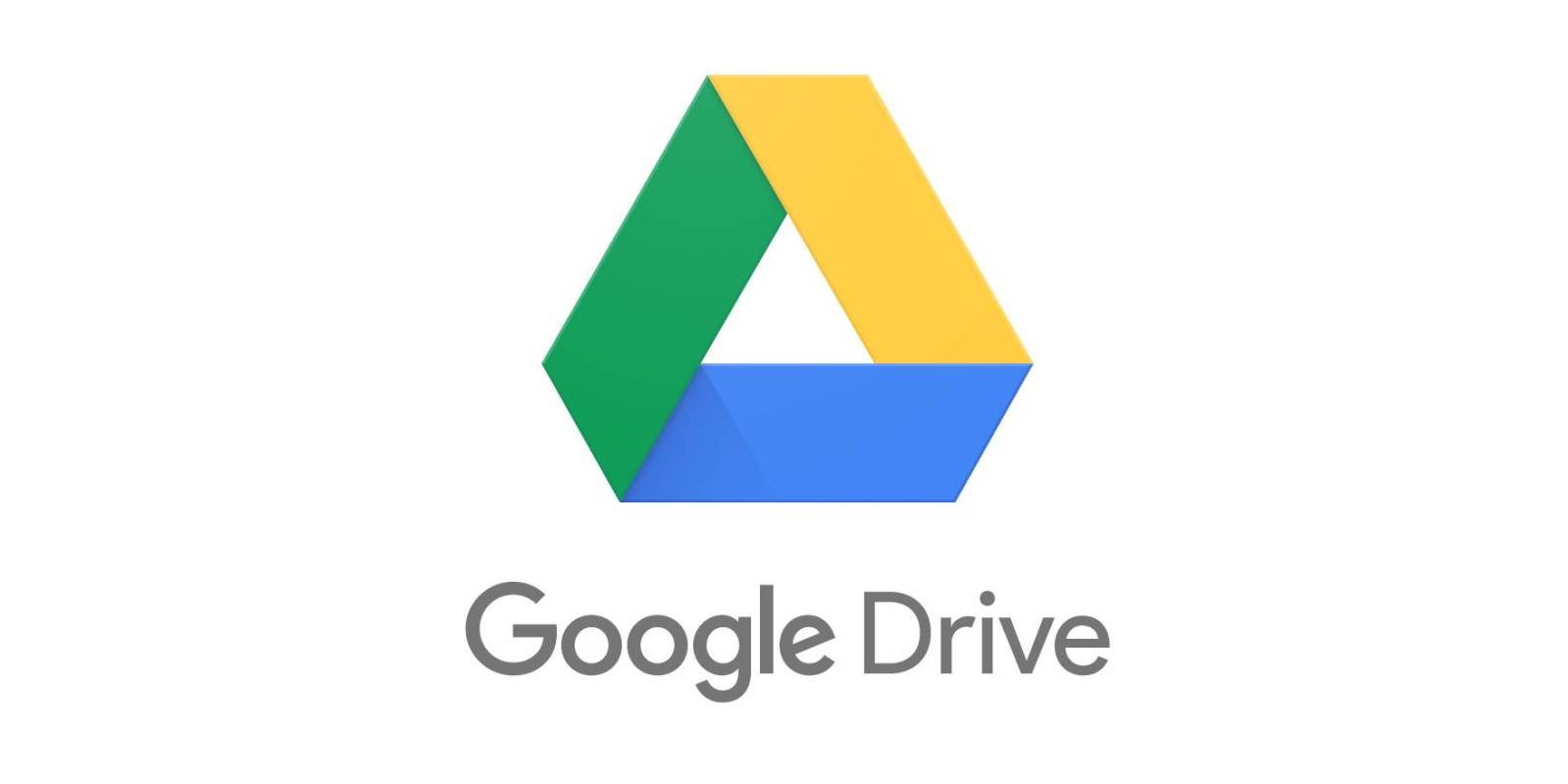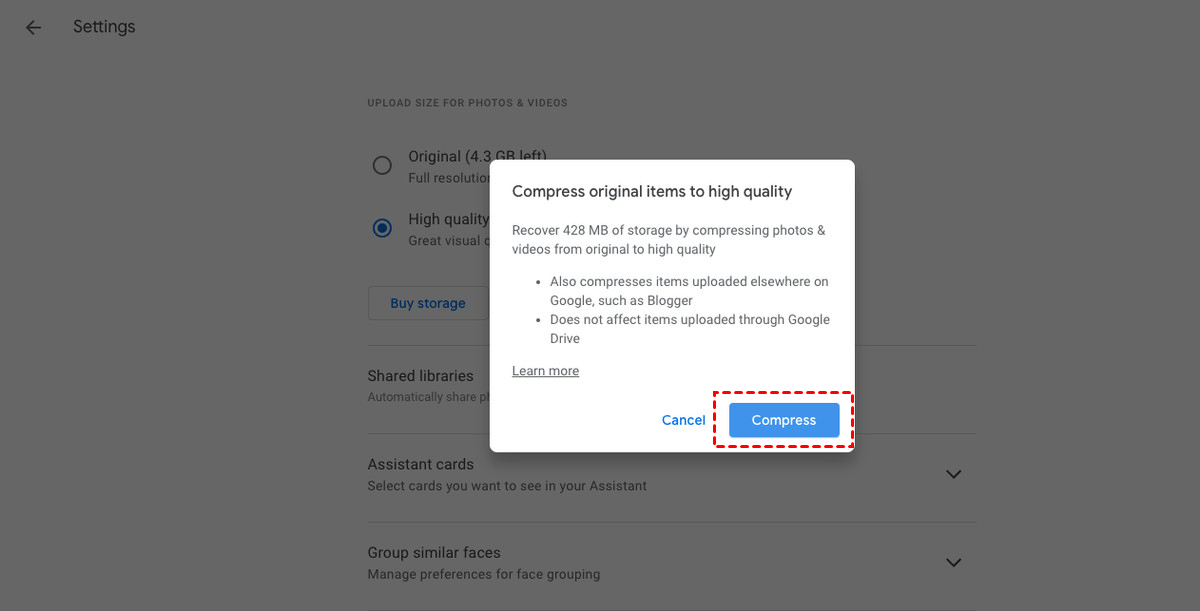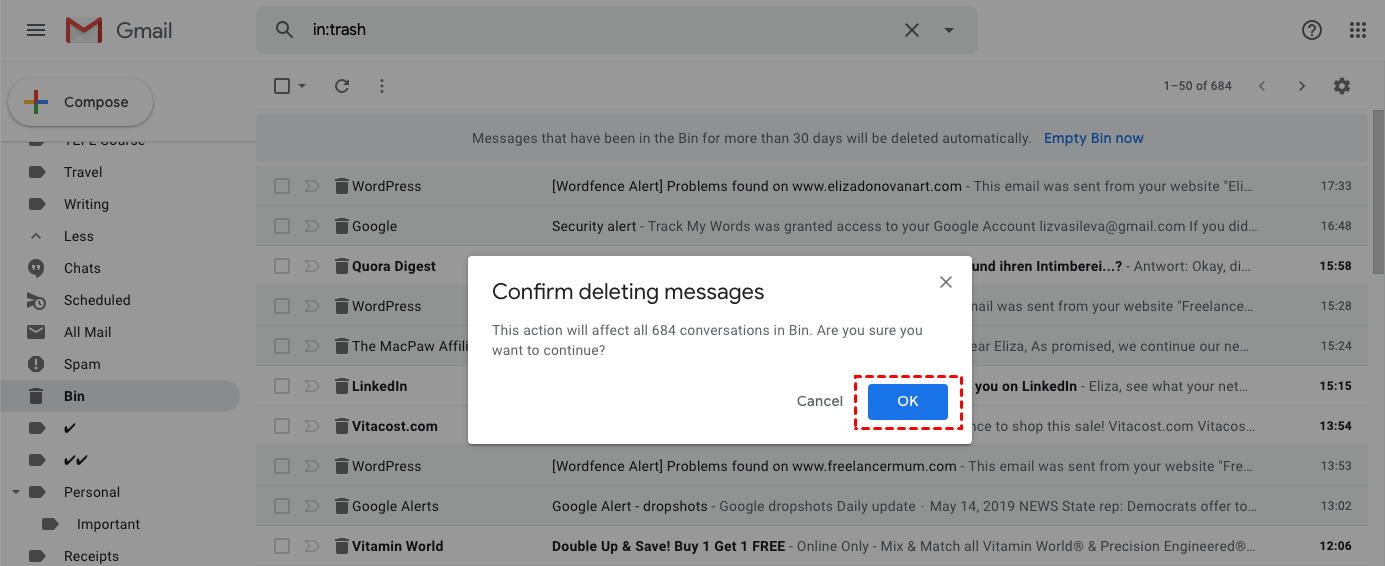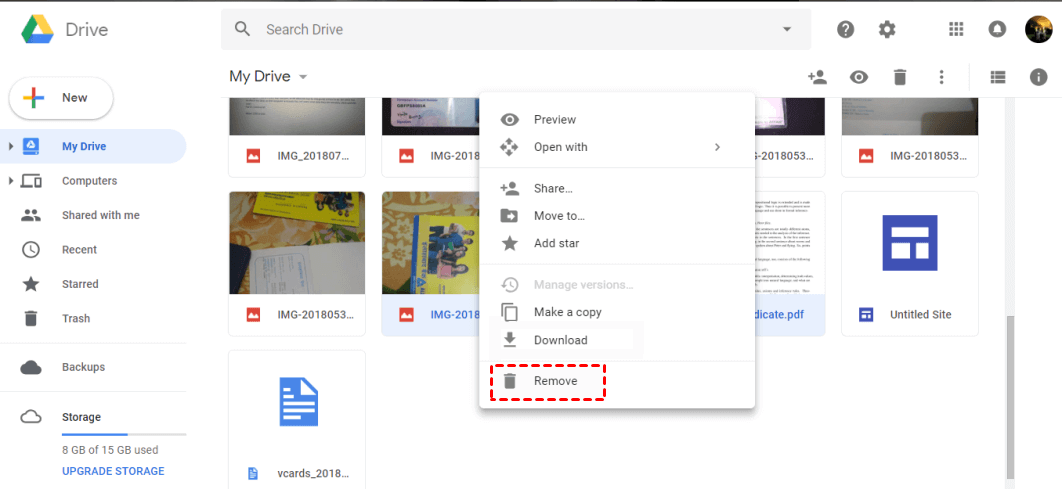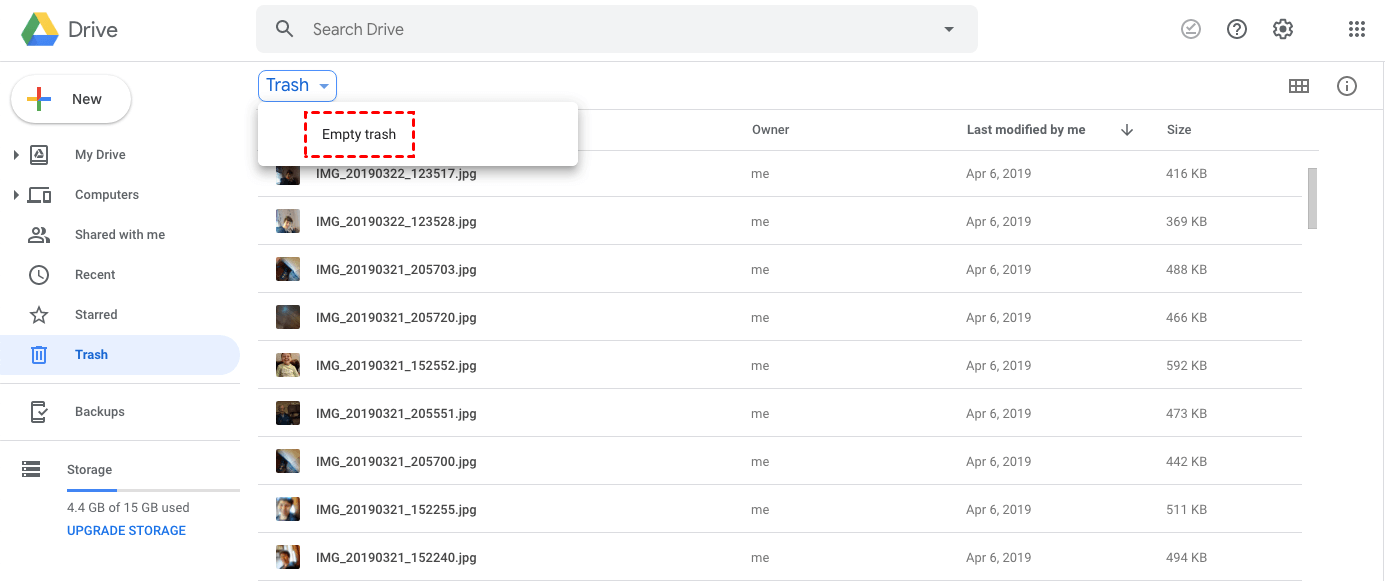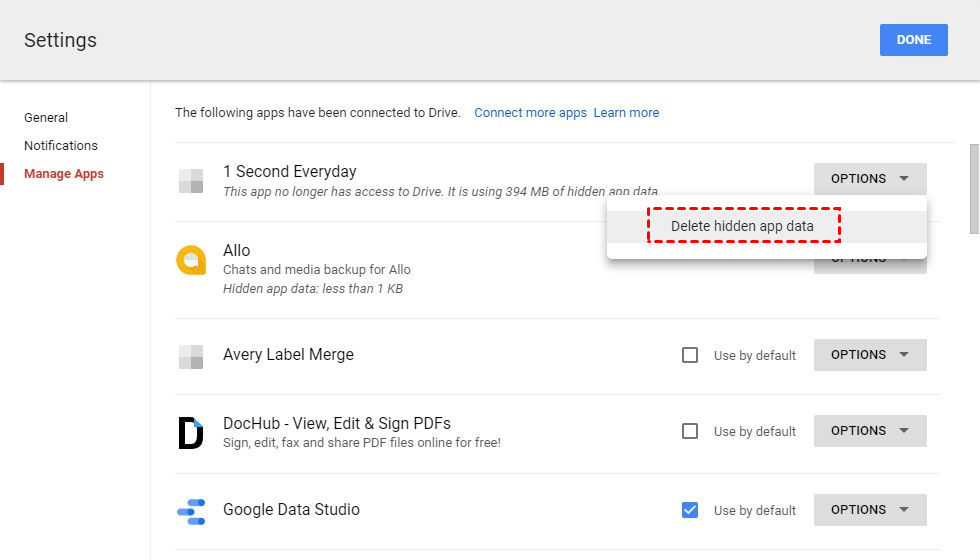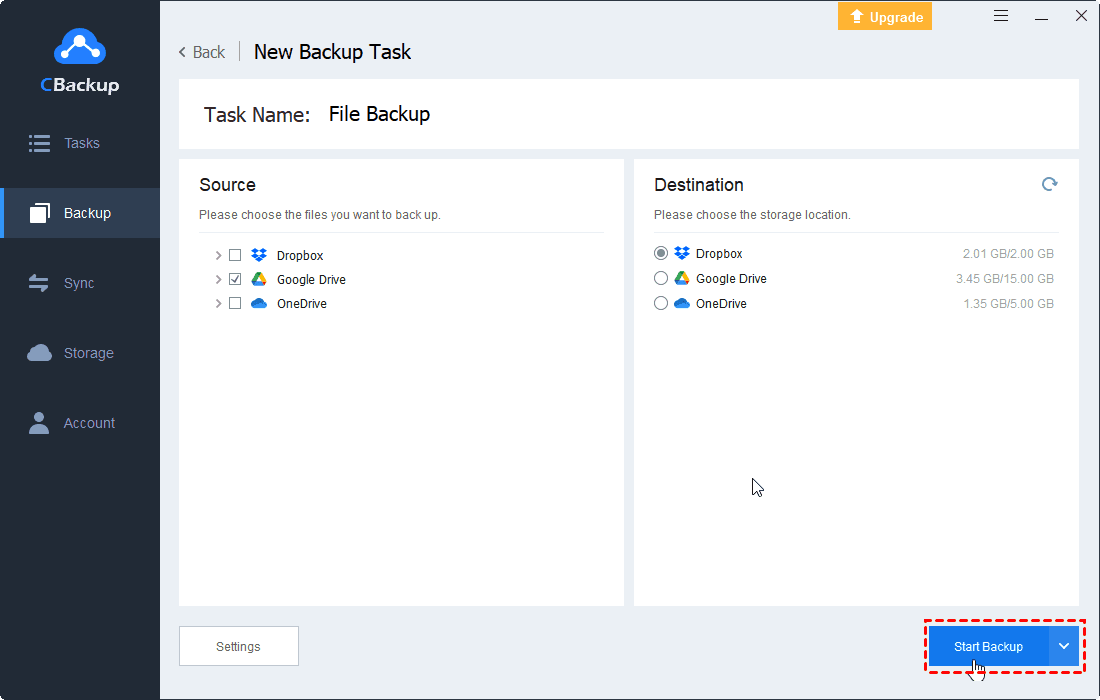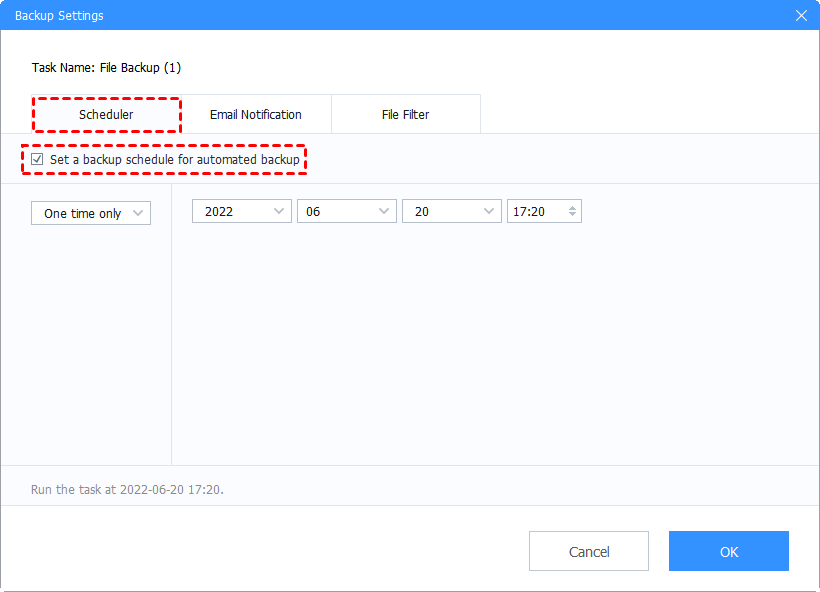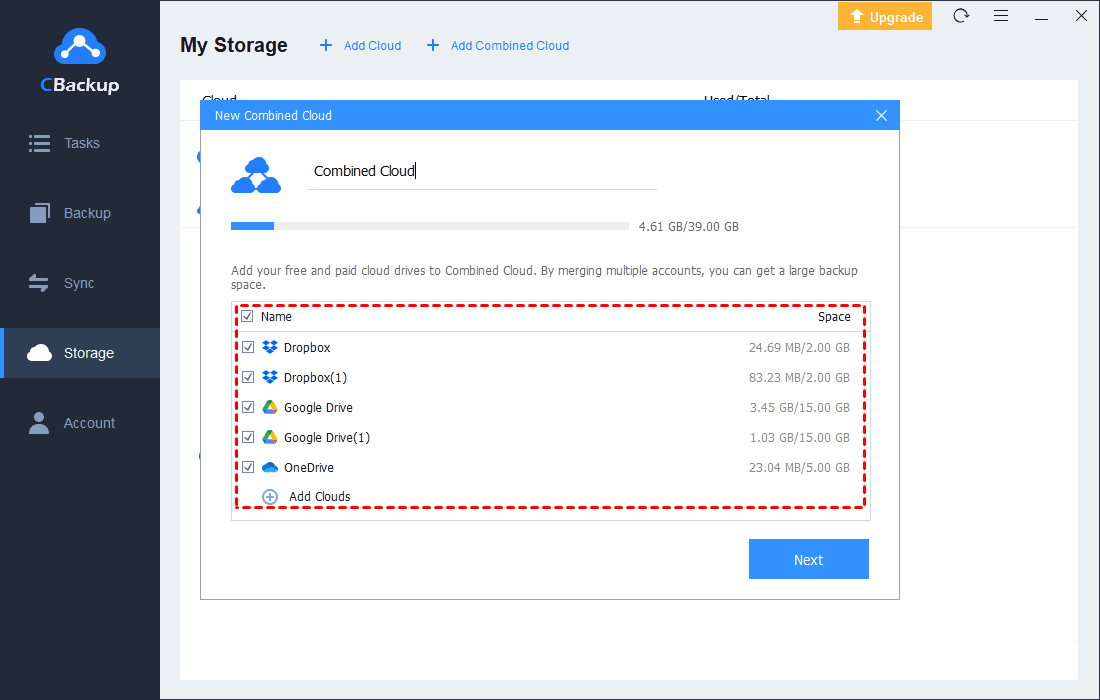How to Solve Google Drive Storage Full Issue | 6 Ways + 1 Tip
This article will show you how to solve Google Drive storage full in 6 different ways. Scroll down to learn the solutions and increase Google Storage for free.
How Do I Free Up Space on Google Drive?
“My Google Drive storage is getting full and I want to free up some storage space. Are there detailed instructions to solve the Google Drive storage full problem? Thanks! ”
Google gives 15 GB of free storage for every account, which seems to be a great deal compared with OneDrive’s 5 GB and Dropbox’s 2 GB. But the problem is that the space includes all content connected to Google Drive, Gmail, and Google Photos. Needless to say, it will run out sooner or later.
What Takes Up Google Storage Space?
Every user stores a large amount of stuff to Google. So, what items use Google storage space? What does not use?
Here are items that do take up storage:
☛Files in Google Drive include PDFs, images, and videos that count against the space. Google Docs, Sheets, Slides, and Jamboard files have been sharing the space as well since June 1, 2021.
☛Messages and attachments in your Gmail account.
☛Photos and videos you backed up in Google Photos in Original quality.
☛ High quality (now named Storage saver) photos and videos that backed up to Google Photos after June 1, 2021.
☛Google Drive debris or hidden data.
What Doesn't Take UP Google Storage?
These items do not use Google space:
☛Files in “Shared with me”. They only count towards the file owner’s Google space.
☛Documents you create with Google Docs, Sheets, Slides, Forms, Sites, and Drawings before June 1, 2021.
☛Photos and videos you backed up in Google Photos at High quality (Storage saver quality) or Express quality before June 1, 2021.
6 Ways to Solve Google Drive Storage Full Issue
After determining what is taking up your Google quota, let's learn how to free up Google storage. Here are 6 methods with step-by-step guides.
Way 1. Compress Photos Storage
As Android or iOS mobile devices users, any new photos and videos you take will be uploaded to Google Photos at full size automatically, which usually occupies considerable space unintentionally. To get rid of the issue "Google Drive says storage is full", you can delete some useless photos or compress your uploaded images from “Original” to “High quality” mode. Here’s how to do it.
1. Go to the Google Photos page, and click Photos to show all your uploaded pictures.
2. Click to open photos Setting and select High Quality.
3. Hit the Recover storage position. Then, click the Compress button on the pop-up screen.
The time of this process depends on the number of photos to be compressed and network stability.
Way 2. Clear Your Gmail
As the main content that occupies Google space, Gmail with attachments and various messages may use the majority of space on Google Drive. You can clean up unnecessary Gmail attachments and messages to fix the Google Drive storage full error.
1. Open your Gmail main page, type “has: attachment larger: 10M” (no quotes) in the Gmail search bar, and click Search to execute it.
2. Select those files you’d like to remove and click Delete.
3. To completely clear these files, make room for new items, click the More button on the left sidebar, and hit Bin. Then, click on Empty Bin now to press OK.
Way 3. Delete Useless or Large Files
Apart from cleaning up Gmail, you can also delete these useless files, duplicate documents, or big files to free up some space and fix "Google Drive says storage full".
1. Visit the Google Drive website and log in to your Google account.
2. Click My Drive to see all the items you stored to Google and select a single file or a bunch of items you want to delete. Right-click and choose the Remove option.
Way 4. Empty Drive Trash
How often do you empty your drive trash? Actually, when you delete a file from Google Drive, it is not deleted completely. It remains in the trash until it is automatically cleared 30 days later. To work out Google Drive storage full, you can empty the trash regularly. But there is a catch once the files are cleared permanently, they cannot be retrieved.
1. Navigate to Google Drive and open it. Click the Trash button on the left panel.
2. Click the Trash drop-down menu to hit Empty trash and select Delete forever.
Way 5. Delete Hidden App Data
If you use Google Drive to backup third-party application documents, they may sometimes have hidden data, you can take a couple of clicks to remove it.
1. Go to the Google Drive main page, click the gear icon in the upper right corner to click on the Settings option.
2. Click Manage Apps. Click the Options button next to the app you find with hidden data and tap Delete hidden app data.
Way 6. Backup Files From Google Drive to Another Cloud
If you don’t want to change the resolutions of your backed-up photos or delete any files in Google, it is feasible to back up Google Drive files to other clouds, like OneDrive, Dropbox, and so on. Then, you can delete data in Google Drive to free up space. You can turn to a professional cloud backup service, CBackup, to achieve this task.
CBackup not only enables you to backup PC files to clouds but provides to migrate data from one cloud drive to another without downloading and re-uploading. And it supplies auto backup between clouds to help you get rid of manual operations. Taking backing up Google Drive files to OneDrive as an example, here’s a step-by-step tutorial:
Make simple preparations firstly:
1. Get started to create an account freely. Download the CBackup app on your PC and sign in.
2. Add Google Drive and OneDrive to CBackup by clicking Storage > select Google Drive and hit Authorize Now to finish the authorization. And click on + Add Cloud and repeat the step to add OneDrive.
Then, follow the guides below to backup Google Drive to OneDrive quickly to solve Google account storage almost full error:
1. Click on Backup on the left panel and tap the Backup Public Cloud to Public Cloud button.
2. Modify Task Name if necessary, and select Google Drive as the backup source. Then, choose OneDrive, Dropbox, or another Google Drive account as the backup destination.
3. Click Start Backup to carry out the data migration.
If you don’t transfer files to OneDrive, it is easy to migrate files from Google Drive to Dropbox with CBackup. You can figure out what to do in this article.
Bonus Tip: Better Way to Increase Google Storage for Free
Is there a way to free up Google storage space instead of removing items from it? Is it possible to increase Google storage free? Yes! You can rely on CBackup to solve the Google Drive space full problem. In addition to the above-mentioned functions of CBackup, you can increase Google Drive space by combining two or more Google Drive accounts into a bigger space, even 100 GB cloud storage, or unlimited space with ease.
1. Run the CBackup client and sign in to it.
2. Go to the Storage tab, and hit + Add Cloud to add and authorize all your Google accounts to CBackup.
3. Click on + Add Combined Cloud, and tick all of your clouds to click Next. Then, tap on Combine.
Then, you can tap on Backup > Backup PC to Combined Cloud to enjoy the huge Google space freely.
Final Words
When you find your Google Drive storage full, try the aforementioned methods, which are very easy to apply and don't require you to be an expert. If you are interested in CBackup, you can download it and give it a try.
Free Cloud Backup & Sync Service
Transfer files between cloud drives, combine cloud storage to gain free unlimited space
Secure & Free