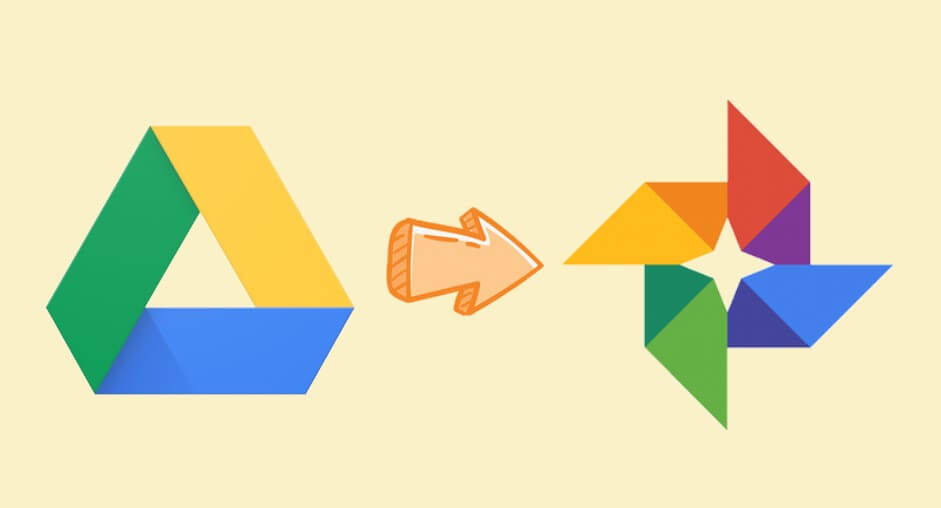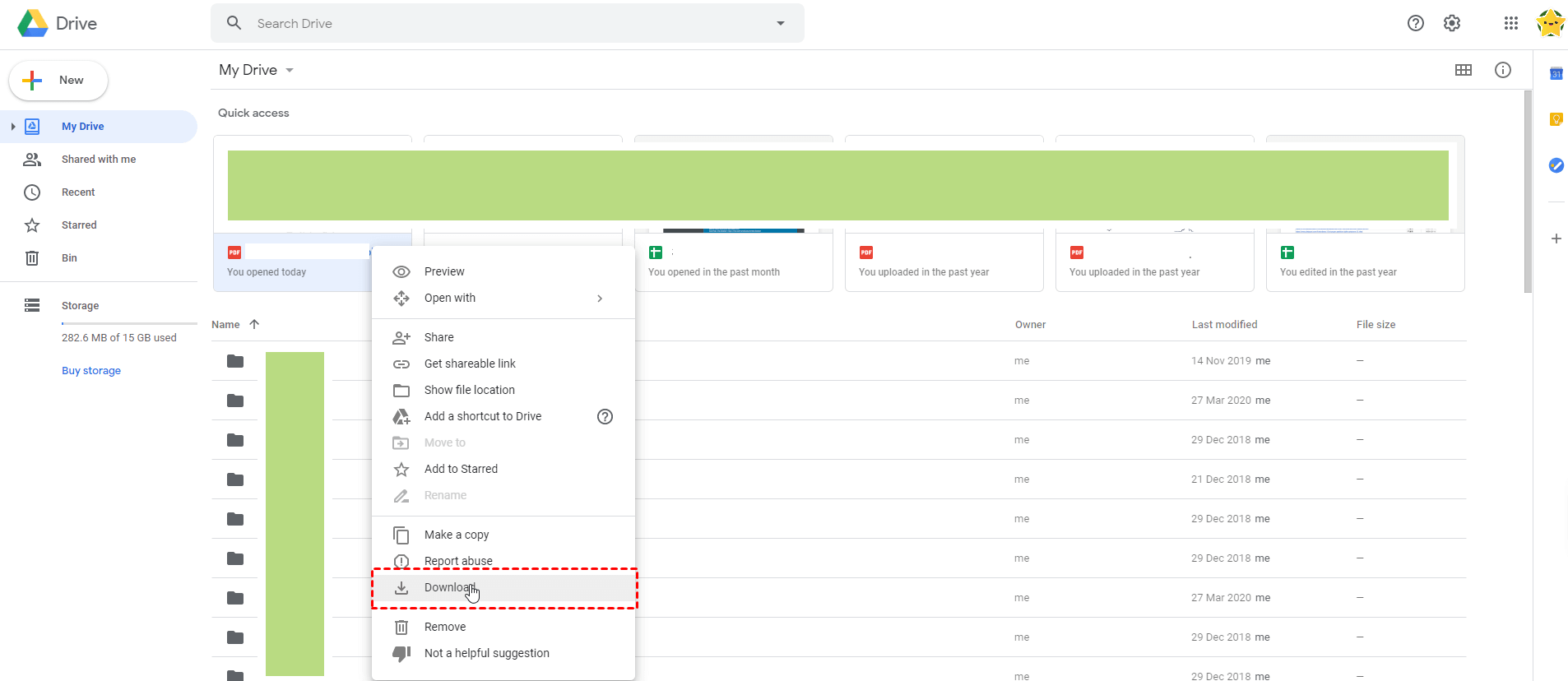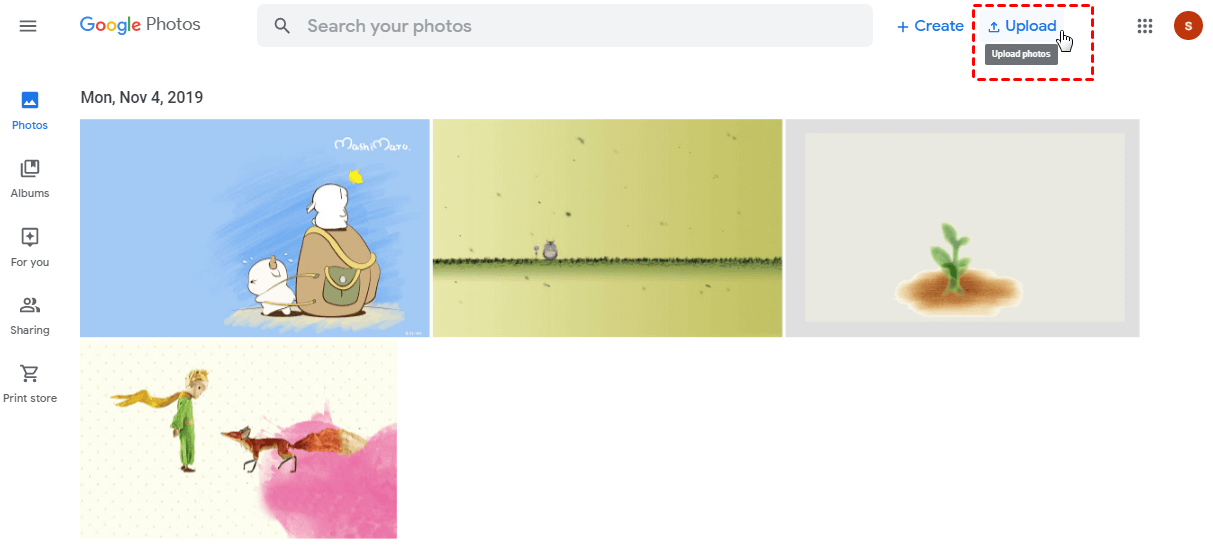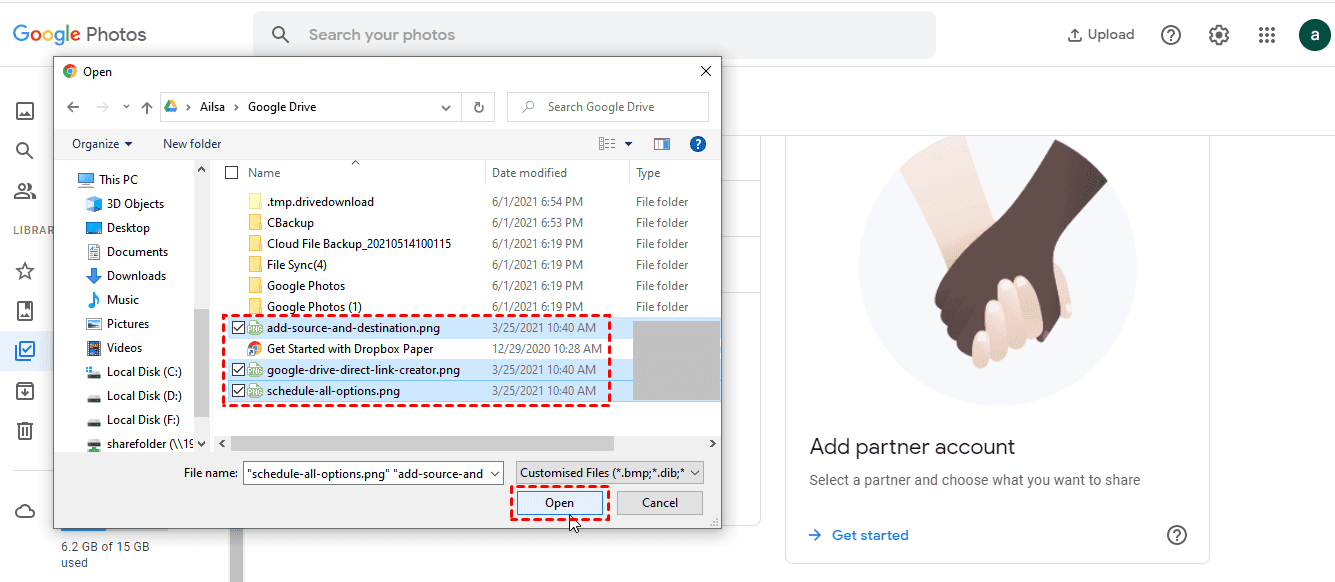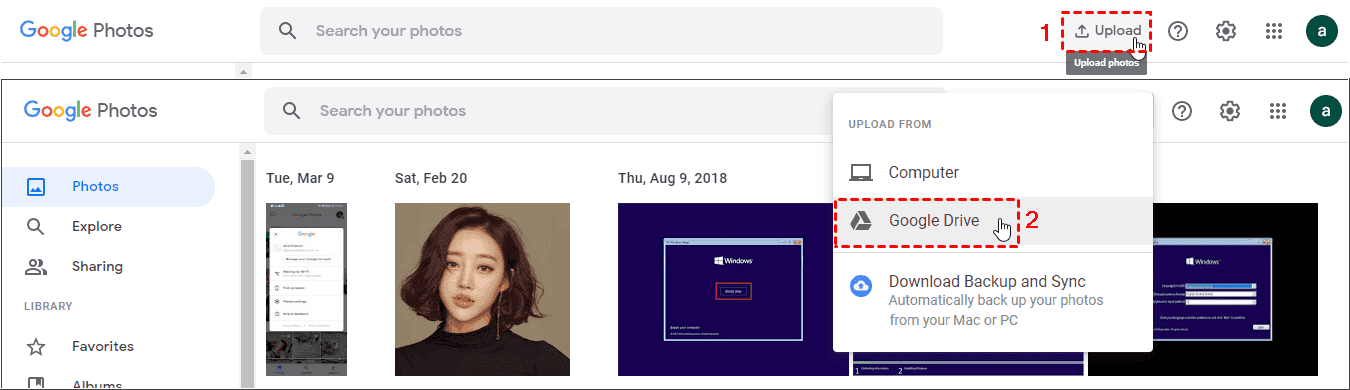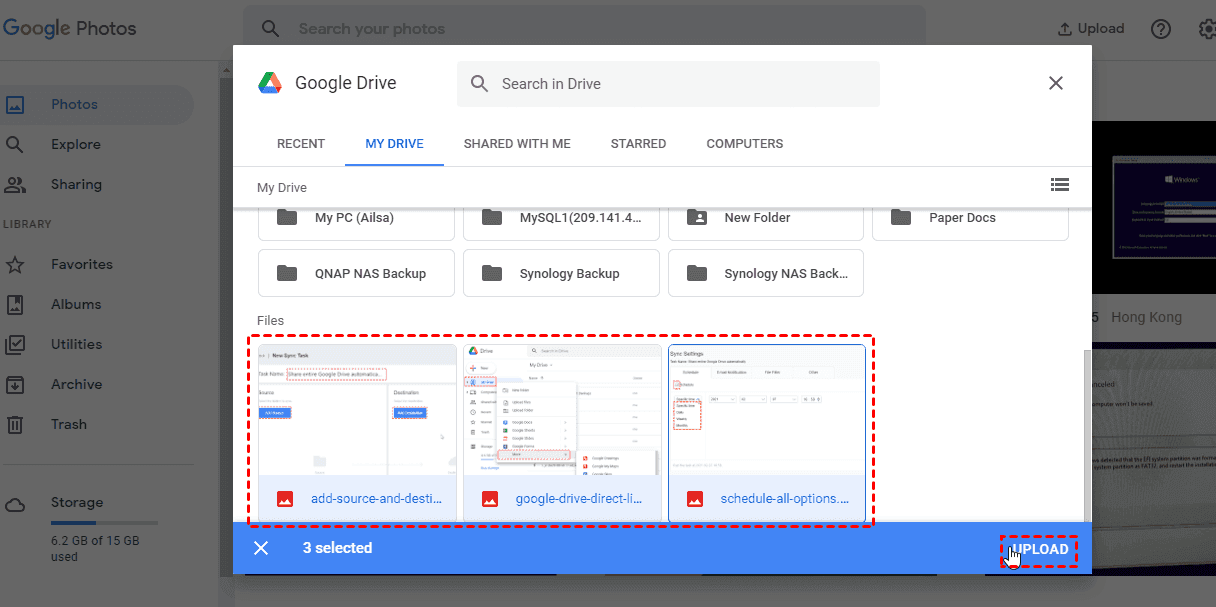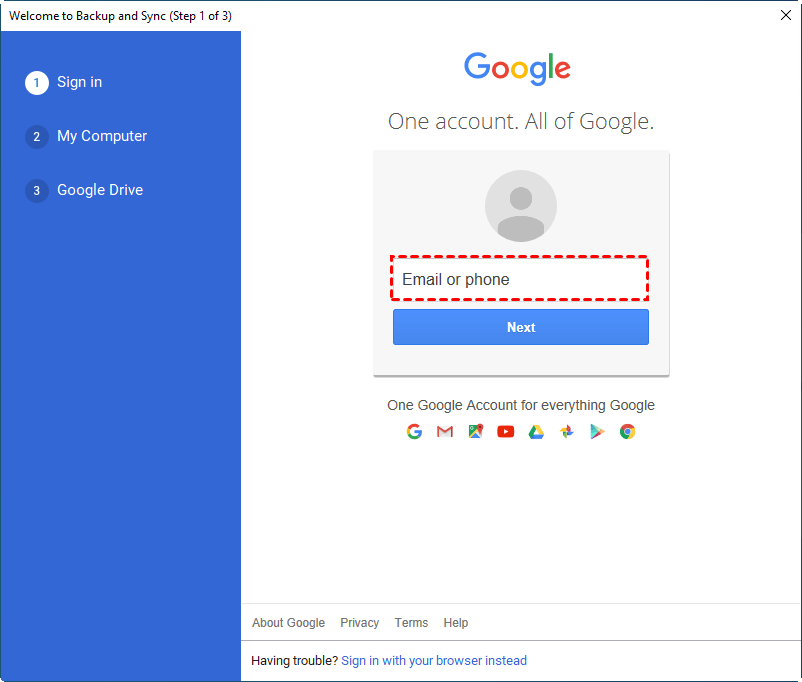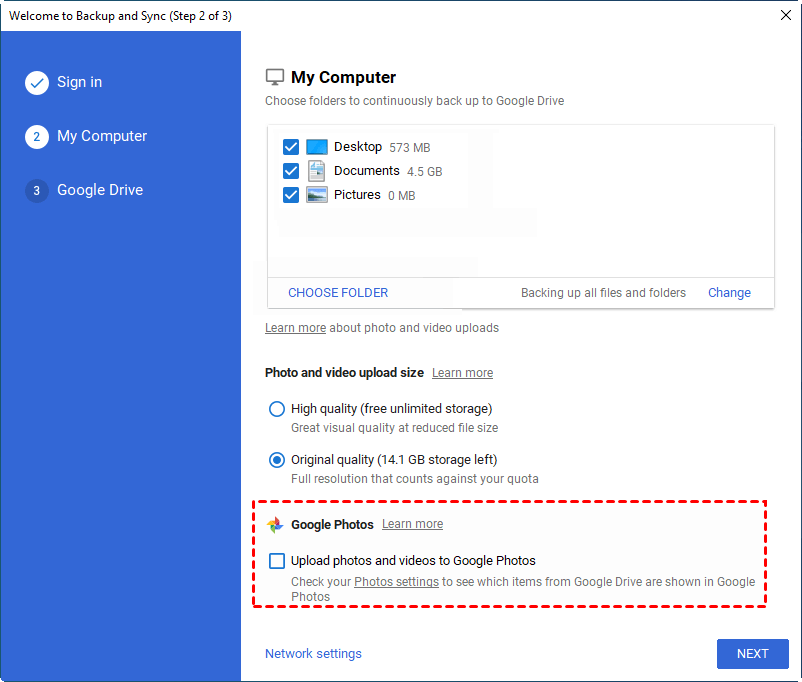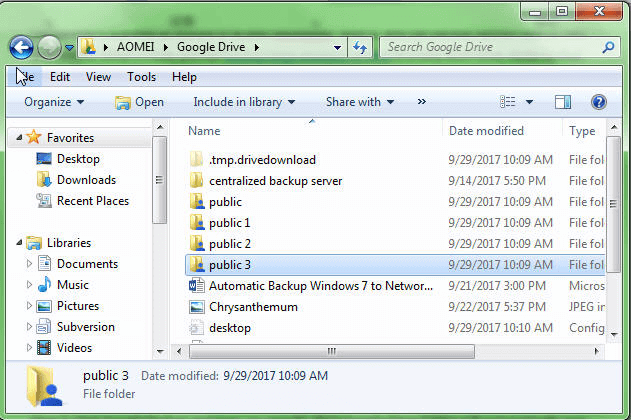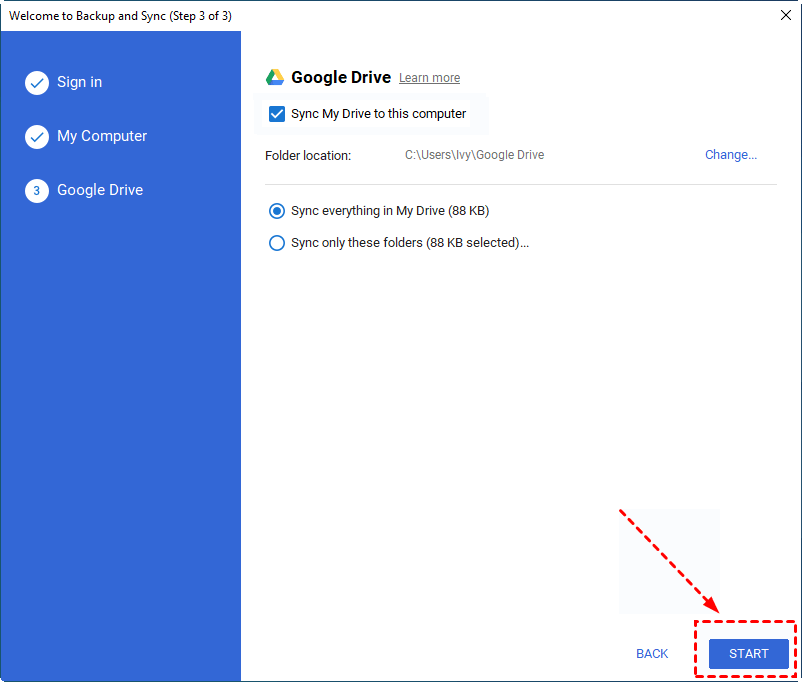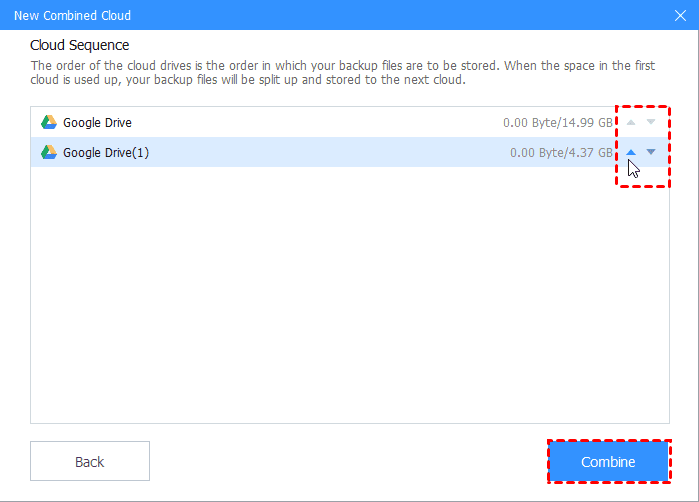Move Photos From Google Drive to Google Photos in 4 Free Ways
Don’t know how to move photos from Google Drive to Google Photos? Here you will find the 4 easy ways to move photos from Drive to Photos and 1 tip for you to increase Google Drive storage space for free.
How to move pictures from Google Drive to Google Photos?
“I have photos in hundreds of nested subfolders on Google Drive. I am looking for a way to move all photos from Google Drive to Google Photos. Is there any way I can complete this operation without the tedious manual selection of each subfolder? I just want an easy way to transfer all photos from Google Drive.”
Google Drive vs. Google Photos
Google Drive is a cloud service for files and folders storage, sharing and collaboration, and you could access the data on Google Drive on any devices once you signed in the Google account. The files includes excels, docs, pdf, zip, photos, videos, and other file types.
Google Photos is a manage service for photos and videos, you could backup and sync photos and videos to Google Photos, and manage them, like automatically organized, shared with friends and family, edit, print, etc.
And the fact is, Google Drive, Google Photos and Gmail share the same cloud storage space.
Why should transfer Google Drive to Google Photos?
Google Photos will stop the free unlimited storage plan for high-quality photos from June 1, 2021. However, all photos and videos uploaded before June 1 will still not occupy the 15GB limit.
Also, Google Photos is a fully functional photo library application. Uploading Google Drive to Google Photos can help you manage and organize photos easily, and can access them on any device. Compared with Google Drive, Google Photos makes the experience of browsing photos more vivid and interesting, and image sync also allows you to retrieve any photos at any time.
4 ways to migrate Google Drive to Google Photos easily
Transferring pictures and videos in Google Drive is actually not a difficult thing. Whether you want to transfer a single file or all files, or you need to complete the process automatically, there are corresponding free methods. In this article, we will show how to move photos from Google Drive to Google Photos.
-
Way 2. Upload Photos in Google Drive Folder to Google Photos
-
Way 4. Move Photos from Drive to Photos via Google Backup and Sync
Way 1. Download and upload photos manually
Whether you transfer photos from your Android, iPhone, or computer from Google Drive to Google Photos, you can follow the steps below on your computer, and the process will be more convenient.
Step 1. Go to drive.google.com, navigate to the folder containing the photos you want to move, and select the photos you want to move, press the Ctrl key to select multiple photos.
Step 2. After selecting all photos > right click > Download.
Step 3. Now go to photos.google.com, click Upload > Computer, and select the file or folder to upload.
Way 2. Upload Photos in Google Drive Folder to Google Photos
1. Please go to the Google Photos webpage, and click Upload > Computer.
2. Then select the photos in Google Drive, and click Open button.
All the selected photos in Google Drive folder will be uploaded to Google Photos.
Way 3. Upload Google Drive to Google Photos Directly
You could move photos from Google Drive to Google Photos directly with the Upload feature in Google Photos, here are the steps:
1. Please go to the Google Photos website, click the Upload at the top right.
2. Select Google Drive at the context menu.
3. Then click MY DRIVE tab, and select the photos you want to backup, and press UPLOAD.
Then all the selected photos in Google Drive will be uploaded directly to Google Photos.
Way 4. Move Photos from Drive to Photos via Google Backup and Sync
Google Backup and Sync is an official application for Windows and Mac, which can safely back up files and photos between Google Drive and Google Photos. You can even use it to back up photos from an SD card, camera, external drive hard drive to Google Drive and Google Photos.
Step 1. Download and install the Backup and Sync on Windows and Mac computers. Log in to your Google account.
Step 2. Select the backup folder, and then select Upload photos and videos to Google Photos > NEXT.
Step 3. Backup & Sync will install a folder named Google Drive on your computer. You can drag photos and documents into it for synchronization.
Step 4. In the next step, you can choose whether to sync Google Drive to the local, click START to sync Google Drive to Google Photos.
How to get more Google Drive storage space for free?
As mentioned above, Google Photos is about to stop providing users with unlimited cloud storage space for free. Is there any free way to get more Google Drive storage space If you don’t plan to pay to upgrade your account? Fortunately, the free cloud backup service CBackup will do you a big favor. CBackup allows you to merge multiple Google Drive accounts to increase Google Drive storage space for free, all you need to do is add them to CBackup and combine them.
Now, you can merge multiple Google Drive accounts with the following steps.
Step 1. Please download and install CBackup, then sign up to create a new CBackup account and sign in.
Step 2. Click the Storage select Google Drive > Authorize Now, then follow the steps to grant authority to CBackup.
Step 3. Change the Cloud name, and Storage path for Google Drive, and tick the Note option, then click OK.
You could repeat the step 2 and step 3 to add more Google Drive accounts or other clouds. After that, you could combine all the Google Drive accounts into a huge cloud storage space as follows:
1. Select the Storage tab, and then click the + Add Combined Cloud option.
2. Rename the name for the combined cloud, and tick all the Google drives you added, and click Next.
3. Choose the order for these cloud drives to store backup files via the up and down triangle icon, and press Combine.
Now, your Google Drive cloud storage space has been increased successfully. And then you could upload photos from computer to Google Drive easily.
Except for the merge cloud storage feature, CBackup also provides the following features for you:
-
PC cloud backup. You could backup computer files to mainstream clouds, like Google Drive, Dropbox, OneDrive, the combined cloud, and CBackup Cloud.
-
Cloud to cloud backup. You could transfer files from one cloud to another cloud with data intact, such as transfer Google Drive to OneDrive, migrate Dropbox to OneDrive, etc. And the powerful backup settings provided: schedule backup, email notification, file filter, and version cleanup.
-
Cloud to cloud sync. You could sync files from one cloud to another directly without downloading and uploading.
Final words
How to move photos from Google Drive to Google Photos easily? Here you will find the top 4 easy solutions with the detailed instructions, just find the best way to sync Google Drive to Google Photos easily.
It’s highly recommended to try the free cloud backup service CBackup to merge multiple Google Drive accounts to increase Google Drive storage space for free. Just download it and enjoy the powerful features.
Free Cloud Backup & Sync Service
Transfer files between cloud drives, combine cloud storage to gain free unlimited space
Secure & Free