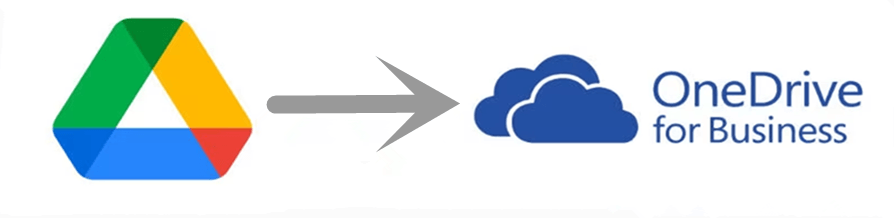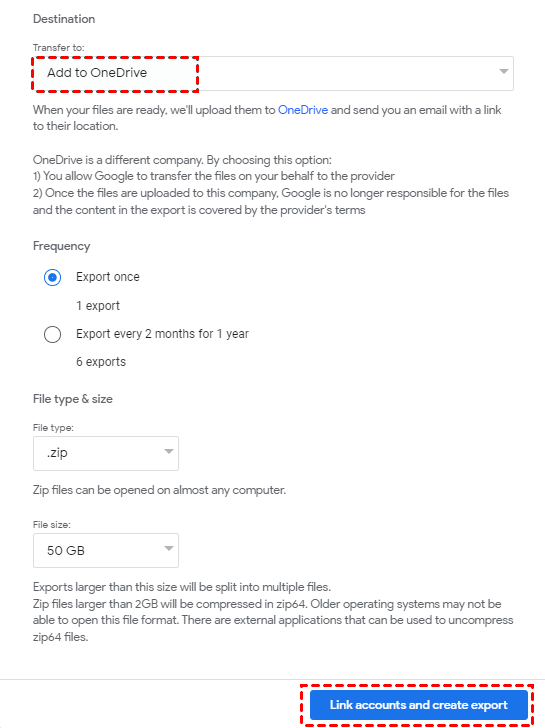4 Free Ways: Google Drive to OneDrive for Business Migration
How to do Google Drive to OneDrive for Business migration quickly and easily? This article will tell you the best Google Drive to OneDrive migration tool and other 3 other ways.
Can I Migrate Google Drive to OneDrive for Business?
Long story short, I've been using OneDrive for Business for a while now and I think I can transfer everything from Google Drive to OneDrive for Business. There are about 300 GB of data, including years of school documents, some TV series, phone backups, and music downloads. Can anyone give me advice on Google Drive to OneDrive for Business migration?
Case from answers.microsoft.com
If you are thinking of migrating from Google Drive to OneDrive for Business, you will need a way to move everything you’ve saved easily and securely. Luckily, there are great ways to do this. In this article, we’ll introduce the best Google Drive to OneDrive migration mover and 3 traditional methods.
Why Migrate from Google Drive to OneDrive for Business?
Google Drive is a decent cloud storage service, but it really shines when you take advantage of the tight integration with Google Workspace. As for OneDrive for Business, as a part of Microsoft 365, it brings teams together to collaborate on documents easily. It starts at 1TB of cloud storage, which can be more attractive for users who need to store large amounts of data.
Besides, it allows you to get more control over the versioning and history of documents, content approval, workflows, document templates, and much more. What’s more, OneDrive for Business is integrated with Outlook. It allows you to pick any file or folder in OneDrive to attach to an Outlook email with ease.
Easiest Method to Google Drive to OneDrive for Business Migration
To make the process of migrating Google Drive to OneDrive for Business as decent and safe as possible, using the free multiple cloud storage manager, MultCloud, is the way to go. Its "Cloud Transfer" function lets you move everything from Google Drive to OneDrive for Business with one click.
It supports 30+ cloud storage services. If you use Google Drive, OneDrive for Business, and more clouds simultaneously, it can help you manage all cloud storage on the same interface. This tool also offers other features like “Cloud Backup”, “Cloud Sync”, “Copy to”, “Team Transfer”, and so on.
Steps for how to migrate Google Drive to OneDrive for Business using this Google Drive to OneDrive migration tool free are listed below:
Step 1. Visit the MultCloud website. You can sign up for a new account for it or sign in with your Google or Facebook account directly.
Step 2. Tap Add Cloud to select Google Drive and add it to MultCloud. Then, add your OneDrive for Business cloud to it in the same way.
Step 3. Select Cloud Transfer under Common Tools. Add your Google Drive as the source and OneDrive for Business as the destination, then hit Transfer Now.
Common Ways to Move Files from Google Drive to OneDrive for Business
In addition to using the effective Google Drive to OneDrive migration tool, the following traditional methods can also help you complete Google Drive to OneDrive for Business migration. Let’s take a look.
Way 1. Download and Upload
Downloading files from Google Drive to your computer and then uploading them to OneDrive is a possible way to migrate data from Google Drive to OneDrive for Business. However, if you plan to migrate an entire account, downloading and uploading files may take some time and you need to make sure you have enough space on your hard drive.
Step 1. Go to the Google Drive website and log in.
Step 2. Select all files and folders and click Download. Then, unzip the downloaded data for uploading to OneDrive.
Step 3. Log in to the OneDrive webpage with your OneDrive for Business credential.
Step 4. Click Upload to add the download files and folders and click Open.
Way 2. Google Drive and OneDrive Desktop Apps
Using the Google Drive and OneDrive desktop app, you can sync computer to Google Drive and OneDrive as well as move files from the Google Drive cloud to the OneDrive for Business cloud. Here is how to migrate Google Drive to Office 365:
Step 1. Download and install the Google Drive and OneDrive desktop applications.
Step 2. Log in with your corresponding accounts and set them up.
Step 3. Find and open the Google Drive disk and OneDrive folder on your computer.
Step 4. Select all the files to move from Google Drive and simply drag and drop them over to OneDrive for Business.
Way 3. Google Takeout
Google Takeout is a free tool that you can use to export Google data. It allows you to move files from Google Drive to Dropbox, Box, and OneDrive and export all data as downloadable .zip or .tgz files. You can check the Google Drive migration to OneDrive for Business process below:
Step 1. Launch the online Google Takeout app and sign in with the Google account.
Step 2. Click Deselect all to deselect all Google products. Then, tick the Drive option and click Next step at the bottom.
Step 3. Select Add to OneDrive under Destination and choose Frequency and File type & size as needed. Then, click Link accounts and create export.
Step 4. Sign in with your Microsoft account on the pop-up screen and wait for the export progress to complete.
Conclusion
In a nutshell, it is rather simple to use MultCloud to perform Google Drive to OneDrive for Business migration. You can also apply this tool to migrate Google Drive to G Suite (now Google Workspace) with ease.
If you don’t want to try a third-party transfer tool, you can utilize traditional methods, like downloading and uploading, and copying and pasting, to move Google Drive files to OneDrive for Business as well, which may take a lot of time and effort.
Free Cloud Backup & Sync Service
Transfer files between cloud drives, combine cloud storage to gain free unlimited space
Secure & Free