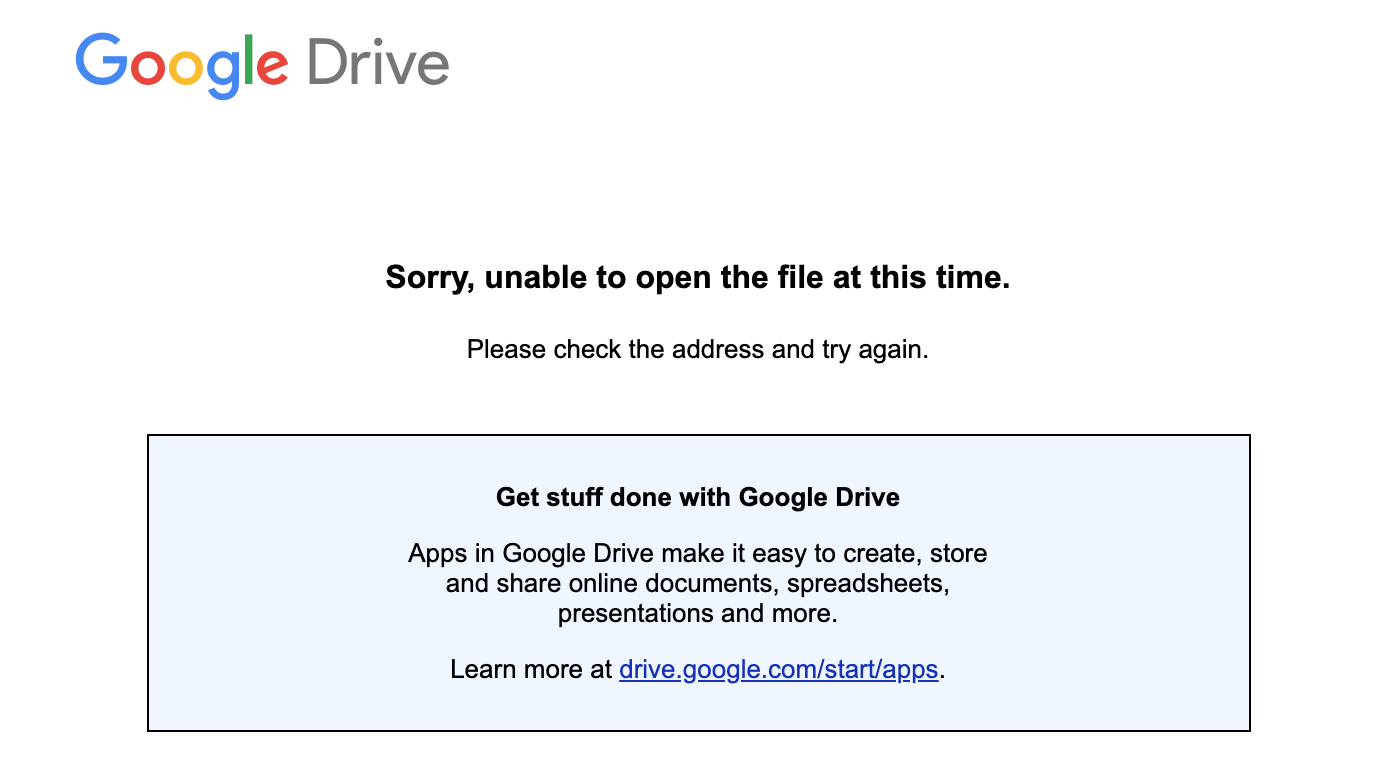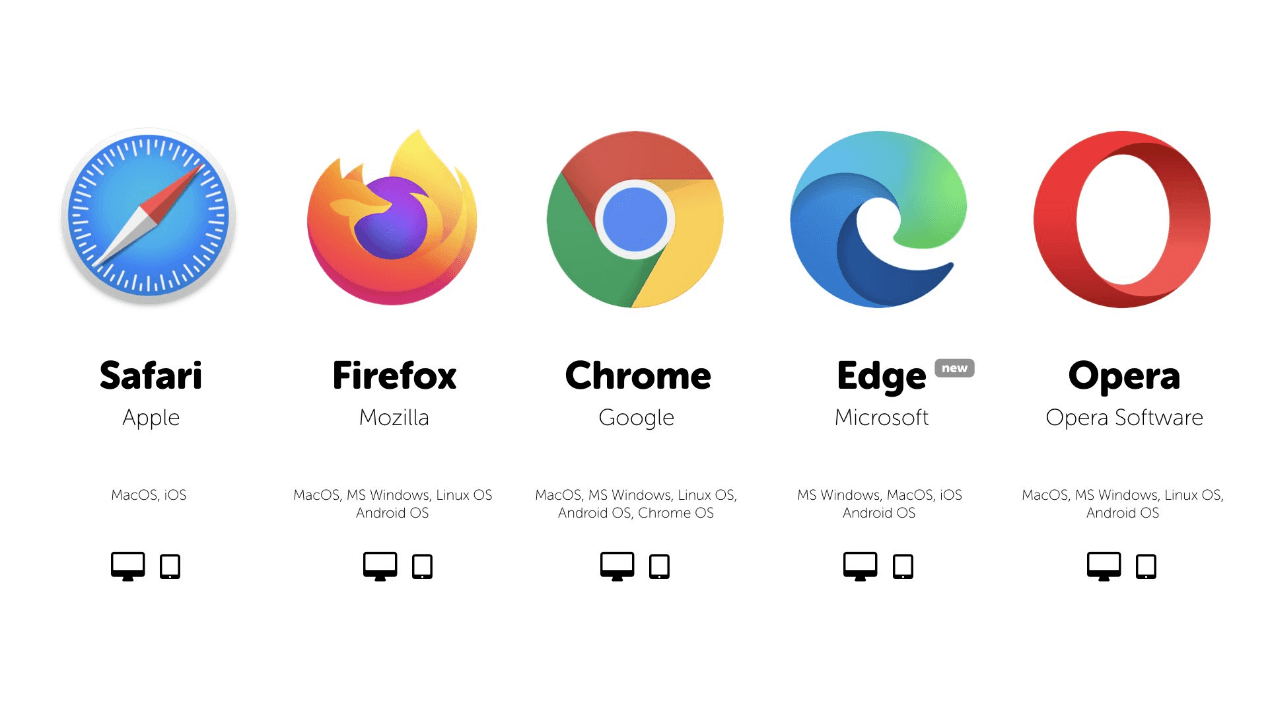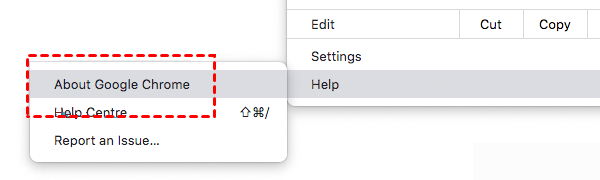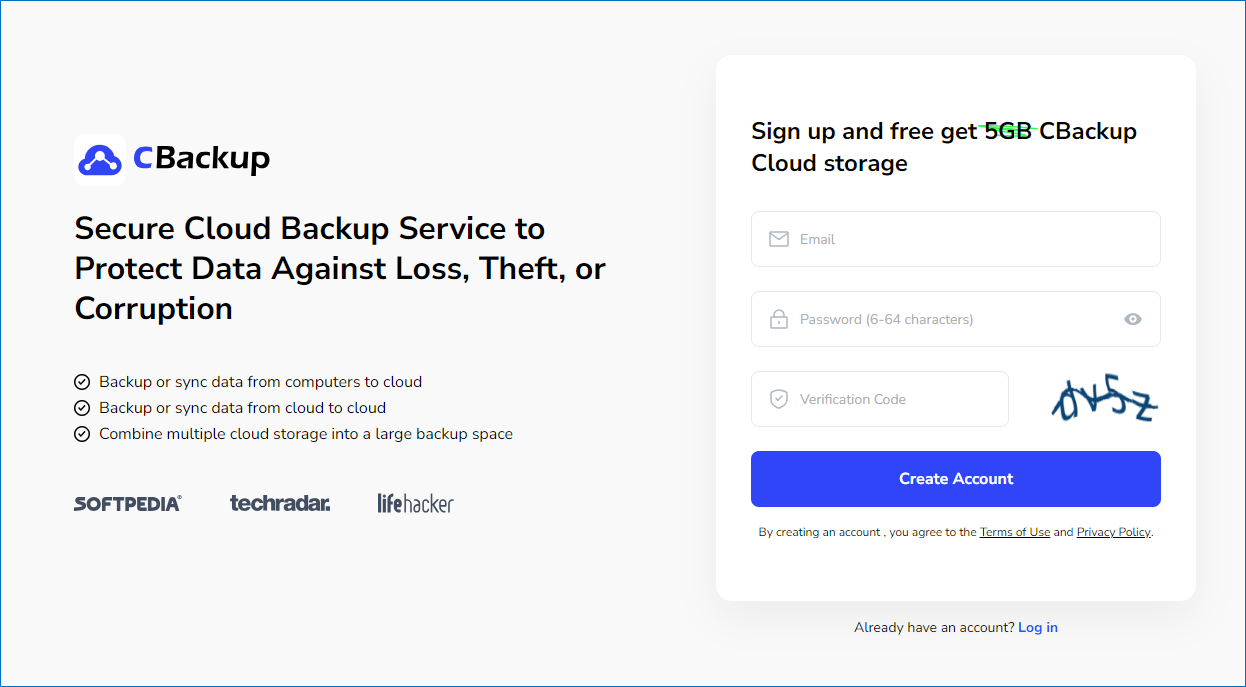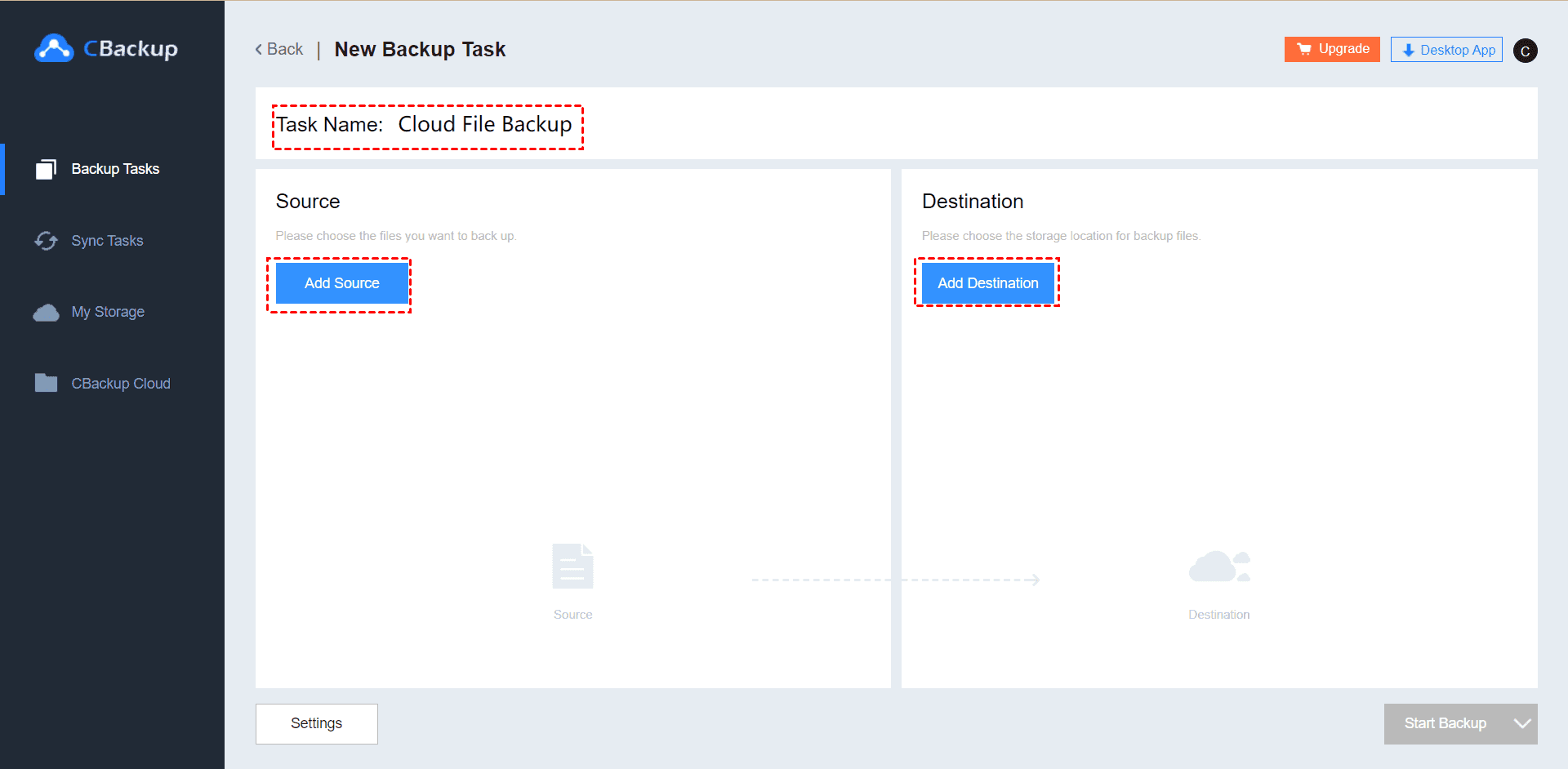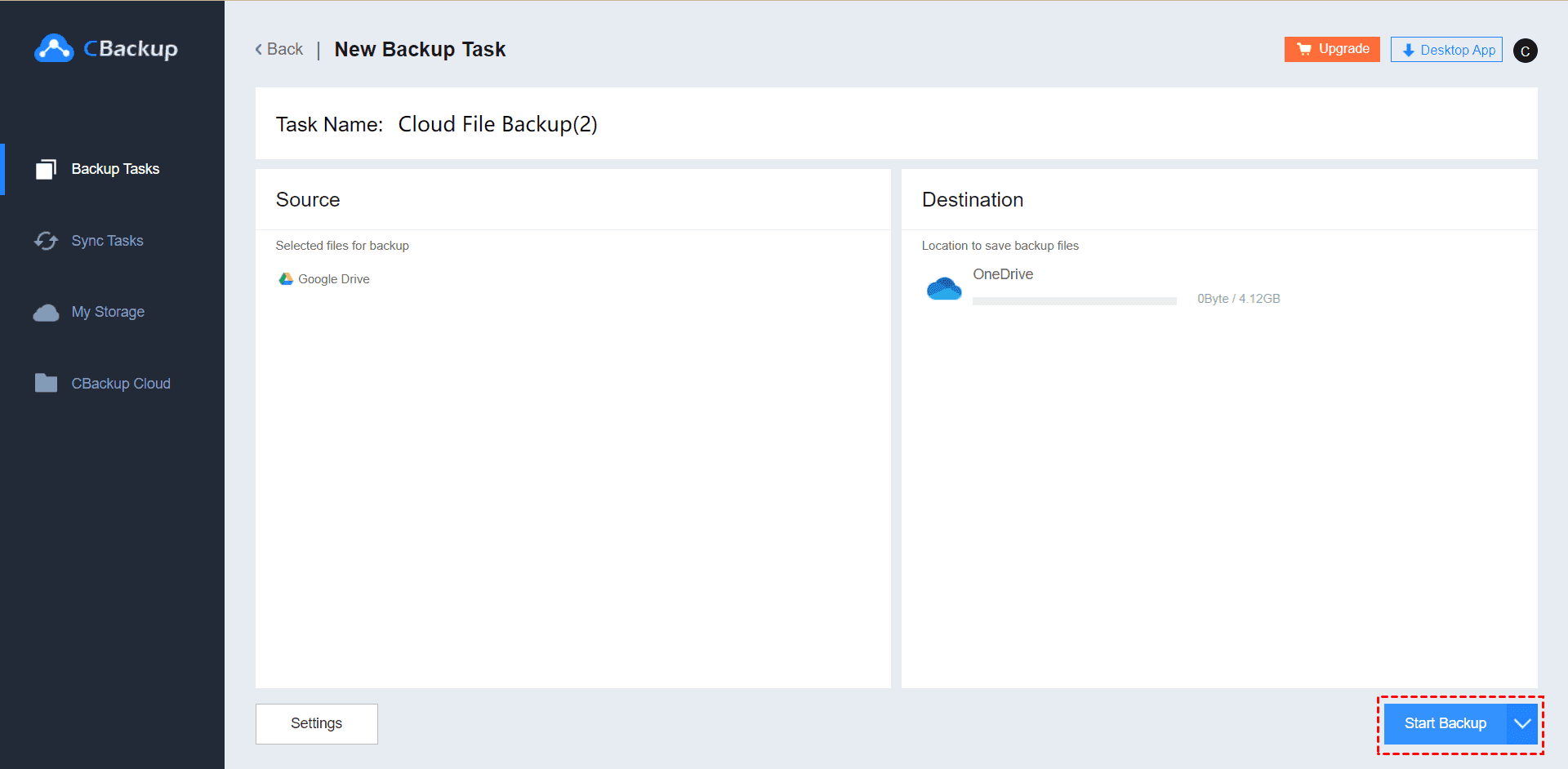6 Fixes to Google Drive Unable to Open File at This Time
You may receive the Google Drive “Unable to open file at this time” prompt, in this article, we will introduce 6 solutions to this Google Drive files not opening issue.
Google Drive says “Unable to open file at this time”!
“Recently, when I try to use Google Drive and want to open my file for editing, it will prompt me "Sorry, unable to open the file at this time". I have completed about 5-10 operations and still show Google Drive unable to open file. I am very surprised, why can't I open Google Drive files? I want to fix this problem, what should I do?”
Why can't I open a file on Google Drive?
Unable to open documents on Google Drive? You're not alone. In fact, many people will encounter this problem. If you have difficulty opening a Google Drive document, especially when you need to use the file or access the document remotely in an emergency, it may cause greater trouble. There are several possible reasons why Google Drive cannot open files:
-
There is a problem or unstable network connection.
-
The account doesn’t have permission to open the file.
-
Compatibility issues.
-
Browser cache accumulation.
-
The browser version is too low to support access to Google Drive files.
-
Temporary technical problems caused by user-end network errors or Google Drive bugs make the files temporarily unavailable.
The good news is that we can help you effectively resolve the Google Drive unable to open file at this time error. Here in this article, we provide you with possible solutions to fix the problem so that you can start working again.
6 Solutions to Google Drive files not opening
Under normal circumstances, Google Drive unable to open files may be related to browser problems. Therefore, you can try the following 6 effective solutions.
Solution 1. Request permission to open the file
If you cannot open a Google Drive file, it may be because your account lacks permissions. You can ask the owner of the file to assign you open permissions.
Step 1. Go to the Google Drive website and log in to the correct account, and open the file you need to use.
Step 2. If you cannot open the file and the You need permission page pops up, click Request access.
Step 3. The original owner of the file will receive an automated email, and after getting his approval request, you will receive a reply email.
Step 4. Try to open the Google Drive file again, you may be able to use it normally.
Solution 2. In another browser to open Google Drive file
Maybe the browser you are currently using does not support the normal opening of Google Drive files. You can use other compatible browsers to try to open files from the Google Drive website. Commonly used browsers that can access the Google Drive website are Chrome, Firefox, Internet Explorer, Edge, and Safari. Switch to another browser and go to Google Drive to open the file you need to use.
Solution 3. Update browser version
If you are still using an old browser version, it may no longer support some operations in the Google Drive website, including Google Drive cannot open files. We recommend that you update your browser to the latest version from time to time. Here we will use Chrome to demonstrate the specific steps for you:
Step 1. Open Chrome, click Help in the menu bar and then select About Google Chrome.
Step 2. Then wait for the browser to automatically help you check whether there is an updated version and download the updated version.
Step 3. After the download is complete, just click the Relaunch button, which will restart the browser, and then you can continue to open the file in Google Drive.
Solution 4. Clear browser cache
Clearing the corrupted browser cache can solve many website problems. If your Google Drive freezes or you cannot open the file on Google Drive, clearing the browser cache may be effective. Here we take the Google Chrome browser as an example.
Step 1. Open your browser, click the menu icon, then select More tools > Clear browsing data.
Step 2. Select All time to clear everything, and check the Cookies and other site data and Cached images and files options. Click on CLEAR DATA.
Solution 5. Disable the browser’s plugins/extensions
Enabling too many extensions or plug-ins in the browser will reduce the speed of Google Drive web apps. This is also the reason why Google Drive stop sharing or loading files sometimes. Turning off all extensions can effectively solve Google Drive not working.
Step 1. Open Chrome, go to menu > More tools > Extensions, alternatively, you can type chrome://extensions/ in the address bar.
Step 2. On this page, the extension you have enabled will be displayed here, click Remove under the extension or toggle the switch to disable the extension.
✎Note: The purpose of turning off the extension is to speed up the operation of the website. If necessary, you can go to this page to open a specific extension app to continue using it.
Solution 6. Reduce the size of your file
If you are trying to preview documents on Google Drive, please note that Google Drive also has file size limits for documents and presentations. Therefore, Google Drive Viewer may not be able to open documents and presentations that exceed the file size limit. Google Drive has a limit of 50MB for Google Docs files and 100MB for presentation files.
If the file exceeds the above limit, you can try to compress or split the file to reduce the file size. This can effectively fix the Google Drive cannot open file error.
You can use a tool that can compress PowerPoint, Word, Excel, and PDF file formats to compress the file size, or split a document into two or more and then open it.
Bonus tip: Open Google Drive files from another way
If you urgently need to use the Google Drive file but cannot open it, it may cause big trouble at work. Trying the above solutions, in turn, may take a lot of time, so you can try to back up the Google Drive file to another cloud drive account to access and use, CBackup can provide you with such help.
CBackup is a reliable cloud backup tool. It provides a professional cloud to cloud backup service with flexible backup settings. You can use this tool to easily backup Google Drive files to another cloud storage account, such as OneDrive, Dropbox, and when there is a problem like cannot download files from Google Drive, you can enter another cloud drive to complete the operation you need.
Step 1. Go to CBackup homepage, get started to create an account, and sign in.
Step 2. Then you need to authorize the cloud drive accounts, just go to My Storage > the plus icon > Add Cloud > Google Drive > Add, then add another cloud drive account in the same way.
Step 3. Go to Backup Tasks> New Task to create a new cloud to cloud backup task.
Step 4. Click Add Source to select Google Drive as the backup source, then click Add Destination to select another cloud drive as the backup destination.
Step 5. Then just click Start Backup to start the process. After the backup is complete, you can go to another cloud drive account to open the Google Drive file you need to access.
✎Note: Besides, if there are other errors in your Google Drive, such as Google Drive freezes, which makes you unable to use the tool normally, then you can use CBackup to easily backup PC files to Google Drive. Download the CBackup desktop app now. Try this feature for free now!
Final words
The above is the effective fix methods for Google Drive unable to open file. If you have tried these methods but failed to solve the problem, or want to make the problem easier to solve, you can use CBackup to back up or sync the Google Drive file to another cloud drive and open it. Besides, CBackup also provides professional and cost-effective PC to cloud backup, you can use it to protect your Windows PC data.
Free Cloud Backup & Sync Service
Transfer files between cloud drives, combine cloud storage to gain free unlimited space
Secure & Free