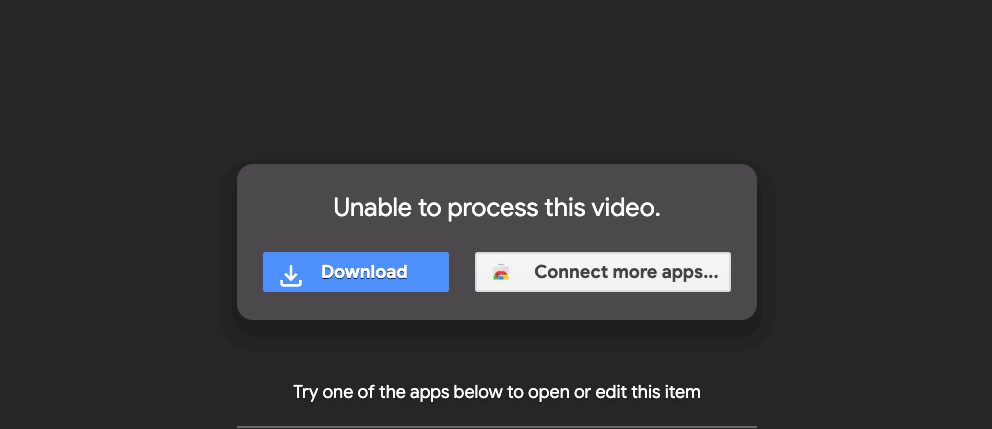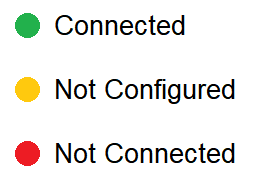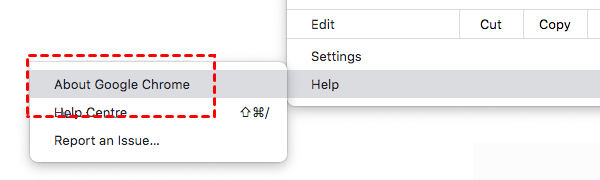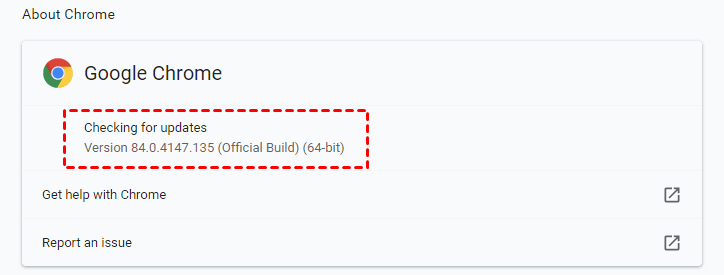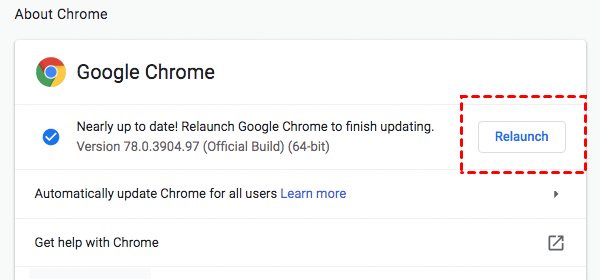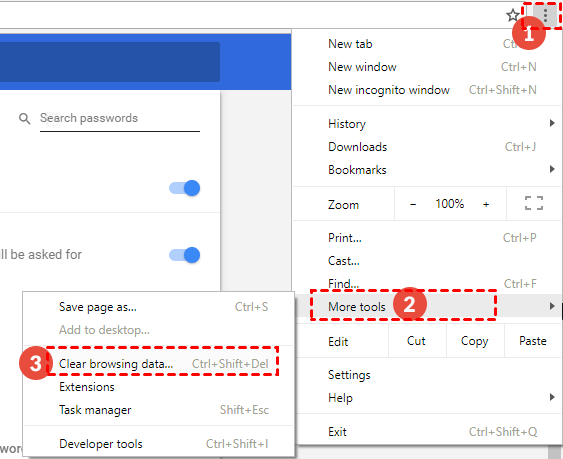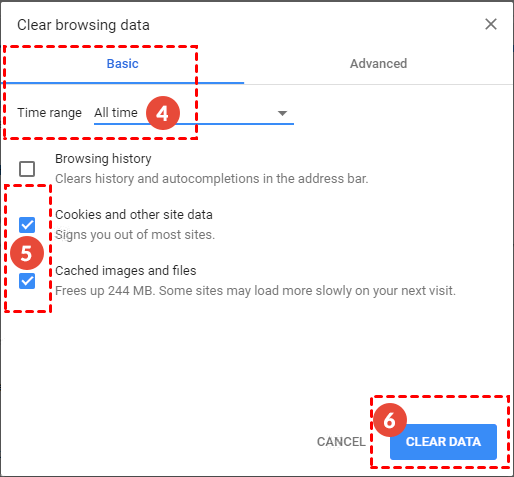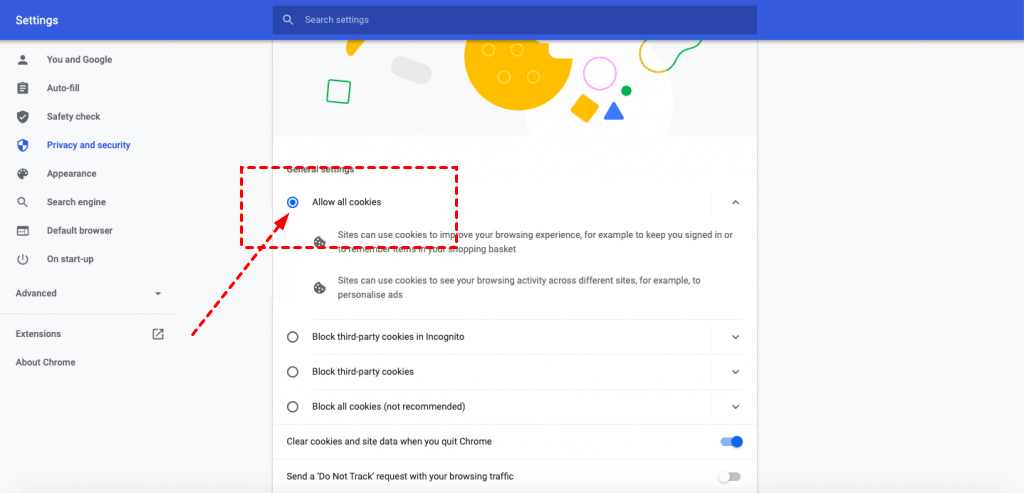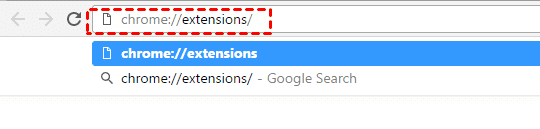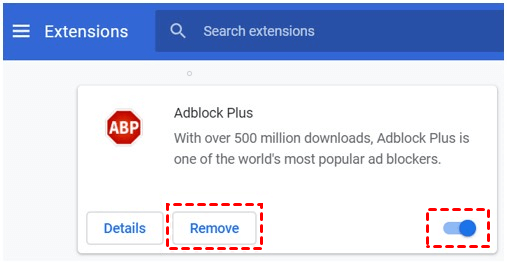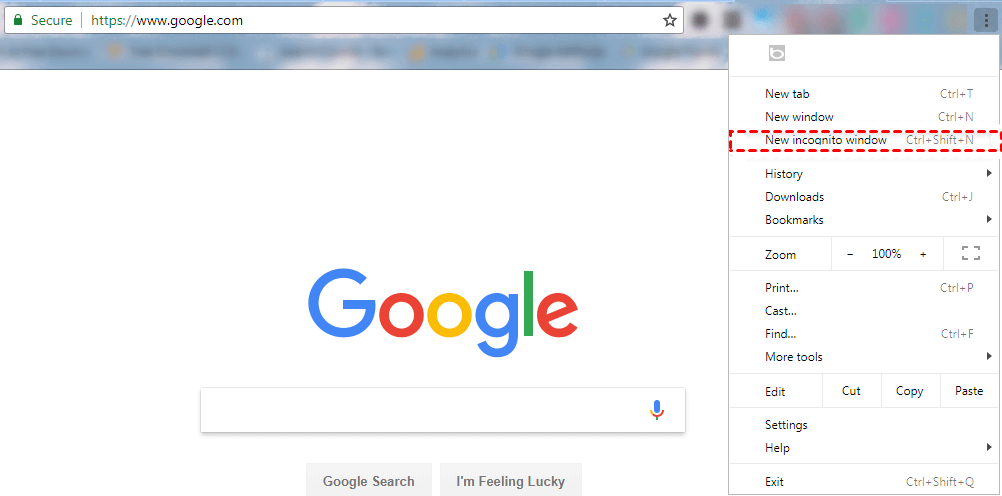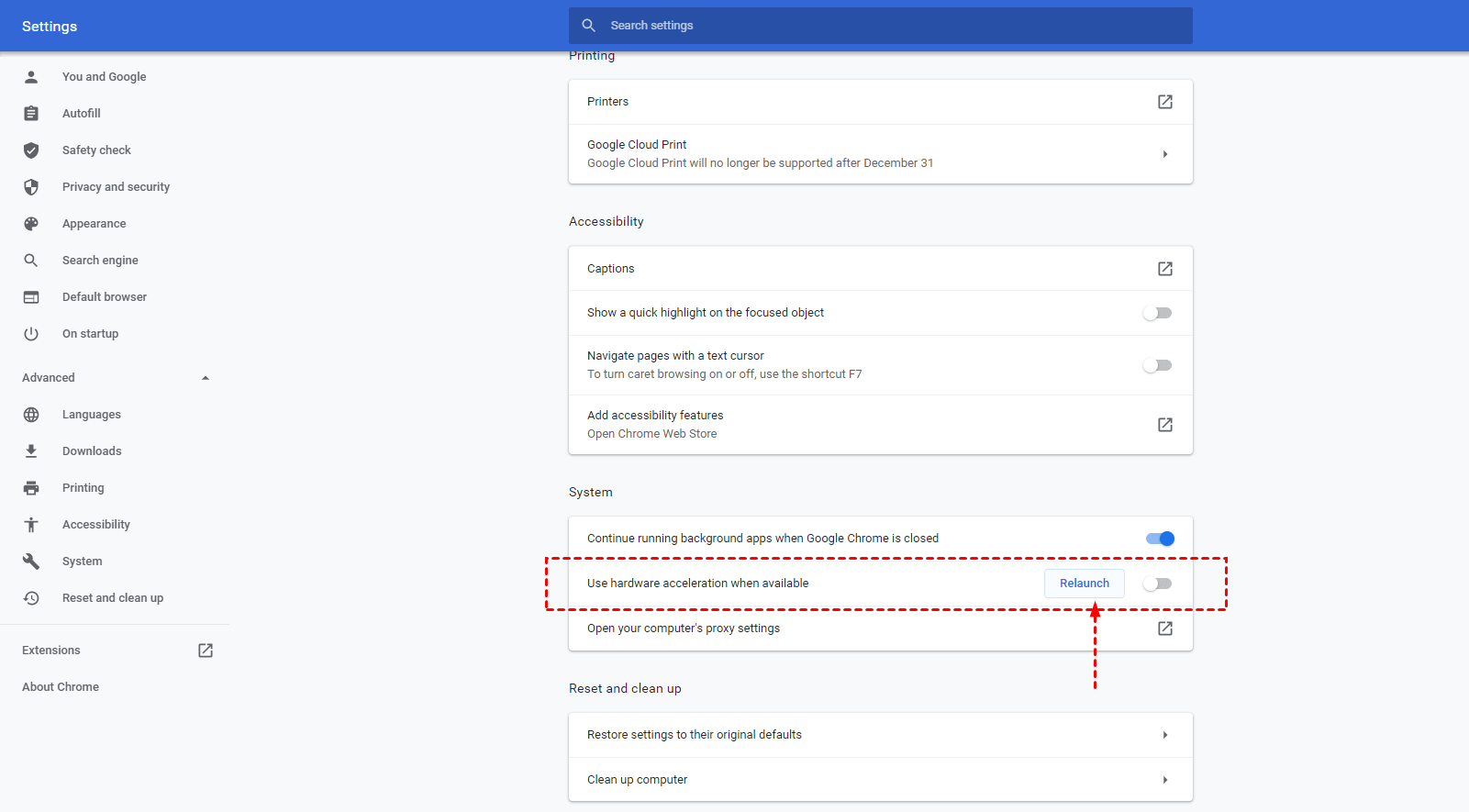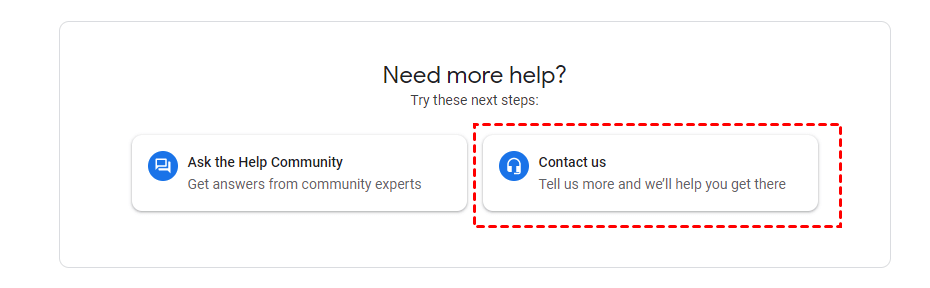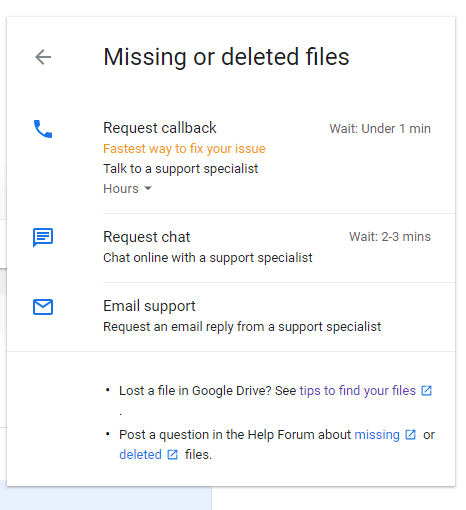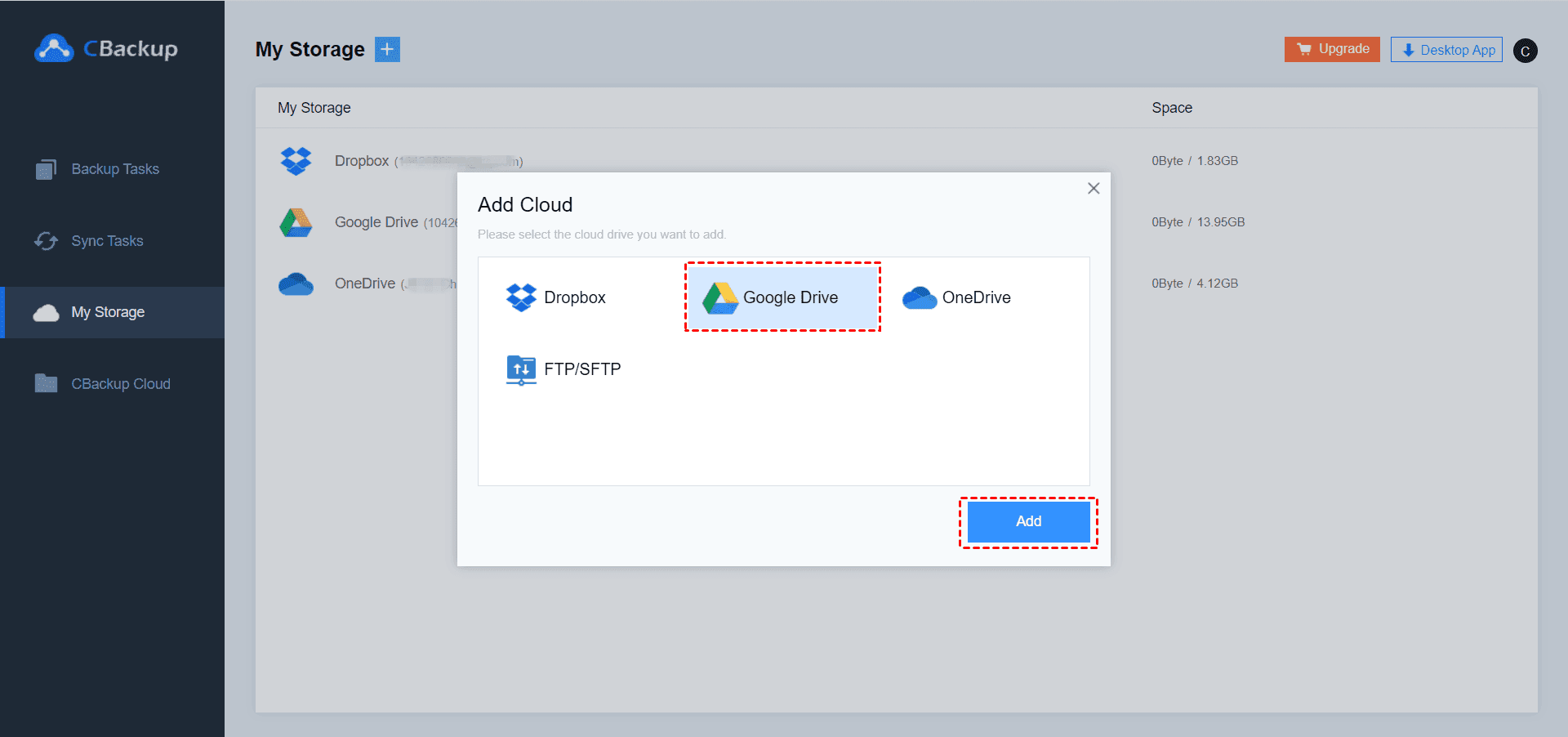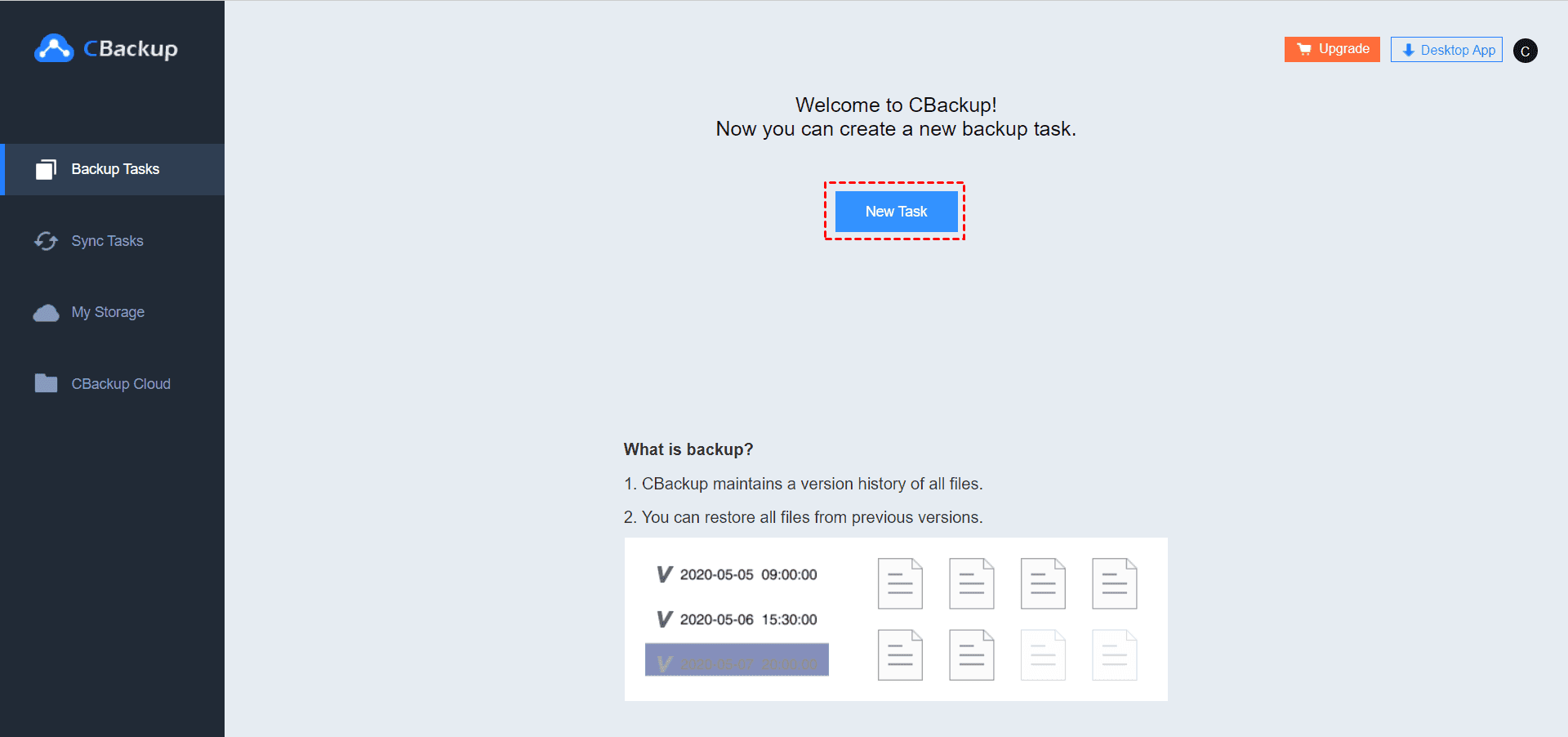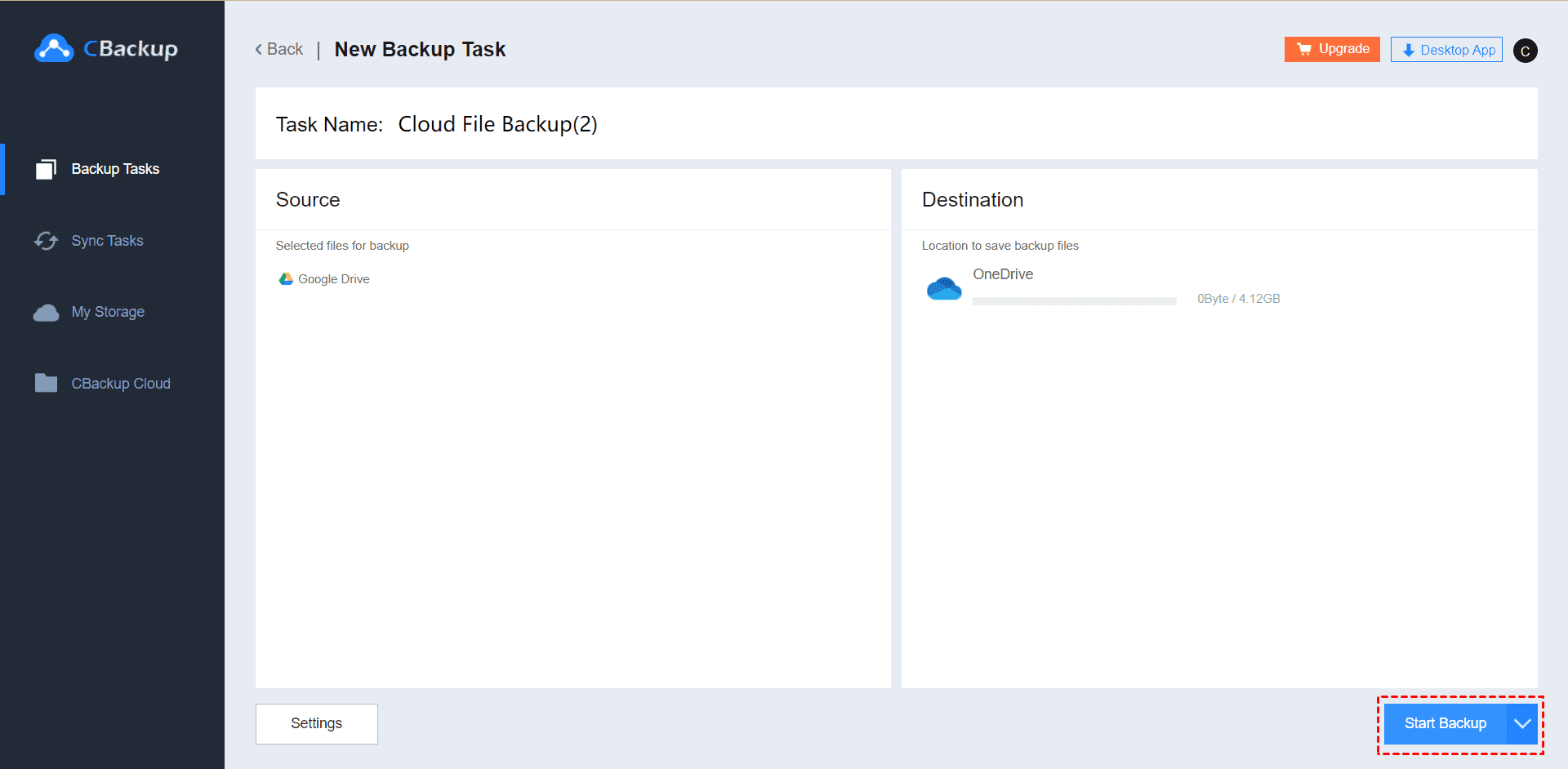8 Solutions to Fix Google Drive Unable to Process This Video
You may receive the Google Drive “Unable to process this video” prompt, in this article, we will introduce the solutions to this Google Drive not playing video issue. Please keep reading to learn more details.
Drive is “Unable to process this video”
I am trying to watch a video from my drive and it will not load. I have tried downloading it and using other applications, as well as accessing my drive on other devices, but nothing is working. I can only receive the prompt of ‘Unable to process this video’ on Google Drive. I am afraid that my video is gone forever, can anyone give me some help?
Quick Guide
Why can't I play video on Google Drive?
More and more people choose to upload videos to Google Drive and other cloud storage services for storage. On the one hand, they can save a lot of storage space on computers and mobile devices. On the other hand, they can play or download videos on the device via the Google Drive app anytime, anywhere.
In a few cases, when Google Drive says Unable to process this video, the video you uploaded to Googe Drive will not play. So why can't play video on Google Drive? We have sorted out the following common reasons for Google Drive unable to process video:
-
The uploaded video file is too large.
-
The uploaded video format is not compatible with Google Drive.
-
Internet speed is very slow.
-
The browser version has expired.
-
The cache in the browser is corrupted.
8 Fixes to Google Drive unable to process this video
The reasons why Google Drive cannot load videos normally are not complicated. We have compiled the 8 most effective solutions. You can continue reading to learn the specific steps.
Method 1. Check your uploaded video
If the video you upload does not meet the requirements of Google Drive, the video will not be played. You can check the resolution, size, and format.
☛Video resolution: You can upload videos of any resolution, but 1920 X 1080p is the maximum size that Google Drive supports for video playback.
☛Video format: Google Drive supports the following video types on the device - WebM, MPEG4, 3GPP, MOV; AVI; MPEG-PS; WMV; FLV; MTS; OGG.
☛Individual video size: The maximum size of the video file is 5TB, but you are also limited by your Google Drive account’s available storage space.
Method 2. Check the network connection
Video playback in Google Drive relies on stability and high speed. When the network speed is slow, the video cannot be played normally, and it may also cause the Google Drive video is still processing.
-
On Windows PC: Go to Settings > Network & Internet, click the Status tab to check the network status, if there is a problem with the network connection, go to Network troubleshooter to fix it.
-
On Mac OS: Go to System Preferences > Network, select the network adapter to check, and then you can see the status of the network connection.
Method 3. Update the browser
Step 1. Open Chrome and click the menu icon in the upper right corner, then go to Help > About Google Chrome. You can also enter “chrome://settings” directly in the search bar.
Step 2. Chrome will automatically start checking for updates and show you the latest version available.
Step 3. After installing the latest version, you must Relaunch your browser.
Method 4. Clear browsing data
Browsers use cookies and caches to speed up the loading of web pages. If they are not cleared in time, these caches and cookies will overwhelm your browser and cause video playback to fail.
- Note:✎...
- Clearing all cookies and cache in your browser may cause your account to be logged out of many websites. To continue access, you need to log in again.
Step 1. Open Chrome and go to the menu icon > More tools > Clear browsing data.
Step 2. Click Basic on the taskbar, select All time in the time range, then select Cookies and other site data and Cached images and files, and click CLEAR DATA.
Method 5. Unblock cookies
Google will use cookies to effectively store and stream videos. If you block cookies in Google Drive, you will also be unable to process video in Google Drive.
Step 1. Open Chrome and go to the menu icon > Settings > Privacy and security.
Step 2. Click Cookies and other site data to confirm that Allow all cookies is enabled.
Method 6. Disable browser plug-in
When an error occurs when playing a video, extensions, and plug-ins may be the culprit, they will slow down the running speed of the Google Drive web application
Step 1. Open Chrome and go to the menu icon > More tools > Extensions. Or, enter chrome://extensions/ in the address bar.
Step 2.Click the Remove button or toggle switch under extensions and plugins to disable them.
Method 7. Play the video in incognito mode
In incognito mode, you will not be affected by any browsing history, cookies, or cached incognito mode. You can log in to your Google account in incognito mode to try to play the video.
Step 1. Open Chrome and press Ctrl + Shift + N to open a new incognito window.
Step 2. Then go to drive.google.com/drive/, log in to your Google account and try to play the video.
Method 8. Disable hardware acceleration
Hardware acceleration can help browsers such as Google Chrome to access and use graphics processing units or GPUs to present video results. But sometimes this feature will cause the video to be unrendered and unplayable. The only way to avoid this problem is to disable the hardware acceleration.
Step 1. Open Chrome and go to the menu icon > Settings, slide the mouse, and click Advanced at the bottom of the page.
Step 2. Navigate to System, then toggle the button next to Use hardware acceleration when available, then Relaunch the browser and run the video to check if Google Drive unable to process video is fixed.
What if the fixes above cannot solve the problem?
If none of the above repair methods work, we provide two methods to help you access the files in Google Drive.
Tip 1. Contact with Google support team
If you still don’t know how to solve Google Drive cannot play video, you can contact the Google support team, they will ask you to provide information and help you solve the problem.
Step 1. Go to support.google.com and click Contact us at the bottom of the page.
Step 2. Choose any one of the following three methods - Request callback, Request chat, or Email support. Google’s support team will contact you to resolve this issue.
Tip 2. Transfer to another cloud storage to access files
If you cannot solve the Google Drive problem, you can still access these files as long as they are saved in the cloud, you only need to use CBackup to help you back up your Google Drive files to another cloud drive.
CBackup is a professional cloud backup manager. You can add multiple cloud storage accounts (Google Drive, OneDrive, Dropbox, etc.) on one platform. It can not only combine the idle storage in these accounts for data backup but also in the cloud Move files easily and quickly between storage. We will use the transfer of Google Drive files to OneDrive as an example.
Step 1. Navigate to the CBackup website to create an account, then sign in.
Step 2. Authorize your Google Drive and OneDrive account to CBackup, you should click My Storage > Add Cloud > Google Drive/OneDrive > Add.
Step 3. Click the Backup Tasks tab on the taskbar, then click New Task.
- Note:✎...
- CBackup does not use the computer as a transfer agent, so it will not occupy the computer's memory and network resources. Even if you lose your photos in Google Drive, you have a backup file on other clouds.
Step 4. Click Add Source to add Google Drive as the transfer source, and then click Add Destination to add OneDrive as the backup destination.
Step 5. Click Start Backup to transfer Google Drive files to OneDrive.
☛Bonus tip: CBackup also supports users to directly back up any type of files on a Windows PC to Google Drive. If your Google Drive freezes, you can switch to the CBackup client to automatically back up your laptop to Google Drive to save time and effort in fixing the problem.
Conclusion
There are 8 effective ways to solve Google Drive unable to process this video, as well as the specific steps and demonstrations. You can check the cause of the problem and fix it. If your problem is more difficult, we recommend that you contact the Google support team, or transfer the files in Google Drive to another cloud drive and then access the files. CBackup can provide you with free help, and you can also use the desktop application it provides to back up PC files to the cloud in a more professional way.
Free Cloud Backup & Sync Service
Transfer files between cloud drives, combine cloud storage to gain free unlimited space
Secure & Free