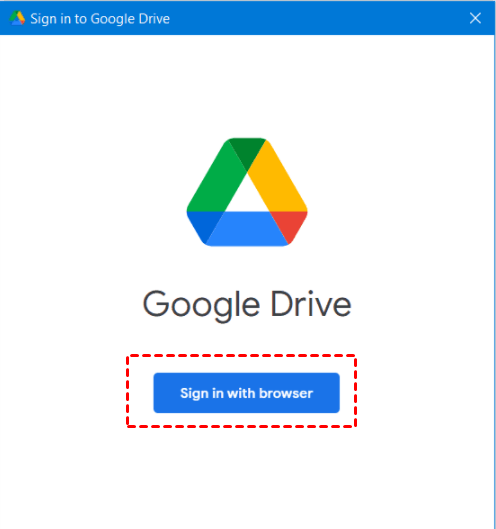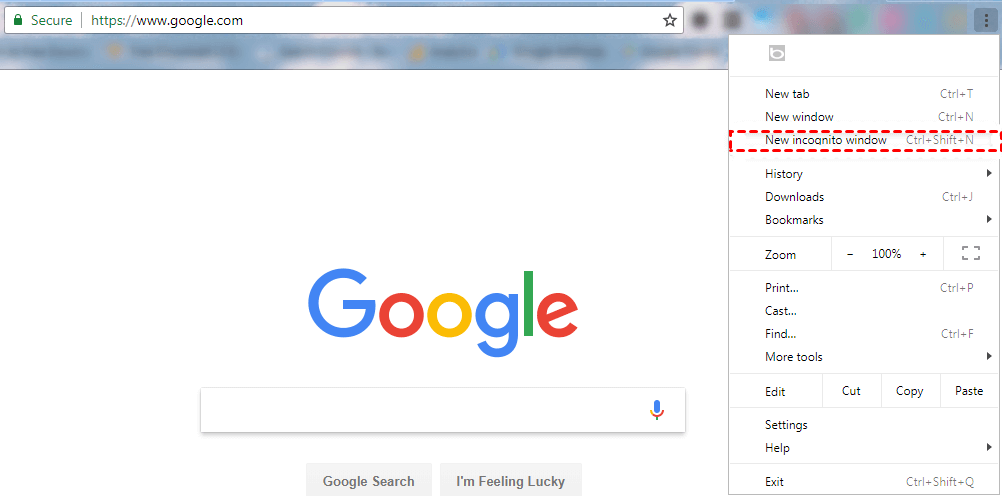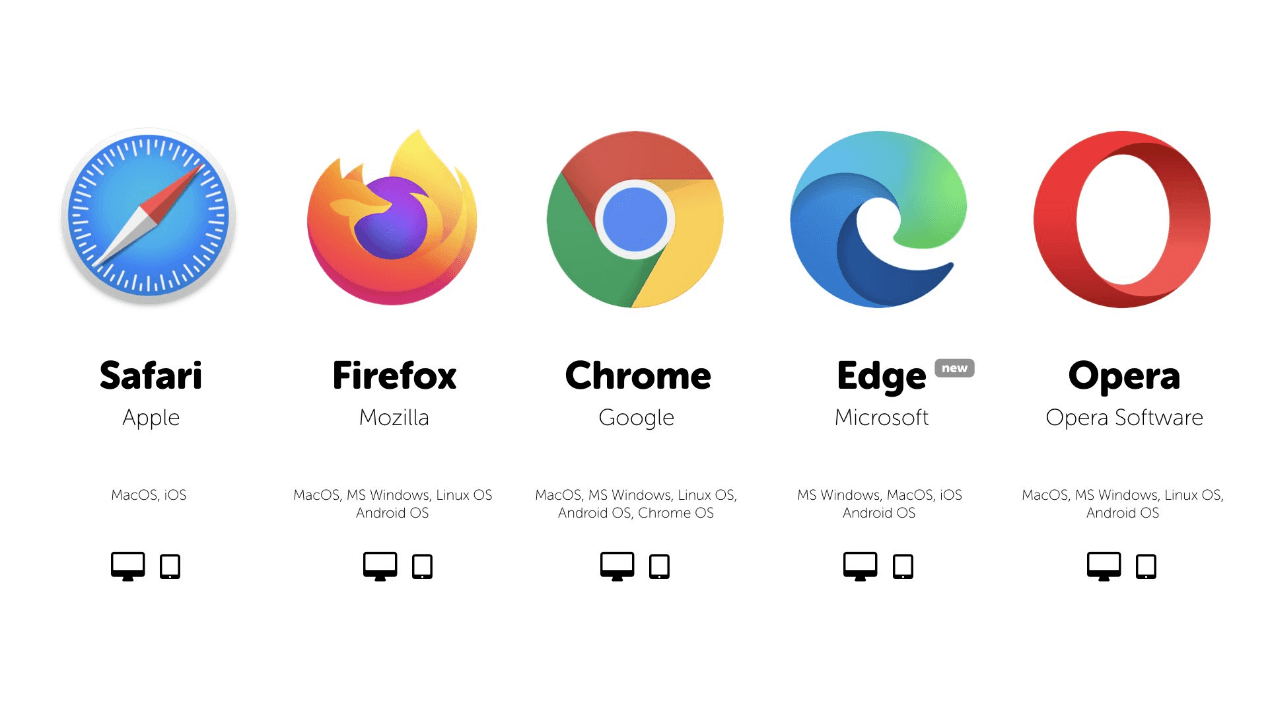Fast Fixed: Google Drive Upload Failed Connection Lost
We will show you how to fix the Google Drive upload failed connection lost issue in different ways. You can have a try to let your Google Drive perform upload successfully.
Why does Google Drive keep saying connection lost?
I get a ‘Connection Lost’ when uploading file size (51KB) to Google Drive! I am trying to upload a PDF document onto my drive and whenever I do that, I get a ‘Connection Lost’ message. I try to refresh and the same problem persists. I have enough storage (over 10GB) left, so it can't be a storage issue.
- Question from Google Drive Help
Google Drive is indeed an excellent cloud service, providing comprehensive file storage and sharing features. However, when you upload your files or folders to Google Drive, you may encounter many types of upload issues, such as large files not uploading to Google Drive, Google Drive upload failed for connection lost, and more.
If you also meet the situation like that in the user case above, do not worry, we will show you some effective solutions to fix it in the following part.
How to fix Google Drive upload failed for connection lost
If your Google Drive upload failed due to connection lost, you can try the methods below to fix the upload unsuccessful in Google Drive error.
Solution 1. Fix errors in network connection
When you encounter the Google Drive upload connection lost issue, you need to check the network connection on your computer first. And you can refer to the easy guide here to fix it:
1. Navigate to the Windows Settings window > Network & Internet tab.
2. Click on Status to see if the network connection status is normal. If there is any error, please hit the Network troubleshooter option here to fix it at once.
Solution 2. Log out and back in to your account
Some users with the same problem as you said in the forum that logging out and back in to your Google Drive account can fix the Google Drive upload stuck issue. Thus, you can try this method as well to make your Google Drive perform upload tasks normally. Follow the easy steps to log out and back into your account properly.
1. Hit the Google Drive icon in your taskbar. Choose the Settings icon and hit Preferences.
2. On this page, you can click on Disconnect account next to your avatar icon. Then choose Disconnect.
3. After logging out, please run the Google Drive client to sign into your Google Drive account again.
Solution 3. Check status of your Google Drive
Sometimes, network connection lost will lead to Google Drive service disruption, service outage. To check if your Google Drive is running normally, you can go to the Google Workspace Status Dashboard page to see that. If your Google Drive is not available, you can wait for it to run normally.
Solution 4. Try to use an incognito window
If you are using a browser like Chrome to set up a Google Drive upload task, you may meet a troublesome issue like Google Drive not loading in Chrome. Maybe switching to using an incognito window can help you avoid bugs in the browser.
Solution 5. Switch to another browser
If the incognito window can not make your Google Drive upload task run properly, you can consider switching to another browser. There are many outstanding options for browsers like Safari, Firefox, Chrome, Edge, Opera, and more.
How to upload files to Google Drive smoothly
If you are tired of solving various problems that arise in upload failure Google Drive tasks, we want to advise you to turn to a way to upload files to Google Drive smoothly without any error - using a free cloud backup service called CBackup.
CBackup allows you to upload any type of data to cloud, including files, folders, pictures, videos, hard drives, programs, system files, and even the entire computer. Google Drive is one of the cloud drives supported in CBackup. Thus, you can upload image to Google Drive and choose any other type of data to upload.
There is no limitation on upload file size and upload speed, so you do not need to worry any possible problem during the upload process.
Follow the easy steps here, and you can upload your files to Google Drive successfully with CBackup.
1. Download and install the CBackup desktop client on your computer. Sign up for a CBackup account and log into your account in the CBackup client.
2. Click on the Storage tab, then select Google Drive > Authorize Now. You can safely authorize CBackup to access your Google Drive account because it uses OAuth Authorization System to protect your cloud account.
3. Hit the Sync tab on the left panel, then click on Sync PC to Public Cloud.
4. Choose any data on your computer as the sync source. Then choose the Google Drive account you just added as the sync destination. Next, hit the Start Sync button to upload selected files to Google Drive at once.
To sum up
Now, you have known how to solve the Google Drive upload failed for connection lost issue. And we provide another way to upload files to Google Drive without any error. In CBackup, you can even upload large files to Google Drive smoothly and quickly.
Free Cloud Backup & Sync Service
Transfer files between cloud drives, combine cloud storage to gain free unlimited space
Secure & Free