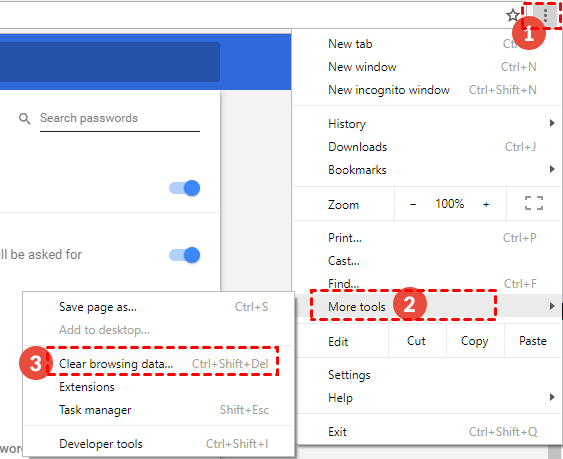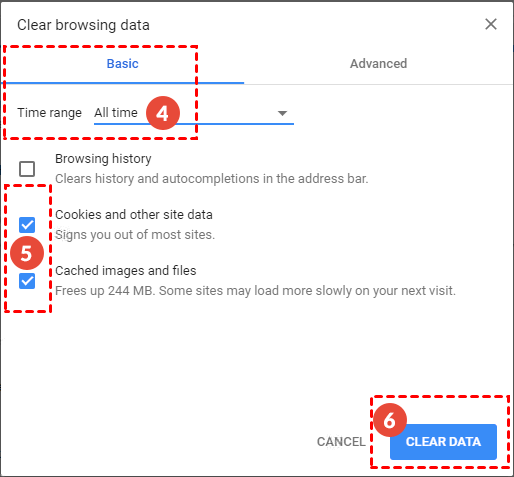Fixed: Google Drive Upload Failure 38 | 8 Useful Solutions
To fix the “Google Drive upload failure 38” error, there are 8 useful solutions in the post. Find the method that can solve your problem after reading.
How do I fix Google Drive upload failure 38?
Upload failure 38 in Google Drive is suddenly being so annoying. I'm hoping this community can help me. I use Drive as a backup for all my written documents and lately Drive has been functionally useless. They're simple .docx Word files, about 1-2 MB in size. Anyone knows what is going on and how to fix it?
- Question from Reddit
Have you met the "Google Drive upload failure 38" issue like the case? It is a common error of Google Drive upload stuck. You may also be plagued by such an issue and unable to upload your files to Google Drive as successfully as you normally would. How to fix it? You can read on to get some effective solutions in the following content.
Why is my Google Drive upload failing?
Before learning how to fix the "upload failure 38" error, you can know some common reasons for it, avoiding the same situation next time:
- Network connection errors.
- Google Drive storage is full and insufficient for your files.
- Files are larger than size limitation in Google Drive.
- Google Drive application does not work well.
And there are many other reasons that may lead to such a Google Drive error. Next, let’s get started to fix it.
8 solutions to Google Drive upload failure 38
If you encounter the "Google Drive upload failure 38" error on PC, you can refer to the comprehensive guidelines one by one until you fix the issue successfully.
Solution 1. Check your network connection
Most uploading errors are due to unstable network connections. So you can go to check your network connection on your computer first. Here are the easy steps:
1. Go to the Windows Setting page and choose the Network & Internet option.
2. Choose Status to check if the network status is OK. If there is an error, choose Network troubleshooter to fix it right now.
Solution 2. Check your Google Drive status
Sometimes, the service status of Google Drive will also affect your uploading process. So, navigate to the G Suite Status Dashboard to check if your Google Drive is ON in the list.
Solution 3. Check storage space of your Google Drive
One of the causes of the "upload failure 38 google drive" issue is insufficient cloud storage space in your Google Drive. To solve it, you can free up Google Drive space, or increase your Google Drive space. Go to check the storage situation first with the guide first:
1. Navigate to the Google Drive website, and log into your Google account.
2. Then you can see the Storage situation of your account on the left menu.
Solution 4. Use incognito browsing to Google Drive
In some cases, switching to an incognito or private window can solve the "upload failure 38" issue. No matter what browser you are using, you can turn on an incognito window to try uploading files to Google Drive again.
Solution 5. Clean up cache and cookies on browser
Clearing cache and cookies can effectively fix the "upload failure 38 in Google Drive" issue because too much cache and cookies will cause the problem as well. Take Google Chrome as an example, you can clean up cache and cookies following the steps below:
1. Choose the three-dot icon on the right top and click on More tools > Clear browsing data...
2. Choose All time under Time range. Then tick Cookies and other site data and Cached images and files. After configuration, choose CLEAR DATA.
Solution 6. Turn off anti-virus and firewall tools
Anti-virus and firewall tools are possible to affect your uploading process in Google Drive. You can go to turn them off and reboot your computer.
1. Go to Windows Setting > Update & Security.
2. Choose Windows Security to click on Firewall & network protection. Choose the network you are using and turn off the firewall here.
Solution 7. Resign into your Google Drive account
Once you met the "upload failure 38 Google Drive" error, you can try resigning your Google account. You can go to Google Drive Settings and choose the Disconnect account option first. Then sign into your account again.
Solution 8. Switch to use Chrome
Some users say they successfully uploaded the file via Chrome instead of other browsers. Maybe you can try switching to use Google Chrome to upload your files to Google Drive as well.
Tip: Upload files to Google Drive in a stable way
If you've been bothered by the "upload failure 38 in Google Drive" problem for too long, you can switch to a more stable way to upload files to Google Drive - a free professional cloud backup service called CBackup.
In CBackup, you are allowed to upload any type of files to Google Drive. For example, you can upload photos to Google Drive, upload folders, programs, hard drives, and even the entire computer to Google Drive. Unlike Google Drive, there is no limitation in CBackup for file uploading. You can upload large files if your cloud drive has enough space.
There are some useful features in CBackup that can make your backups much easier. You can enable the Scheduler feature then your backups will be performed with the certain frequency you choose.
- Besides, CBackup provides some highlight features for free:
- Combine cloud storage: You can use the feature to merge unlimited cloud drive accounts into a combined cloud with unlimited cloud backup space.
- Backup PC to public cloud: CBackup also supports to back up data from computer to cloud.
- Cloud to cloud backup/sync: Backup or sync between 2 different cloud drive accounts can be easy and direct in CBackup.
- Many mainstream cloud drives are supported as backup or sync destinations like Dropbox, OneDrive, etc.
- You will be given 5GB free cloud storage in CBackup Cloud as a backup or sync destination.
Now, let’s see how to upload files to Google Drive without any error:
1. Download and install the CBackup desktop app on your computer. Sign up for a new account and run it to log into your account.
2. Click on the Storage tab. Choose Google Drive > Authorize Now. Then follow the instructions to let CBackup access to your Google Drive account.
3. Click on the Sync tab, then choose Sync PC to Public Cloud.
4. Choose any file from your computer as the sync source. And choose a folder from the Google Drive account as the sync destination. Finally, select Start Sync to upload files to Google Drive directly.
Written in the end
This article provides 8 efficient solutions to the "Google Drive upload failure 38" error. If you still cannot fix such a problem or think it is too complex to operate, you can try another cloud backup service called CBackup to upload files to Google Drive safely and successfully.
Free Cloud Backup & Sync Service
Transfer files between cloud drives, combine cloud storage to gain free unlimited space
Secure & Free




.png)