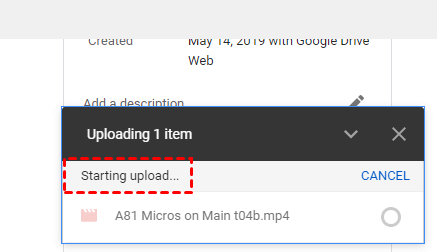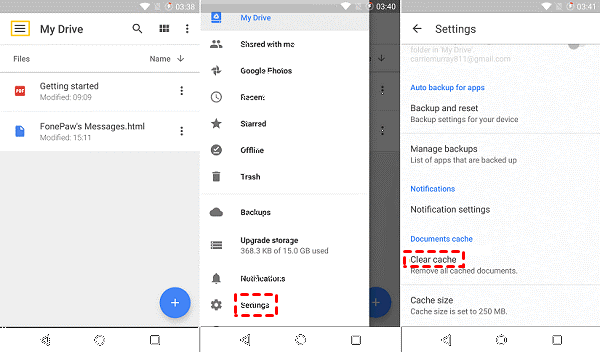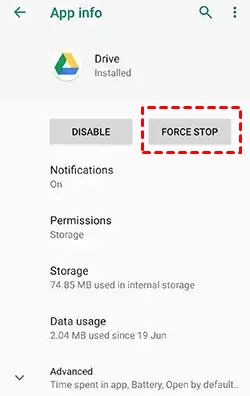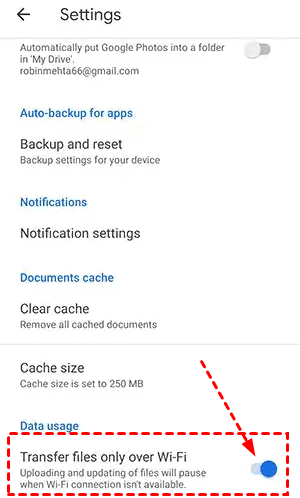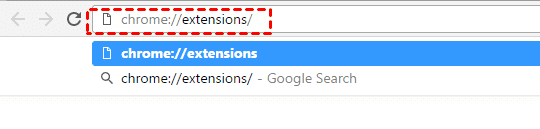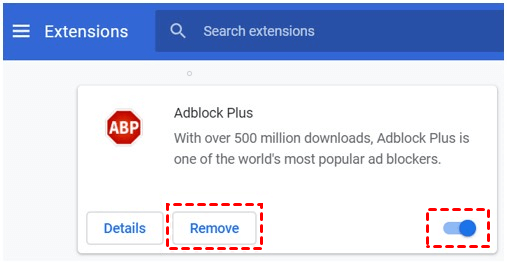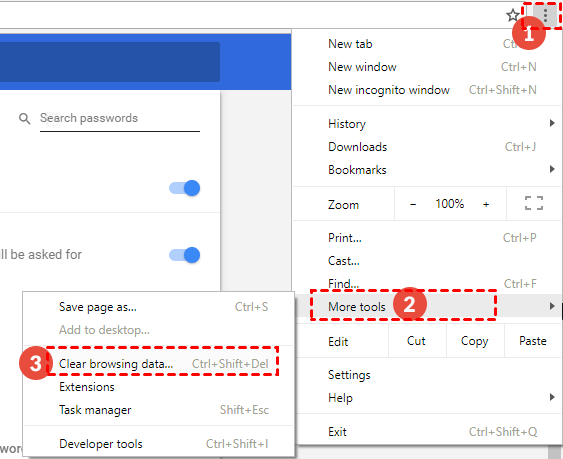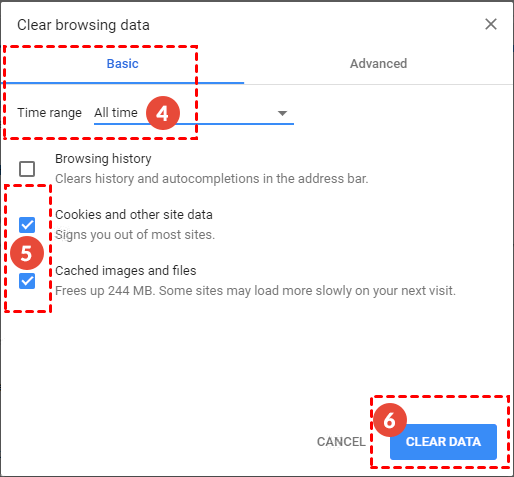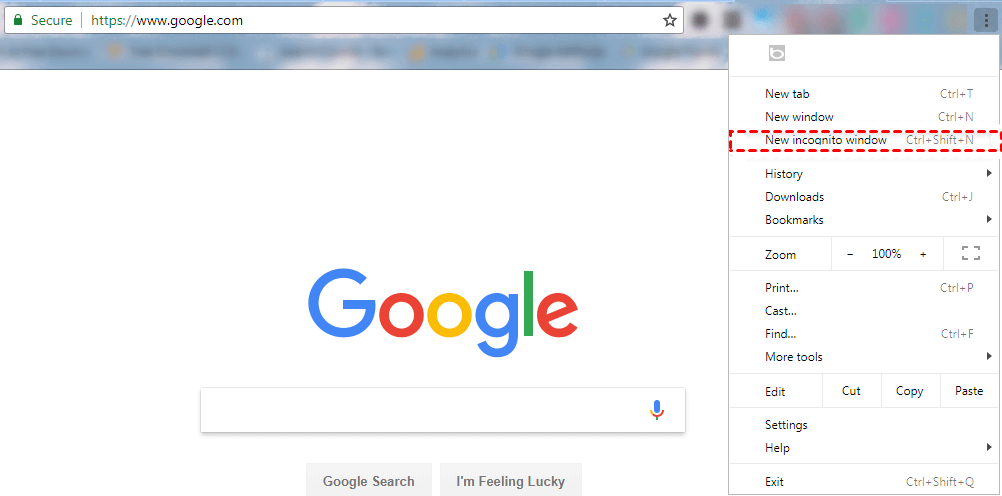Why Google Drive Upload Stuck? Solved with 10 Ways
This article will show you how to fix Google Drive upload stuck on “Starting upload” and “Waiting to upload”, and the reasons may cause stuck uploading on Google Drive will be listed.
My Google Drive Stuck On "Starting Upload"!
I uploaded files for almost two weeks using Chrome, then suddenly Google Drive stuck at 'Starting upload'. Clearing cache and data did not help. Please help, thanks!
Sometimes, you might get other situations while uploading, like Google Drive upload stuck on 100%, stuck halfway, or even stuck on retrying, etc. No matter what the situation, you can fix it in the following.
Why is My Google Drive Stuck on Uploading?
For many people, Google Drive has become the best tool for storing important data. But many people have encountered the situation where Google Drive freezes and upload errors: Google Drive stuck on "Waiting to upload" on Android devices and "Starting upload" on PC.
Various reasons may slow down the upload. In addition to file size and bandwidth, Internet connection, browser or application cache, server interruption, and application version are all factors you need to consider. So how to solve Google Drive upload stuck on PC and Android devices? Keep reading to learn the solutions.
How to Fix Google Drive Upload Stuck?
Google Drive stuck uploading files for several days or even weeks greatly affects the user's efficiency. Don't worry, we provide you with the most effective solutions, no matter if your problem occurs on your Android device or PC.
4 Fixes to Google Drive Stuck on "Waiting to upload"
Google Drive "Waiting to upload" stuck in the process of storing files. But these methods can be effectively solved.
Method 1. Clear cache
If too much cache and data accumulate in the program, it will cause Google Drive upload stuck on Android and other mobile devices. You can follow the steps below to try to fix it.
1. Open Google Drive on your Android device and click the menu icon in the upper left corner.
2. Go to Settings, click Clear Cache, and then press OK.
3. Restart the device and log in to Google Drive to upload files.
Method 2. Force stop Google Drive
You can also try to force stop Google Drive to fix Google Drive app stuck uploading.
1. Go to Settings of the device, then click Apps & notifications, and open the Google Drive app.
2. Click FORCE STOP, and then restart Google Drive to check if the Google Drive stuck on finishing upload.
Method 3. Turn off Wi-Fi
There may be issues with your Wi-Fi, causing Google Drive files stuck uploading. So you can turn off Wi-Fi and try to upload again.
1. Open Google Drive and go to Settings.
2. On this page, toggle the switch to turn off Transfer files only over Wi-Fi. Then upload the files again.
Method 4. Update the application
If you are running an old version of Google Drive, the program may have bugs and errors. Please update to the latest version of Google Drive in the Google Play store and restart your phone to use it. And then check if the Google Drive uploading files stuck is solved.
6 Fixes to Google Drive Stuck on "Starting upload"
If you log in and use Google Drive on the web page, sometimes Google Drive stuck on uploading "Starting upload". Use the following 5 methods to fix the problem.
Method 1. Check the Internet
If you are not connected to a correct or stable network, the file will not upload to Google Drive.
1. Press the “Win + I” key to open the Settings window and go to Network & Internet.
2. You can check whether the network is in good condition if there is a problem, find, and click Network troubleshooter to solve it.
Method 2. Turn off any browser extensions
Sometimes, certain extensions will cause Google Drive uploading stuck as well.
1. Enter the Chrome browser, type chrome://extensions/ and go. Or click More in the upper right corner, and go to More tools > Extensions.
2. Right-click to select the extension, and then toggle the switch to disable or click Remove to delete the extension.
Method 3. Clear cache and data of browser
1. Go to Google Chrome, click More in the upper right corner, then click More tools > Clear browsing data...
2. Set the Time range to All time, check "Cookies and other site data" and "Cached images and files", and click CLEAR DATA.
Method 4. Upload files with incognito mode
1. Go to Google Chrome, click More in the upper right corner and select New incognito window.
2. Navigate to drive.google.com and log in to your Google account.
3. Upload the file again to see if it works.
Method 5. Switch to other free cloud storage
When Google Drive takes forever to upload and even strikes, you must spend more time to solve it, thereby reducing work or study efficiency. Many excellent cloud drives on the market can replace Google Drive to store your data.
Windows users can use OneDrive as an online storage service of Microsoft. It can not only store any type of file but also integrates well with Office 365. Besides, Dropbox is also a fine choice. As one of the earliest cloud storage services, it runs stably and provides easy-to-sync features.
Thus, you could sync files to OneDrive or Dropbox to make files online backed up.
Method 6. Turn to a professional Google Drive sync tool
When there is a problem with Google Drive during the upload operation, you have to spend more time and energy to solve it. In fact, if you want to upload files to Google Drive smoothly, you can use the free cloud backup service - CBackup to sync and backup computer files to Google Drive automatically to help you a lot.
In addition to doing PC-to-cloud backup, as a professional offsite backup solution, CBackup can also allow you to sync files to Google Drive, OneDrive, Dropbox, etc., and it can also move files between cloud drives directly and quickly.
Below steps listed to automatically upload files to Google Drive with CBackup:
Step 1. Please download and install the CBackup desktop app, sign up, and sign in.
Step 2. Go to Storage > select Google Drive > Authorize Now. Then follow the steps to sign in to your Google Drive account, and let CBackup access your Google Drive files.
Step 3. Go to Sync > Sync PC to Public Cloud.
Step 4. Select folders to sync in the Source section, and tick a Google Drive folder in the Destination section. Hit Settings and enable Scheduler to sync files to Google Drive automatically.
- ★Tips: Here you can set up the valuable features in Settings (bottom left corner):
- Scheduler has the ability to upload your files automatically on a regular basis, like at a specific time, hourly, daily, weekly, or monthly, and you don't have to set it up manually after the fist sync.
- Email notification will send you the email after the sync, backup, and restoration are completed, especially useful when you are not in front of the computer.
- File Filter allows you to include or exclude the file types as you like and save your cloud storage space.
Step 5. Tap Start Sync to backup files to Google Drive and you could avoid the Google Drive upload stuck problem forever.
Bonus Tip: Backup your Google Drive data in advance for safekeeping
If you have important data stored in Google Drive when this kind of error occurs again, the data will be easily lost or damaged, and you may forget the important data in Google Drive if you switch to another cloud drive for use. You need to backup your Google Drive to other cloud drives. Fortunately, CBackup can also help you automatically back up Google Drive data to another cloud drive with ease.
Here we will show you how to backup Google Drive to OneDrive via CBackup:
1. Please open the CBackup desktop app and sign in. Click the Storage tab on the left side, tap + Add Cloud if you already added Google Drive, and select OneDrive > Add to add OneDrive.
2. Click Backup > Backup Public Cloud to Public Cloud.
3. Select Google Drive as the backup source, and select OneDrive or other clouds that you are switching to in the Destination section.
4. (Optional) Tap Settings on the bottom left, then choose Scheduler > Set up a backup schedule for automated backup > choose One time only, Daily, Weekly, or Monthly to configure.
5. Click Start Backup to backup Google Drive to OneDrive automatically.
Besides, you could try other valuable features of CBackup, and you will get benefits while protecting data:
- Backup files to Google Drive, Dropbox, OneDrive, CBackup Cloud, and combined cloud, and more quickly if you meet the Google Drive upload stuck issues.
- Cloud to cloud sync allows you to move everything from one cloud to another directly within minutes while switching cloud drives.
- Combine two or more Google Drive accounts, even other clouds to gain more free cloud storage space easily without any cost.
Final Words
Usually, you can fix Google Drive upload stuck according to the above methods. However, if you are tired of using Google Drive and need to switch to another cloud drive, it is strongly recommended that you use CBackup to sync your important data from Google Drive to another.
Free Cloud Backup & Sync Service
Transfer files between cloud drives, combine cloud storage to gain free unlimited space
Secure & Free