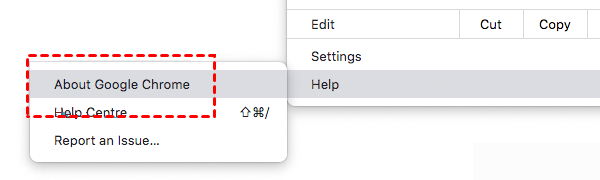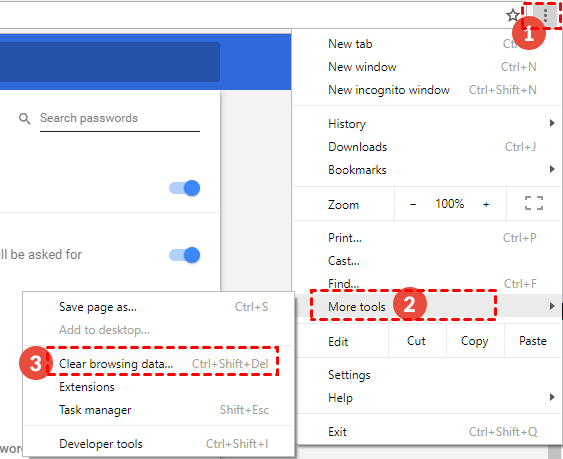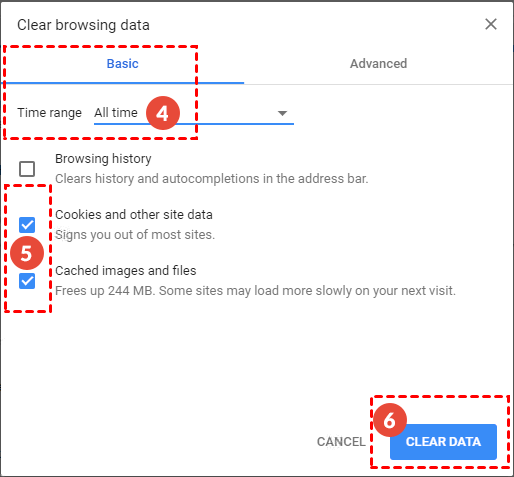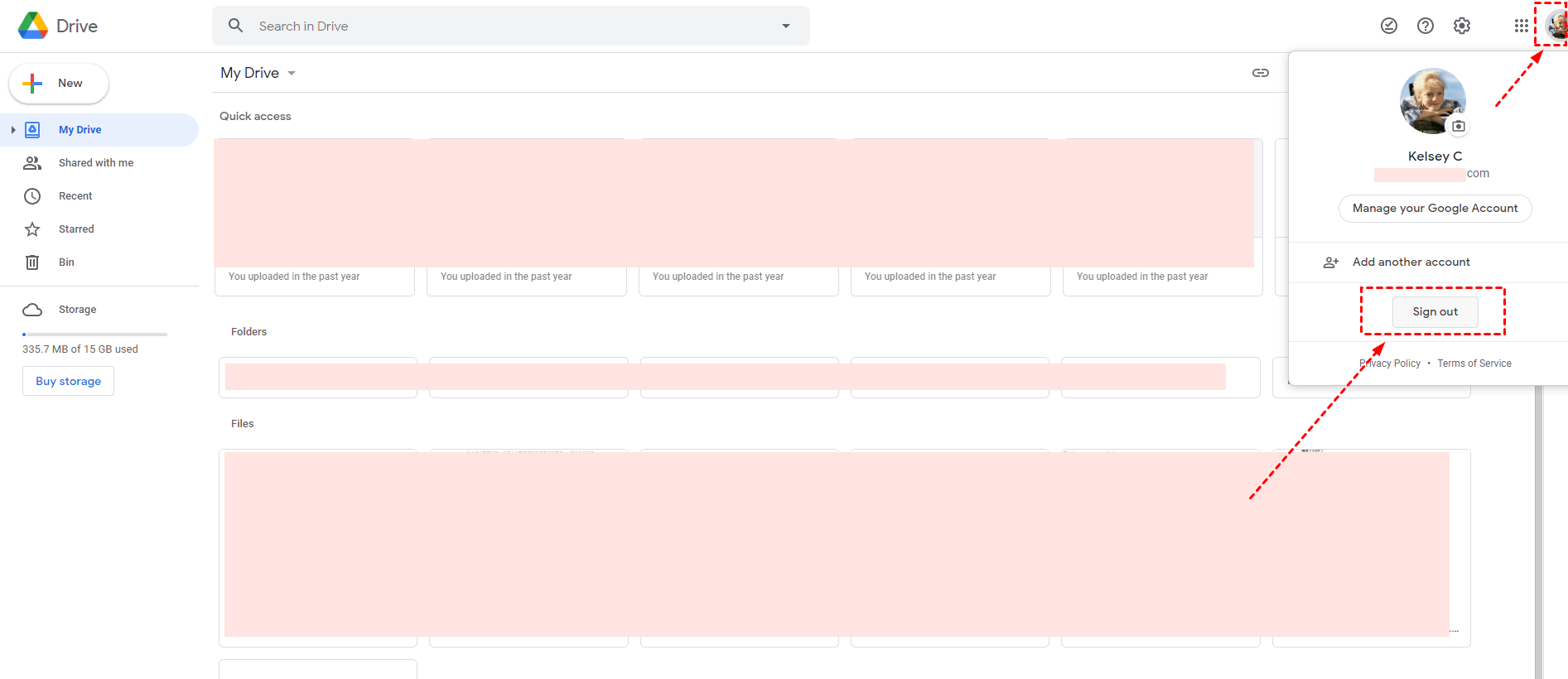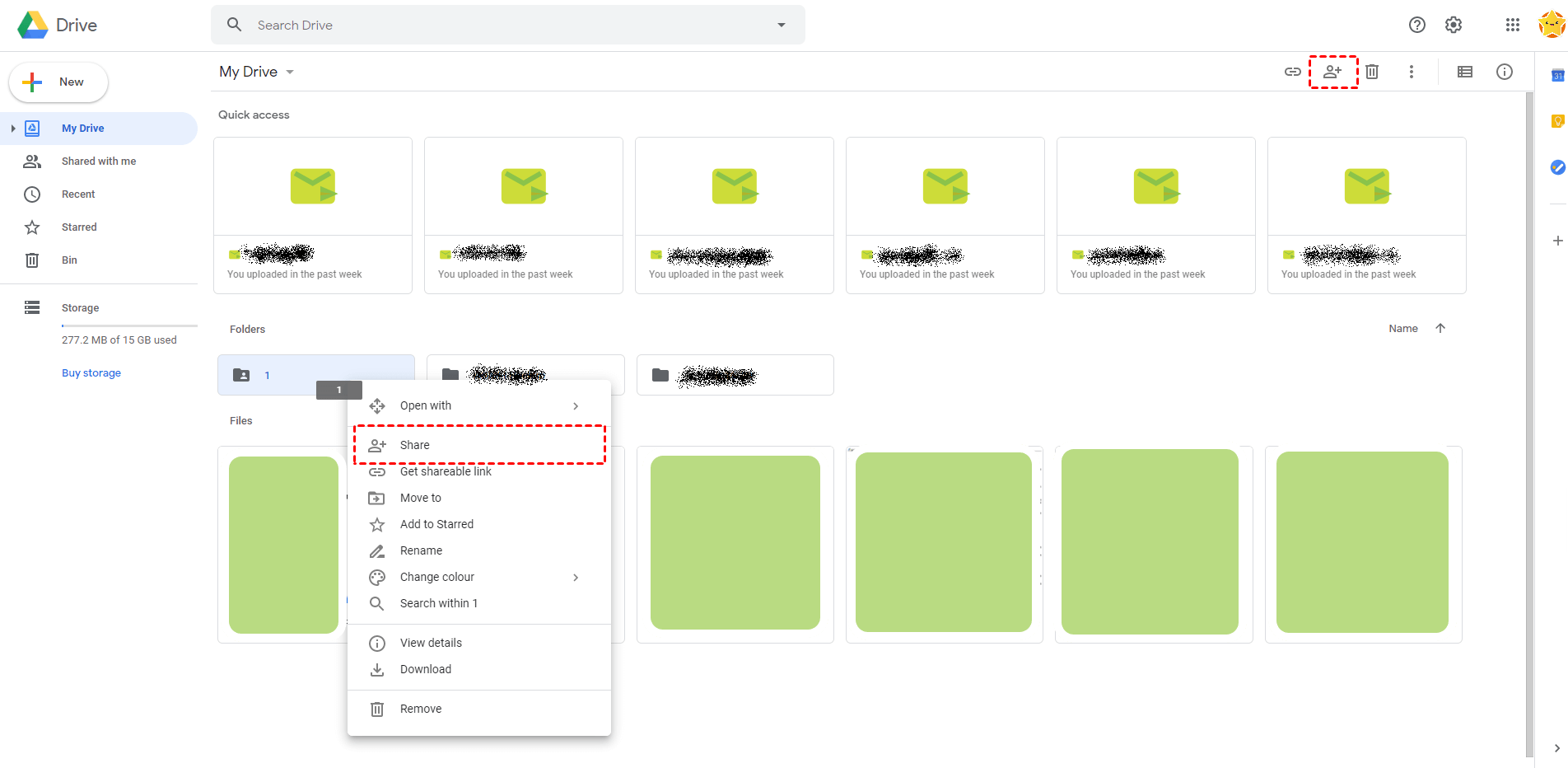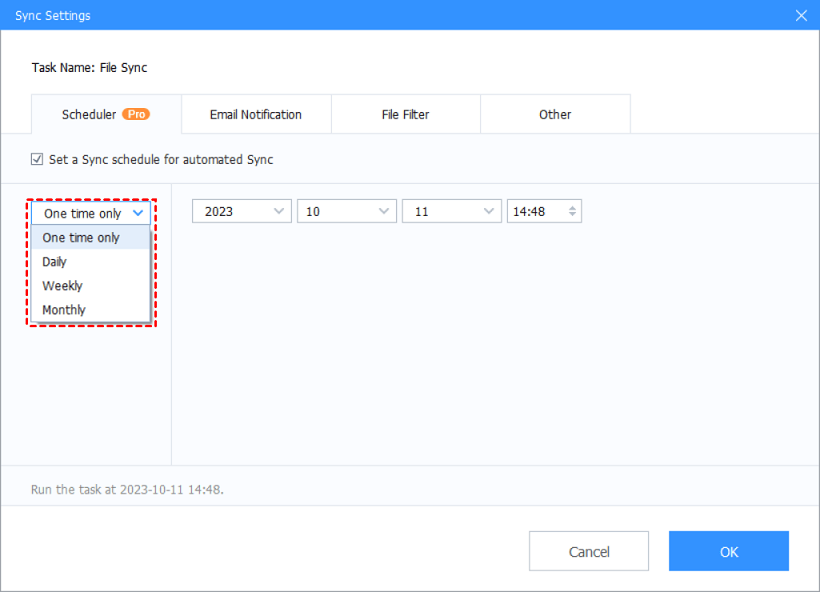5 Fixes to Video is Still Processing on Google Drive & Google Photos
How to fix the "Google Drive video is still processing" issue? This article will show you 5 solutions to Google Drive processing video error, keep reading to learn more details.
Google Drive videos stuck in processing state
The video is still being processed in Google Drive!
Recently I uploaded a video to Google Photos, soon the video got uploaded. I generated a link for that video and shared it with my friend, but the problem is my friend can view the video online but he is not able to download it, and the error message appears on Google Drive: Video is still processing and can be downloaded later. What is the Google Drive processing video time and how can I solve this problem? Any suggestions are appreciated.
- Question from Google Drive Community
When you backup a video to Google Drive and need to access the file in the drive, your video may be stuck in the processing state for some reason. This error gives different prompts on Google Photos and Google Drive. The following are some examples:
☛Google Photos: Video is still processing and can be downloaded later.
☛Google Drive: We're processing this video on Google Drive. Please check back in a while/later.
Or you might encounter the following video still process errors:
- Unable to process this video.
- Google Photos video is still being processed, try again later.
Information about the processing of videos on Google Drive
Before solving the video is still processing on Google Drive, the following three points of information may you want to know, they can also help you solve the problem faster.
1. What does video still processing mean in Google Drive?
If the system prompts you that the Google Drive video is still being processed, it means that you tried to upload the video to Google Drive, and Google Drive needs to process the video so that you can successfully play the video on a specific device. However, if you continue to receive an error message for more than a few weeks, it means that the video upload was unsuccessful. You need to upload the video again or fix the Google Drive error.
2. How long does Google Drive take to process a video?
Google Photos and Google Drive video processing time usually depends on three factors: video file size, network speed, and the device you use. The most important factor is the video size. How long does it take Google Drive to process a video? For example, if the video you want to upload is a 2 GB video, it will take about 1 hour for the video to be uploaded to Google Drive, and then it will take an additional 20 minutes to process to ensure that it is displayed correctly after playback.
If you want to speed up the video processing, you can reduce the video file size and increase the internet speed before uploading the video to Google Drive.
3. Why is My Google Drive video still processing?
You may access your uploaded video through Google Drive but cannot play it. The main reasons why is the video still processing on Google Photos and Google Drive are as follows:
|
File upload issues |
The uploaded video file is too large or the uploaded video screen is incomplete or corrupted. |
|
Improper network connection |
Internet speed is very slow. |
|
Browser problems |
The browser version is too old or the cache in your browser is corrupted. |
|
Server error |
The Google Drive server error or crash. |
How to fix Google Drive processing video error: 5 Ways
Don't panic, we have searched some solutions provided by Google Drive users and sorted out the 5 most effective ones for video is still processing on Drive. You can follow the methods and steps below to fix the Google Drive processing video error:
Method 1. Upgrade Browser
The outdated version of the browser may have unfixed issues. Regardless of whether you are using Google Chrome or other browsers, you need to update your browser to the latest version to check if the Google Drive video upload still processing. Here we will take Chrome as an example to demonstrate how to update the browser to resolve video is still processing on Google Drive error:
Step 1. Open the Chrome browser, and click the menu icon located in the upper right corner, click Help > About Google Chrome.
Step 2. The browser will automatically start to check whether your browser has an updated version. If there is, it will automatically start downloading.
Step 3. After the latest version of Chrome is installed, you need to click Relaunch and Chrome will restart.
Step4. Then log in to Google Drive again and check if there is an error in processing the video.
Method 2. Clear browsing data and cache
The accumulated data and cache in the browser will slow down the running speed of the web page. Cleaning up the browser is an effective way to solve the problem that Google Drive video upload is still processing.
Step 1. Open the browser, click the menu icon, and then select More tools and Clear browsing data.
Step 2. Enter the Basic tab, select All time for the time range, and check Cookies and other site data and Cached images and files. Click CLEAR DATA.
Method 3. Reconnect your Google Drive account
If the video is still being processing in Google Drive, then you can try logging out of your Google Drive account and then logging in again, the Google Drive server may re-establish a connection to that video. Please follow the steps below to get rid of G Drive video still processing:
Step1. In your Google Drive interface, click the avatar icon in the upper right corner and click Sign out in the pop-up window.
Step 2. Go to the Google Drive website, enter the correct Google Drive account information to log in, revisit your video and check that it works properly.
Method 4. Share videos via offline mode
If Google Drive keeps showing video processing errors, you can share the video with some other offline devices.
☛Connect the device to another device via a USB cable and share the video without the internet.
☛Use any other data backup software like AOMEI Backupper Standard to move the video from one device to another device.
Method 5. Download videos via sharing the link
If you are looking for an alternative method to download the video, for the time being, you can download a single video that shows the processing error through a shared link in Google Drive. Read the following steps to learn how to download files from Google Drive.
Step 1. Open Google Drive and log in to your account, then select processing video.
Step 2. Right-click the file and select Share or click the share icon and create a share link.
Step 3. Then open the sharing link on the new tab page, click the three-dot icon on the processing video, and finally, click the download all tab.
Switch to a foolproof way to upload data to Google Drive
Many users will report different errors on Google Drive. When Google Drive freezes or does not work, the data you backed up in it may also be lost or damaged. Repairing these problems may also require a lot of energy and even money. To avoid continuing to worry about Google Drive issues, we recommend that you switch to an easier way to sync your files to Google Drive.
Here we recommend CBackup for you, this professional cloud backup service can replace Google Drive for desktop to provide you with cloud backup and sync assistance.
- It provides a professional cloud backup and sync method to help you automatically back up and sync local files to Google Drive accounts.
- It provides a safe and stable CBackup Cloud (5GB of free storage), providing the most secure protection like End-to-End encryption and 256-bit AES encryption for data. Whenever you need files, you can easily and quickly restore them from the cloud to your computer.
- If you have multiple Google Drive or even other cloud storage service accounts, you can connect multiple clouds on the platform, and their storage will be combined into a completely large space, and you can save more data in the Google Drive combine cloud.
- To avoid the loss of Google Drive files due to hackers, server crashes, etc., you can easily back up Google Drive to another cloud account through CBackup in advance.
- There is no file size limitation or file type restriction, so you could backup or sync any files and folders to Google Drive easily.
Now you can sign up for an account and upload your PC files to Google Drive with CBackup for free to protect your data.
Step 1. Go to the CBackup website and register an account for free. Download and install the CBackup client on your computer, and sign in with your account.
Step 2. Click Storage, and then choose Google Drive and Authorize Now, then follow the steps to grant access to CBackup.
Step 3. Then click the Sync tab, and choose Sync PC to Public Cloud under the PC to Cloud Sync section.
Tip: If you want to perform the same backup function as Google Drive for desktop, you can go to the Backup tab, select Backup PC to Public Cloud, then enable the Scheduler in Settings to enjoy Google Drive schedule backup.
Step 4. Modify the Task Name if required, select the computer files in the Source section to upload, tick a Google Drive folder as the destination, then press the Start Sync button to upload files to Google Drive easily.
Besides, you could enjoy other valuable functions of CBackup to protect your computer files and cloud files well, like cloud to cloud sync to cloud backup can help you transfer everything from one cloud to another directly without downloading and re-uploading, increase Google Drive storage space for free with combined cloud if you find that your Google Drive storage space is not enough to hold more files.
Conclusion
I hope this article solves all your doubts about Google Drive video is still processing. Now you can use the above 5 methods to fix the Google Drive processing video error.
Why Google Drive takes forever to process video after trying the above ways? There might be a bug or glitch in Google Drive or Google Photos, the only thing you should do is wait or re-upload the video that is processing forever.
Also, if you don't want to continue to solve various problems with Google Drive, you can switch to CBackup, a free Google Drive for desktop alternative, to backup your computer data in a more professional way.
Free Cloud Backup & Sync Service
Transfer files between cloud drives, combine cloud storage to gain free unlimited space
Secure & Free