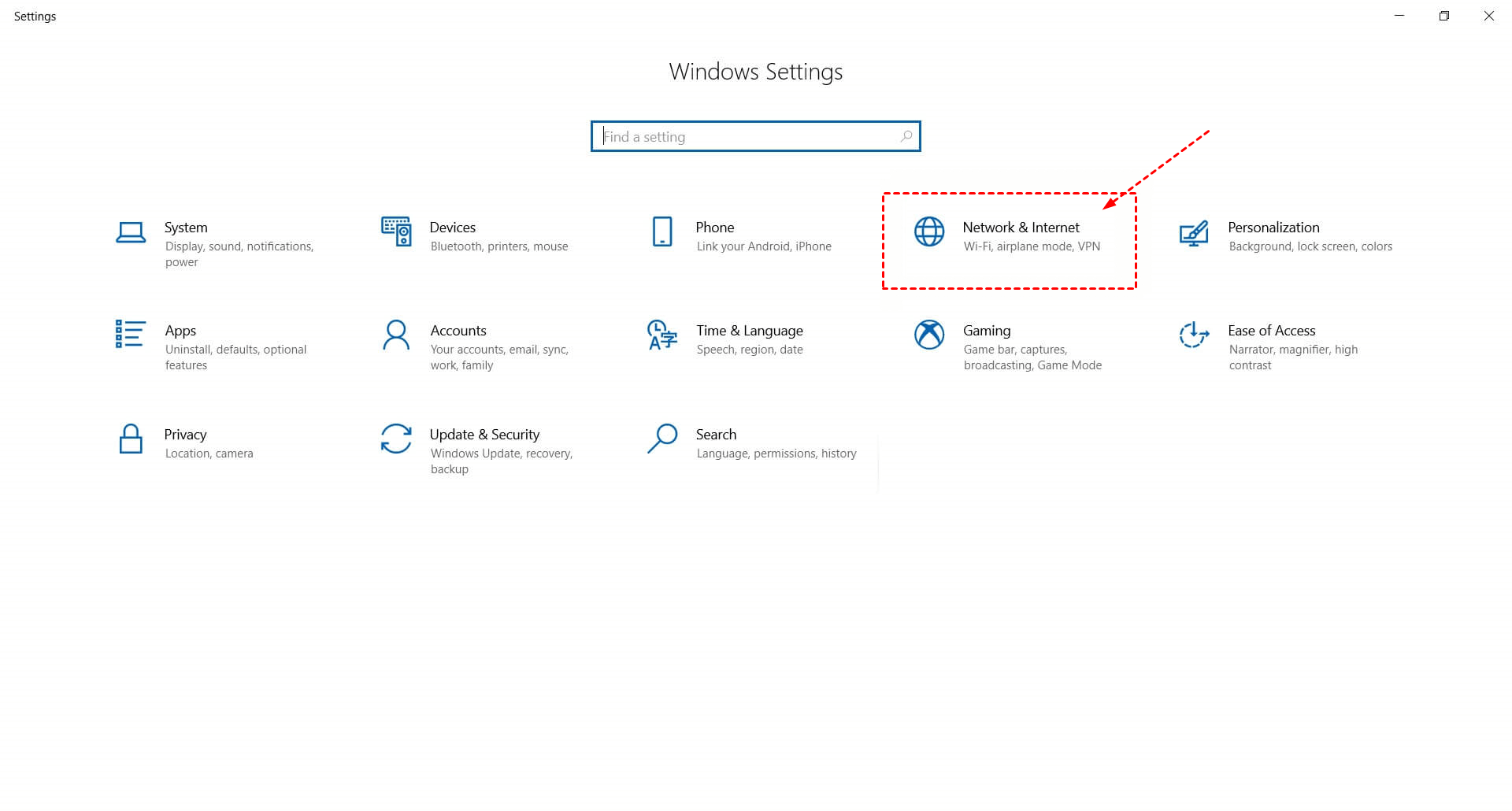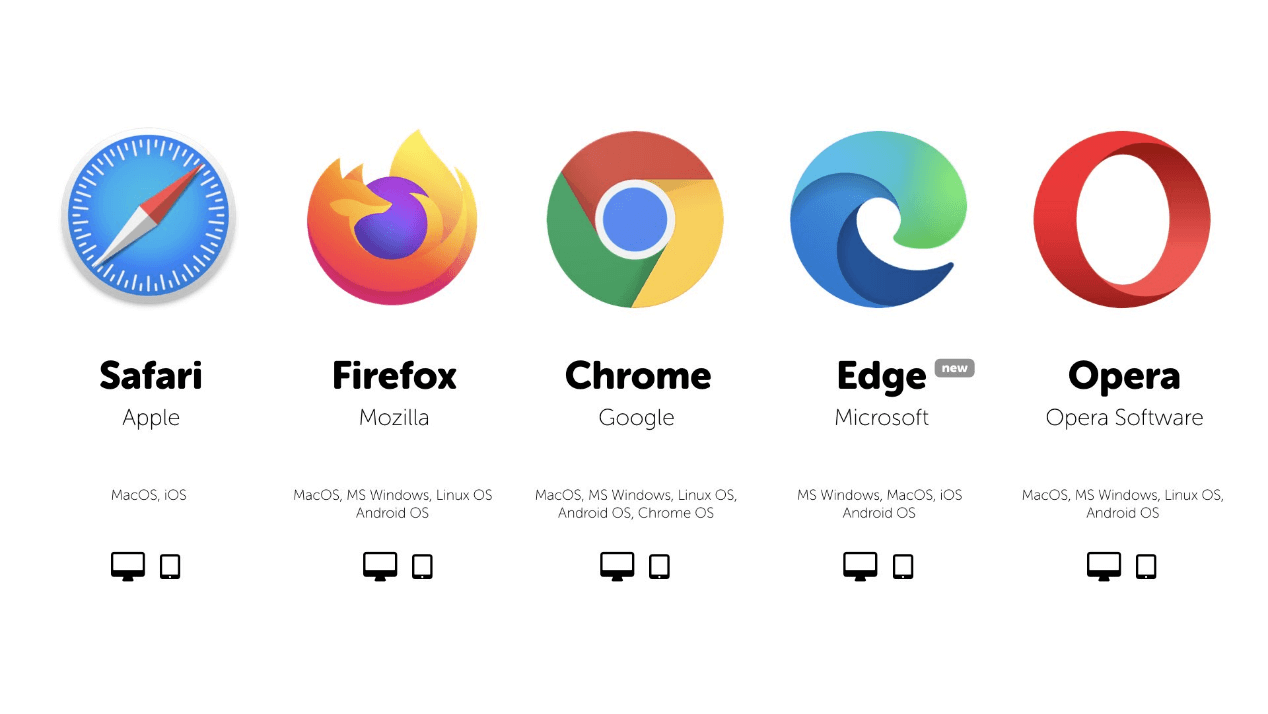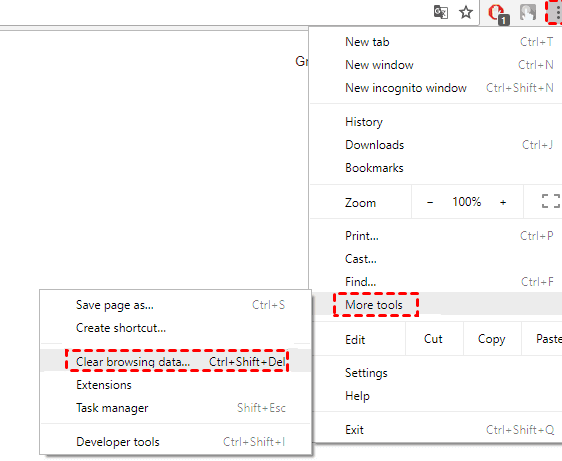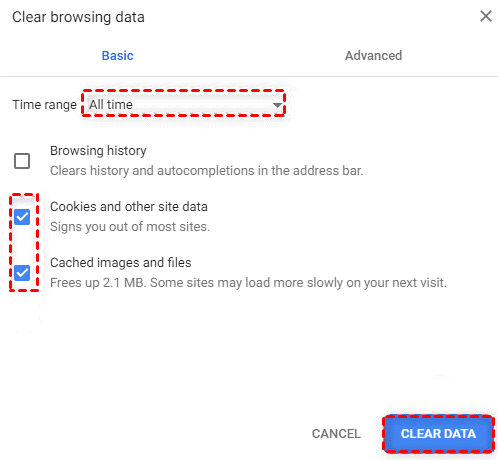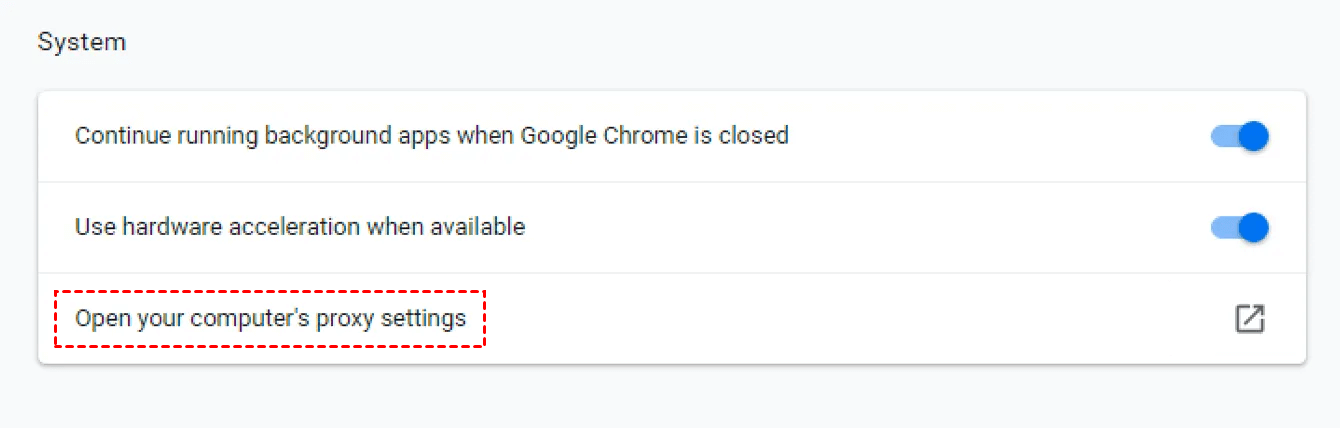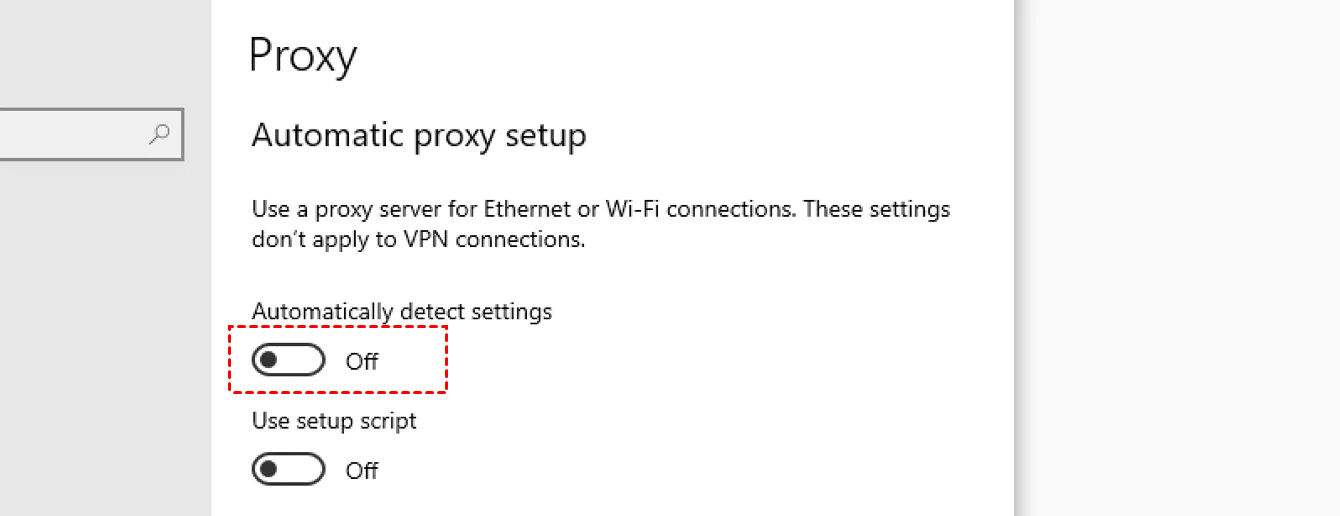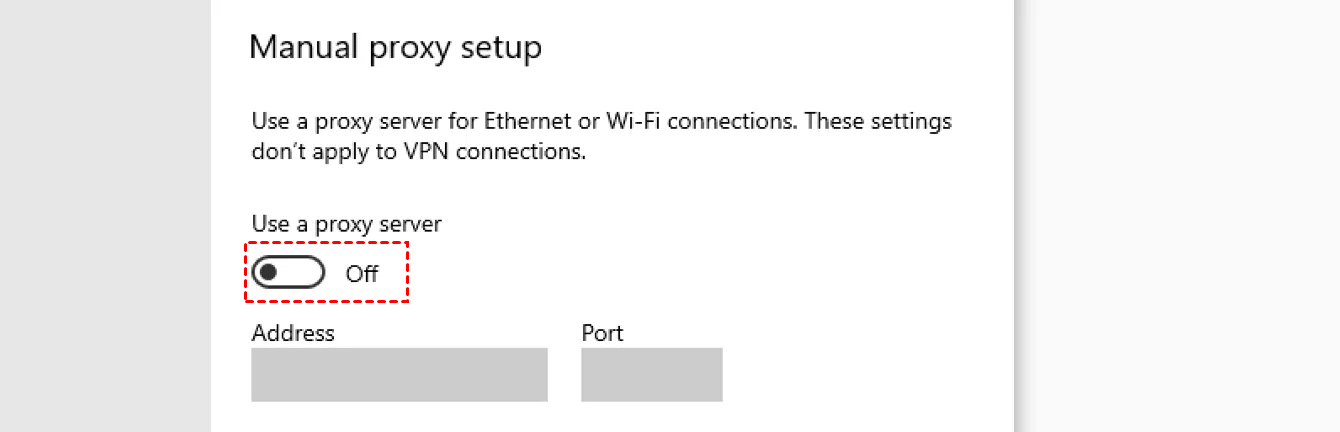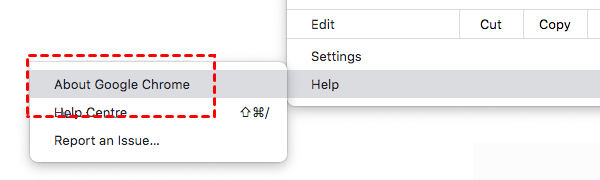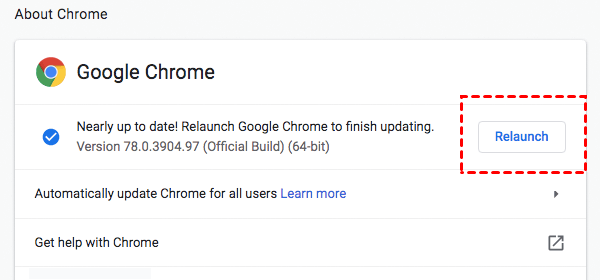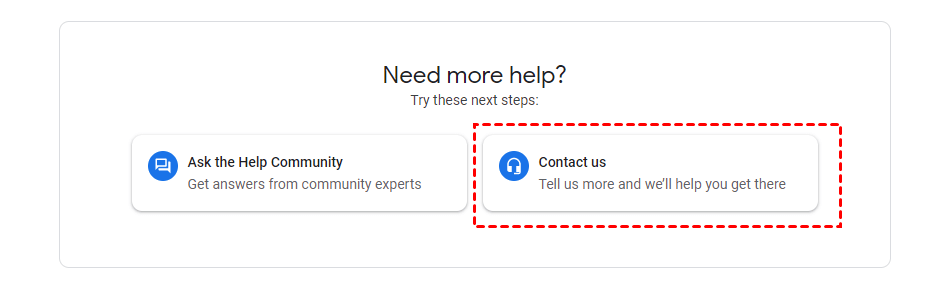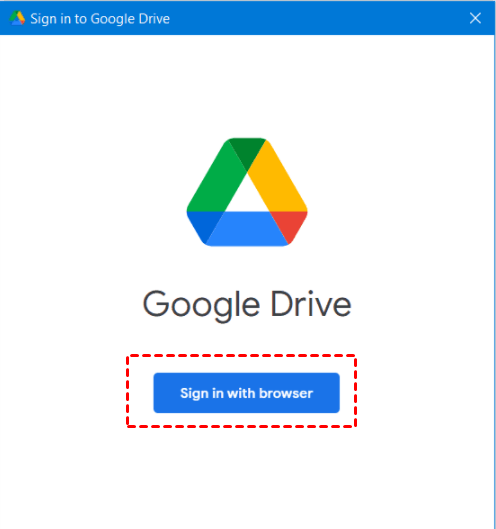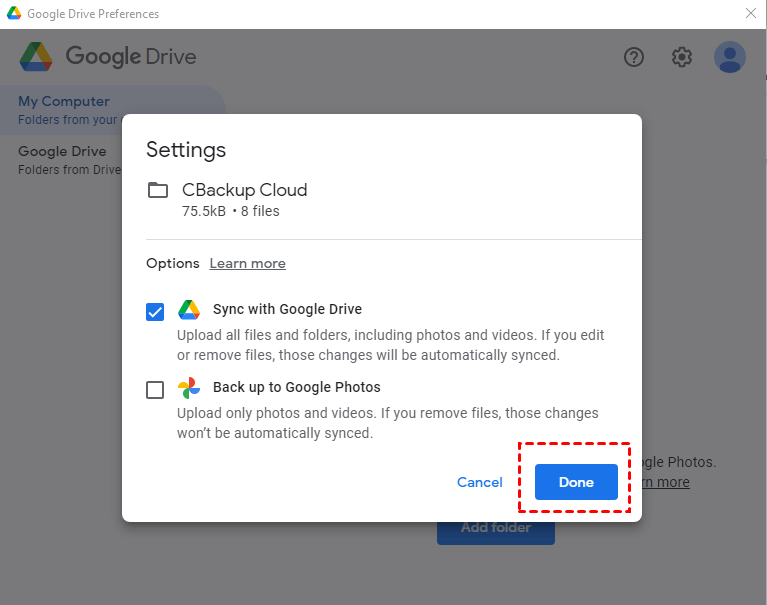How to Fix Google Drive Webpage Not Available Error
This page is an ultimate guide to fix Google Drive webpage not available error. If you happen to face this problem, read on to learn the 5 most effective methods with detailed steps.
My Google Drive webpage is not available!
“I usually use Google Drive's web app to upload and access files, which is very convenient for me. The web app has always been able to be used normally. But this morning, when I wanted to log in to my Google Drive account to access files, I found the Google Drive webpage is not available. Have you met the same issue? Do you know how to solve that? Thanks for your reply in advance!”
Why Google Drive webpage error appears?
As we all know, if you want to use Google Drive on your Windows PCs or Mac, you can choose Google Drive desktop app or web app to upload and access files with ease. Generally, the web app can work well on your browser, but sometimes, you may meet some issues when visiting the Google Drive website through the browser. For example, some users find that Google Drive stops loading or Google Drive webpage not available sometimes.
Actually, the Google Drive webpage not available issue is a common problem and it will happen from time to time when you using to Google Drive web app. If you are facing this error and can’t access your files in Google Drive normally, don’t be panic, your files are still safe in Google Drive and kept remotely. You can try some common fixes to this Google Drive page not found an error.
How to solve the Google Drive webpage not available issue?
Since the Google Drive webpage not available issue is a common problem, you can learn some effective fixes to this error. In the following contents, the 5 most effective methods will be introduced, please read on to learn more information and detailed steps.
By the way, the following methods are mainly applicable to computers, if you find Google Drive webpage is not available on Android or iPhone, you can also find some suitable solutions here.
Method 1. Check your Internet connection
Whenever you find your webpage is not available, the first thing is to check your internet connection. Only when there is a stable internet connection, can your webpage load normally. So, if you are using a mobile phone, check your Wi-Fi connection or switch data to Wi-Fi. If you are using the computer, go to the internet center and check your network.
Method 2. Try another browser
According to the feedbacks of some Google Drive users, the Google Drive webpage not available issue can be solved easily by changing the browser. If you are using Google Chrome, you can try another browser like Firefox, Edge, Opera, and so on.
Method 3. Remove all cookies of the browser
Generally, cookies will be created and stored in a temporary folder on your computer or device when you visit a website. However, the cookie may be expired or damaged sometimes, and the invalid cookies may cause an endless loop when you visit a particular website and prevent you from loading its content.
Thus, you may not be able to access the Google Drive website even if the website is available because of the cookies. So, you should remove all cookies from your browser. Here, we will take Google Drive as an example to show you how to remove all cookies:
Step 1. Click on the Google Chrome menu icon, select More tools, and then choose Clear browsing data.
Step 2. A small window will pop up, allow you to choose what you want to remove. Just tick the checkbox of Cookies and other site and plugin data and Cached images and files. Then click on the CLEAR DATA button.
Method 4. Check your proxy settings
Sometimes, the Google Drive webpage not available error is caused by your proxy settings. If you have used proxies with your Google Chrome or Internet Explorer but forgot to remove them after using them. Therefore, please check your proxy settings again and make sure you have not checked the Proxy Server option as below:
Step 1. Click on the Google Chrome menu icon, select Settings. A new window will pop up. Click Advanced.
Step 2. In the System section, click Open your computer’s proxy settings.
Step 3. Under Automatic proxy setup, toggle Automatic detect settings Off.
Step 4. Under Manual proxy setup, toggle Use a proxy server Off. Click Save.
Method 5. Update your browser to the latest version
If you can’t visit a website successfully, chances are that your Chrome is out of date. In fact, it is important to keep your Internet browser up-to-date because there may be some bugs if your browser is old. The following is the detailed step guide to update your browser to the latest version:
Step 1. Open Chrome. Click Help in the menu bar, and then click About Google Chrome.
Step 2. The browser will automatically help you check whether there is an updated version and download it.
Step 3. After the update is complete, click Relaunch, restart the browser.
Other workarounds you may want to know
Last but not least, some users may still not run the Google Drive webpage normally after trying all the methods above. In this situation, you can try the 3 tips below to solve your problems in some indirect ways.
Workaround 1. Contact Google support team
If all the common measures fail, you can contact the Google support team, descript the problem you are facing and ask for help from them. Or, you can also go to the Google Help Center to communicate with other users.
Workaround 2. Switch web app to desktop app
As mentioned above, besides the web app, Google Drive also provides a desktop app to sync multiple folders to Google Drive easily and automatically. And after setting up the desktop app on your computer, Google Drive will create a sync folder on your local hard drive and sync all the contents in Google Drive to this folder. Therefore, you can switch the web app to a desktop app to work with Google Drive.
Step 1. Download the Google Drive for desktop software and start the installation. Then, log in to your Google account according to the prompts.
Step 2. Next, you have to specify which folder(s) you would like to sync to Google Drive by clicking on Add Folder on the My Computer screen and picking any folder you want.
Step 3. In the next step, you choose Sync with Google Drive. Finally, click Done.
Workaround 3. Backup files to cloud in another way
Actually, besides the Google Drive webpage not available issue, there are still many other issues you may meet when using the Google Drive web app or desktop app. For example, you may receive a message that says “Google Drive you are not signed in” or find “Google Drive empty trash not work”.
Therefore, if you don’t want to face these problems anymore, you can use a Google Drive alternative like CBackup to protect your PC files. CBackup is a professional cloud backup service that offers PC cloud backup, cloud to cloud backup, cloud to cloud sync services. With it, you can easily backup your PC files to the cloud or backup your files between clouds.
You can follow the steps to do PC cloud backup with CBackup:
Step 1. Download and install the CBackup app to your computer, it is suitable for Win 11/10/8.1/8/7/XP.
Step 2. Create an account and log in with it, then click Backup PC to CBackup Cloud under the Backup tab to create a PC to cloud backup task.
Step 3. Select the files you need to back up to the cloud. There is plenty of space in CBackup Cloud, and you can even back up your entire computer. Then click Start Backup to backup files to the cloud.
Conclusion
That’s all about how to fix the Google Drive webpage not available issue. Generally, the 5 effective methods can help you solve this problem successfully. If you fail, you can also try the 3 workarounds to handle your issues.
Free Cloud Backup & Sync Service
Transfer files between cloud drives, combine cloud storage to gain free unlimited space
Secure & Free