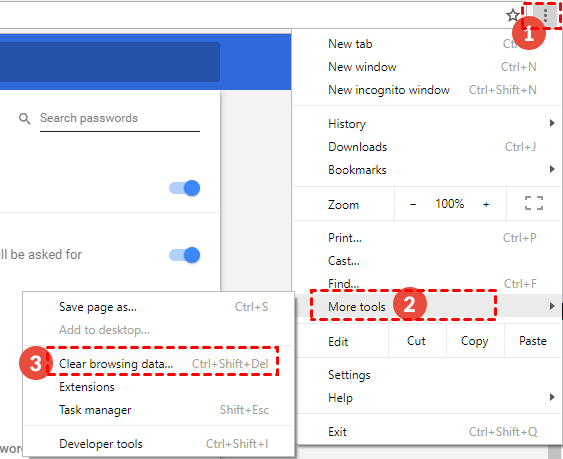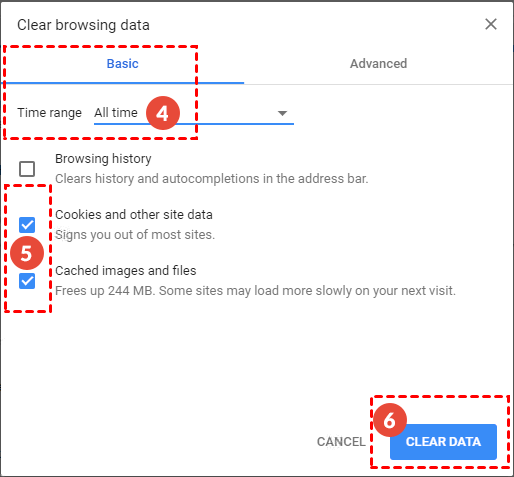Fix Google Drive White Screen on Desktop/Chrome: 7 Ways
This page lists 7 effective ways to solve Google Drive white screen on Windows. Scroll down to get details.
How Do I Fix the White Screen on Google Drive?
Google Drive Desktop App UI is Blank White
I can't get into my Google Drive. Whenever I try to log in to the Drive for desktop app, there is always a white screen. It is very frustrating. Any help would be greatly appreciated.
Google Drive Shows a White Screen in Chrome
When I log in to the Google Drive website on Chrome, it always goes blank. What should I do to stop it?
It would be annoying when you actually need to use Google Drive but some issues like cannot log in to Google Drive and Google Drive access denied, make you can’t do that. Many Google Drive users complain that they face Google Drive white screen when logging in. If you are meeting the same issue, this article explains how to fix Google Drive crashing into a white screen on Windows 10/11 in seven practical methods.
Part 1. Solve Google Drive White Screen on Desktop App in 4 Effective Methods
There may be a lot of reasons why your Google Drive is blank when you set it up on your desktop, like Google Drive high disk usage/high CPU usage, excessive Google Drive cached data, running an old version of Google Drive client, etc. If you are meeting “blank screen on Google Drive” while running the Google Drive desktop app, the following four methods are for you.
Way 1. Clear Google Drive Caches
Clearing Google Drive cached data on your computer may help you quickly solve Google Drive blank screen.
Step 1. Open the Run box by holding the Windows + R keys at the same time.
Step 2. Enter %USERPROFILE%\AppData\Local\Google\ and tap OK.
Step 3. Select the DriveFS folder and click Delete to remove cache files from your PC.
Way 2. Reinstall Google Drive for Desktop App
If you don't have Google Drive for desktop set to update automatically, the "Google Drive showing white screen" issue may be related to an outdated version of the Google Drive app. You could go on with the following steps to uninstall Google Drive app and reinstall the latest version of it:
Step 1. Right-click on Google Drive from the Windows Start menu and select Uninstall.
Step 2. On the pop-up Programs and Features screen, right-click Google Drive and choose Uninstall.
Step 3. Then, tap on OK to confirm it.
Step 4. Then, download and install the latest version of Google Drive desktop again.
Way 3. Disable Firewall and Antivirus
If your Google Drive is blocked by Firewall and Antivirus, it may show a blank screen at startup as well. You can turn off your Firewall and antivirus software temporarily to see if it can run properly:
- To deactivate Windows Firewall:
Head to Windows Security center, click Firewall & network protection, and select Private network (active). Then, toggle the switch under Windows Defender Firewall to turn it off.
- To turn off Antivirus:
Go to Virus & threat protection from Windows Security center, click Manage settings, and disable real-time protection for your computer.
Way 4. Change Windows Compatibility Mode Settings
If none of the troubleshooting steps works to fix “Google Drive white screen” on desktop, you could try to change Compatibility mode on Windows to make your program run in a specific version of Windows.
Step 1. Close Google Drive from taskbar. Right-click on the Google Drive icon on your desktop and select Properties.
Step 2. Under the Compatibility tab, check the box for Run this program in compatibility mode for:.
Step 3. Select Windows 7 from the drop-down menu and press OK.
Part 2. Fix Google Drive White Screen on Chrome with 3 Quick Ways
If you are troubled by Google Drive blank page on Chrome, you could follow the how to fix Google white screen guide below to troubleshoot it.
Way 1. Clear Browser Cache
Getting your cached data cleaned up on Chrome is one of the easiest things that may help you solve white screen on Google Chrome. This can be helpful to solve Google Drive upload stuck, Google Drive can’t download files, Google Drive freezes, and other issues. Here is what to do:
Step 1. Click on the three vertical dots button at the upper right of your Chrome.
Step 2. Select More tools and then Clear browsing data.
Step 3. Choose All time for Time range and tick check boxes next to Cookies and other site data and Cached images and files. Then, hit CLEAR DATA.
Way 2. Disable Chrome Extensions
Sometimes, installed extensions on Google Chrome may cause Google Drive blank screen. Please disable your extensions to check if Google Drive can launch correctly.
Step 1. Select Extensions when you open the More tools menu of Chrome.
Step 3. Turn off all extensions by toggling the switches next to them. Or, you could delete useless extensions by tapping on Remove.
Way 3. Reset Your Chrome
If you face a white screen on Google Drive and all other web pages, there are instances that your Chrome settings have changed without your permission. Resetting Chrome settings could get it back on track.
Step 1. Open Chrome Settings.
Step 2. Tap on Reset settings on the left panel.
Step 3. Click Reset settings to their original defaults and hit Reset Settings.
Use CBackup to Upload Files to Google Drive without Any Error
Suppose you've done all the above steps and constantly have to meet Google Drive white screen on desktop, you can try the best professional and free cloud backup service - CBackup. Its powerful features make it easy for all users to upload files to Google Drive. Let’s take a look.
- It allows you to sync files to Google Drive, OneDrive, Dropbox, and multiple clouds.
- It offers four auto sync modes, One Time only, Daily, Weekly, and Monthly, letting you perform Google Drive schedule sync as you prefer.
- It comes with a Backup function that allows you to use Google Drive, Dropbox, and OneDrive for backup only and quickly restore files when needed.
- You are allowed to transfer Google Drive to another account as well as migrate Google Drive to another cloud conveniently.
If you are looking for a program that eases Google Drive sync for you, download CBackup to give it a shot. Simple steps on how to upload files to Google Drive are listed below.
Step 1. Create a free account for CBackup and log in to its desktop app.
Step 2. Select Storage, and click Google Drive > Authorize Now to permit CBackup to access your cloud storage.
Step 3. Click Sync > Sync PC to Public Cloud.
Step 4. Choose files or folders you want to upload and specify a folder on Google Drive as the target location. Then, hit Start Sync.
If you need to set up Google Drive auto sync, simply click Settings > enable Scheduler > choose an appropriate sync frequency OK before you start the sync task.
The Epilogue
No matter whether you are suffering from Google Drive white screen on the desktop or Chrome, you can find useful solutions in this guide. If you don't want to waste time trying all the methods one by one, switching to CBackup to sync files, folders, and hard drives to Google Drive is a time-saving and effort-saving workaround.
Free Cloud Backup & Sync Service
Transfer files between cloud drives, combine cloud storage to gain free unlimited space
Secure & Free