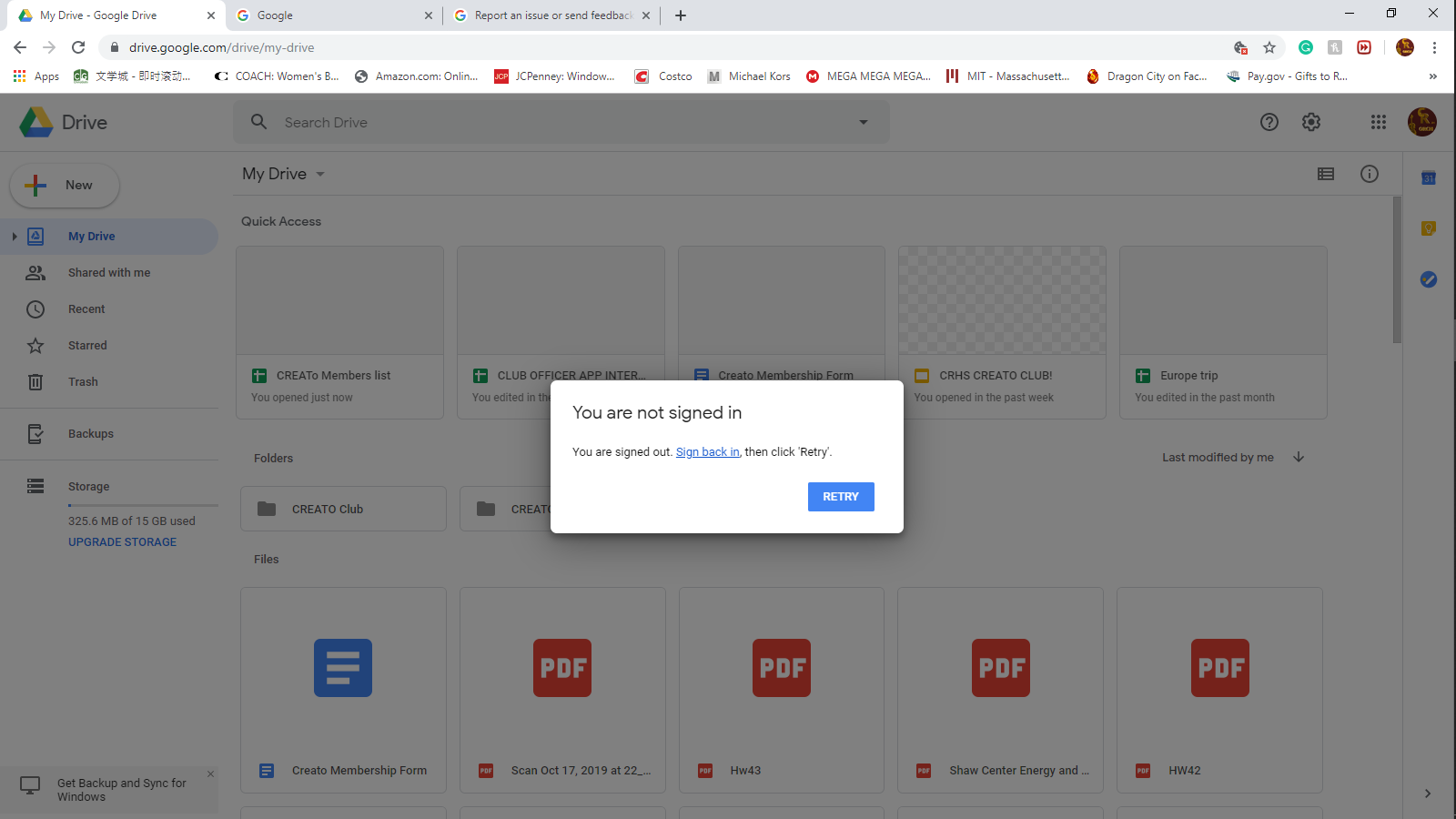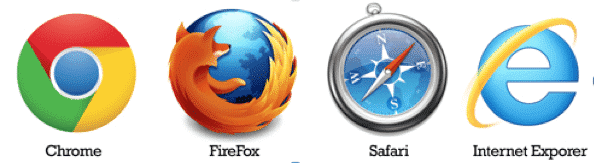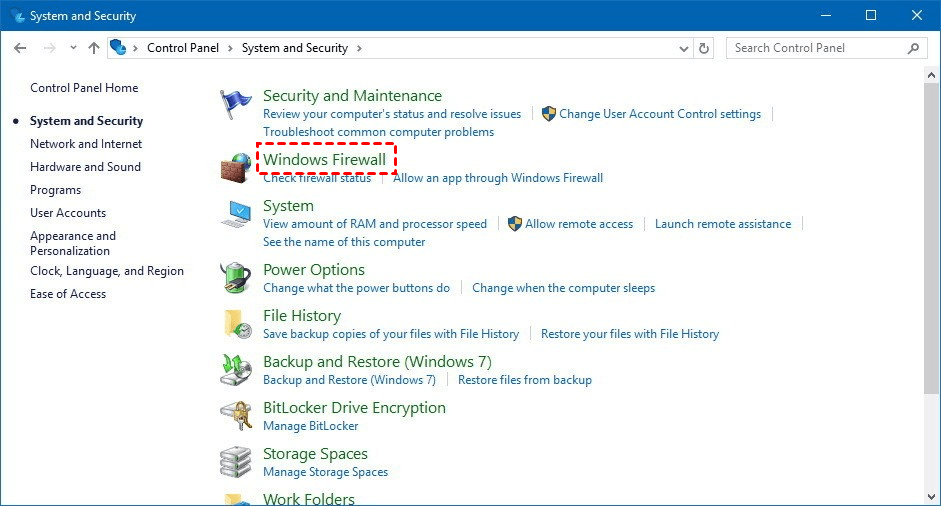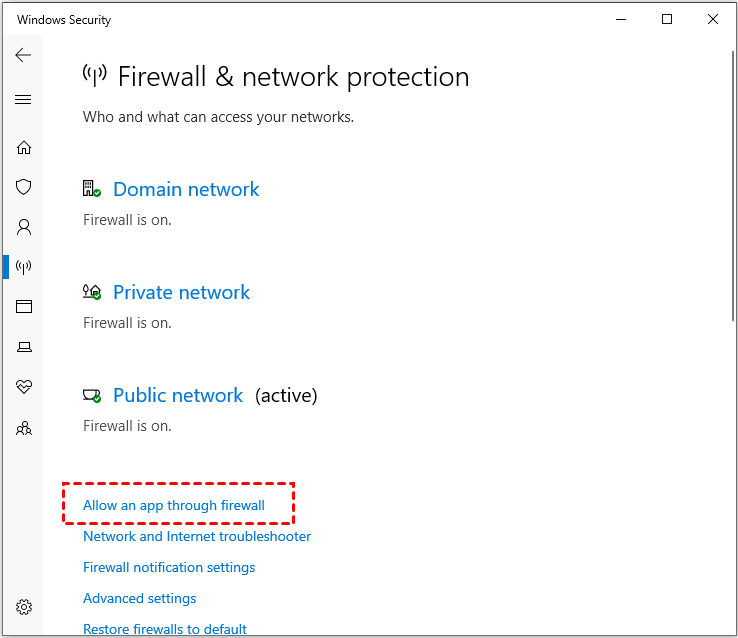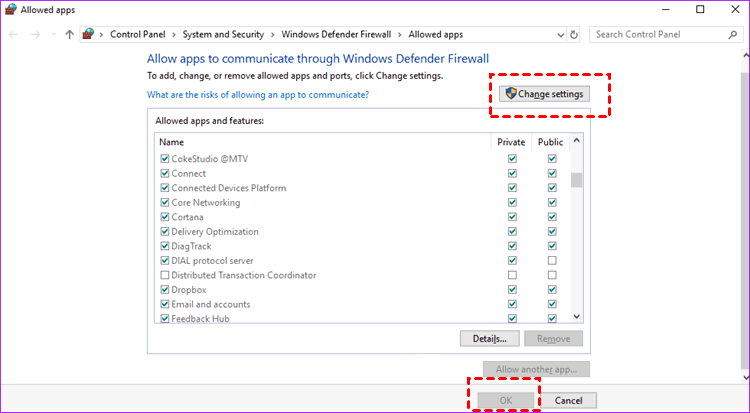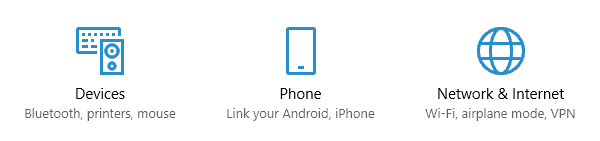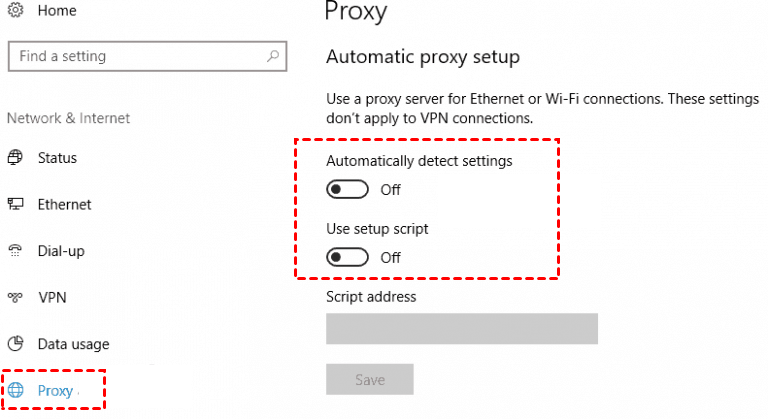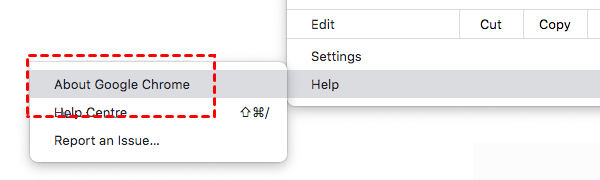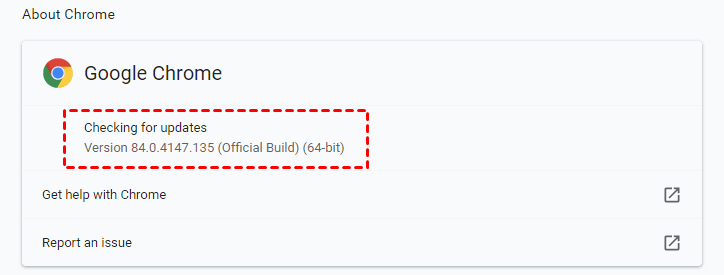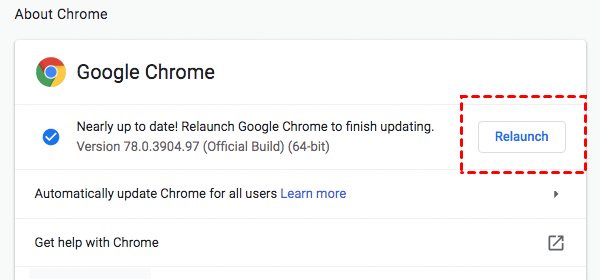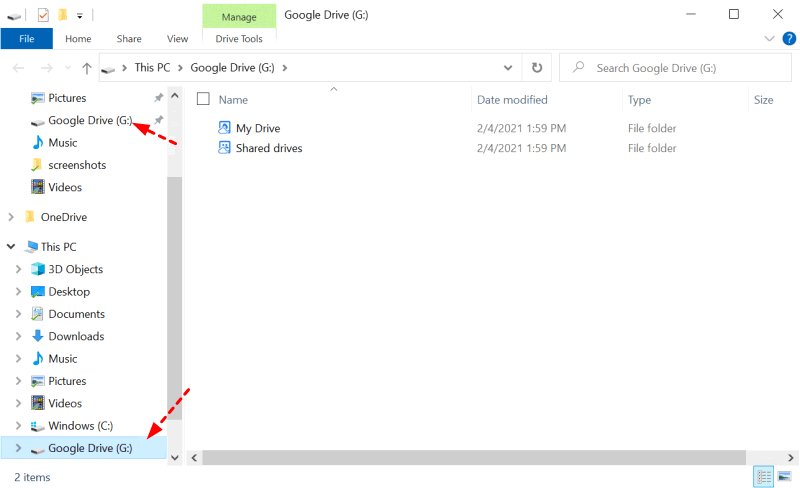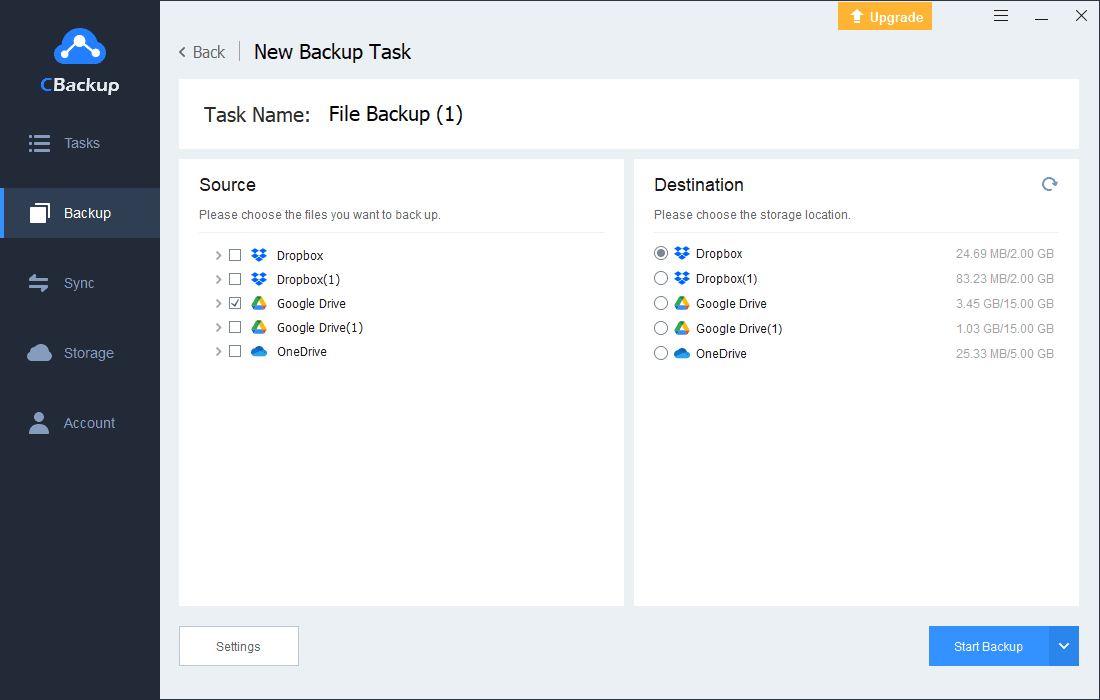How to Fix Google Drive You Are Not Signed In Error
This tutorial will show you how to fix you are not signed in error On Google Drive using the 5 most effective methods. Please read on to learn the detailed information.
Google Drive keeps asking me to sign in!
“Whenever I try to open Google Drive I get the error message: You are not signed in. You are signed out. Sign back in, then click 'Retry'. and whenever I click the retry button, it redirects me to the same page with the same problem. If there is a way to fix this problem? Looking forward to your kindly reply!”
Google Drive you are not signed in error
Without a doubt, Google Drive has been one of the most popular cloud storage services among global cloud storage users. Nowadays, many users choose to backup files to Google Drive and store data online so that they can access or share their files stored in Google Drive across different devices easily. Generally, Google Drive works well on your devices including your computer, phone, and tablet. But sometimes, Google Drive may have problems and prevent you from accessing your files normally.
For example, if you browse Google Drive forums frequently, you may find that some users complained about they meet Google Drive you are not signed in error in Chrome or other browsers unexpectedly when trying to use Google Drive on website.
Actually, this is a common error that usually occurs when using the Google Drive web app. When this error occurs, you can’t access Google Drive normally although you had logged in with Google Drive. And you will see a message on the screen that said: “You are signed out. Sign back in, then click ‘Retry’”. Then, your page will be stuck here and you can’t do anything.
Fixes to Google Drive you are not signed in Windows or Mac
Google Drive offers a web app that can be accessed using Google Chrome, Edge, Firefox, Safari, and any other browsers. But if the Google Drive you are not signed in error occurs, you can’t use the web app. These are some effective fixes that you can try out to solve this Google Drive you are not signed in error in Windows or Mac.
Fix 1. Try accessing Google Drive with a different browser
If you receive a message that shows you are not signed in while trying to access Google Drive with your browser, you can try to open the Google Drive website and sign in to your Google account on another browser to see if you can access Google Drive normally.
Because sometimes, the browser you are using is old and somewhat outdated so that many websites won’t work properly with it. Therefore, try to access Google Drive with other browsers like Chrome, Opera, Firefox and so may help you solve this problem directly.
Fix 2. Check Windows Firewall
As we all know, Windows Firewall aims to, sometimes, it may cause problems while connecting Google Drive to the Internet. Therefore, you are advised to check your proxy settings and disable them. To do that, you can refer to the steps below:
1. Open Control Panel > System and Security > Windows Defender Firewall.
2. Now, click on Allow an App or feature through firewall.
3. Here click on change Settings and allow Google Drive through the firewall.
Fix 3. Check your proxy settings
Some users may use proxy settings to protect their privacy online on the computer. Although it is quite useful when you need to hide your identity, however, it also can interfere with Google Drive sometimes. So, you need to disable your proxy completely to let Google Drive back to normal.
1. Press Windows Key + I to open the Settings app.
2. Once the Settings app opens, navigate to Network & Internet section.
3. Select Proxy from the menu on the left. In the right pane, disable all options.
Fix 4. Disable privacy badger extension
If you are using the Privacy Badger extension in the browser, Google Drive you are not signed in error may occur. Because Privacy Badger may prevent Google Drive activity during this process on your browser.
1. Go to the extensions section of the browser you are using.
2. Find Privacy Badger and remove it from your browser.
Fix 5. Upgrade your browser to the latest version
Sometimes, the browser version you are using is too old will also affect your normal usage. For example, it may prevent you from signing in to Google Drive. Therefore, you can try to check whether your browser has an upgradeable version, if so, please upgrade immediately. Let’s take Chrome as an example to show your how to upgrade your browser:
1. Click Help in the menu bar, and then click About Google Chrome.
2. On this page, the browser will automatically help you check whether there is an updated version and download it.
3. After the update is complete, click Relaunch, restart the browser, and then continue to complete the file download operation.
Workarounds to access your Google Drive files
If you need your files stored in Google Drive urgently but Google Drive keeps asking you to sign in and you can’t fix the not signed in issue successfully, you can try the workarounds below to access your Google Drive files.
Tip 1. Use Google Drive desktop app to upload or access files
Google offers a desktop called Drive for desktop (The original Backup and Sync), which can achieve two-way sync between cloud and local computer. Therefore, if you have been denied by Google Drive on the website, you can download this app on your computer and set it to sync “My Drive” to local. Then, all the files you uploaded before will be synced to the local folder and you can access them easily.
1. Download Google Drive for desktop app on your computer, and log in to your Google Drive account.
◆Tip: When you sign in to your account, the program automatically creates a Google Drive disk on your computer, and your Google Drive data is synced to that disk and can be accessed.
2. Set up this app and upload files to Google Drive by following the instruction. When asked, click Add folder to select the folder that you want to backup to Google Drive.
3. Select Sync with Google Drive > Done in the pop-up window, then click Save to confirm.
4. Then, the folder you selected will be synced to the cloud automatically. And the files in Google Drive will also be synced to a folder on your computer.
Tip 2. Backup your Google Drive files to another cloud for free
If you have another cloud storage like Dropbox, OneDrive, etc. that has enough space, you can use a free cloud backup tool like CBackup to backup your Google Drive files to another cloud storage. Then, you can access your files on another cloud storage that can work well.
CBackup is a free cloud backup service to allow you to move files between two cloud storage, which means you can transfer files from Google Drive to Dropbox, OneDrive, etc directly without downloading and uploading. Here, you can create a backup task to move Google Drive files to OneDrive easily.
1. Please create a Cbackup account with sign up feature, then sign in to CBackup desktop app.
2. Add your Google Drive: Storage > select Google Drive > Authorize Now, then sign in to your Google Drive account and allow CBackup to access your Google Drive files. Modify the settings for Google Drive on CBackup. Repeat the process to add OneDrive to CBackup.
3. Click Backup, then click Backup Public Cloud to Public Cloud to create a cloud backup task.
4. Select Google Drive as the backup source, then choose Dropbox or OneDrive as the backup destination. Then click Start Backup to transfer Google Drive to another cloud easily.
Tips:
-
The Settings (the lower-left corner) is capable of helping you to create schedule backup on daily, weekly, monthly, or one time only, enable email notification, and exclude or include the file types with File Filter.
-
CBackup has the ability to backup files to Google Drive, Dropbox, OneDrive, etc. And expand Google Drive storage space for free, provides 5GB free cloud storage of CBackup Cloud.
Conclusion
According to the contents above, Google Drive you are not signed in is not hard to solve with the effective methods in this article. If you still facing this issue after trying all the solutions, you can check the workaround, which may also offer some help.
Free Cloud Backup & Sync Service
Transfer files between cloud drives, combine cloud storage to gain free unlimited space
Secure & Free