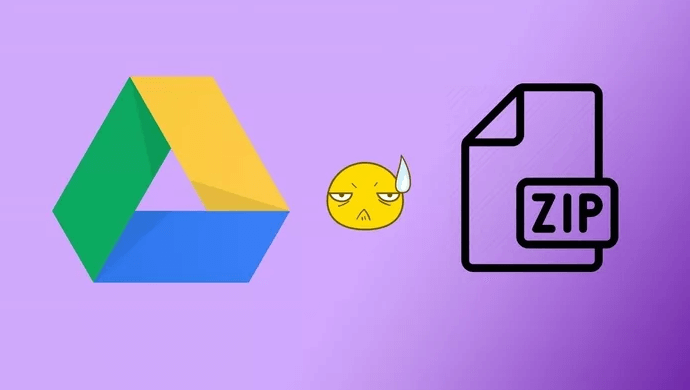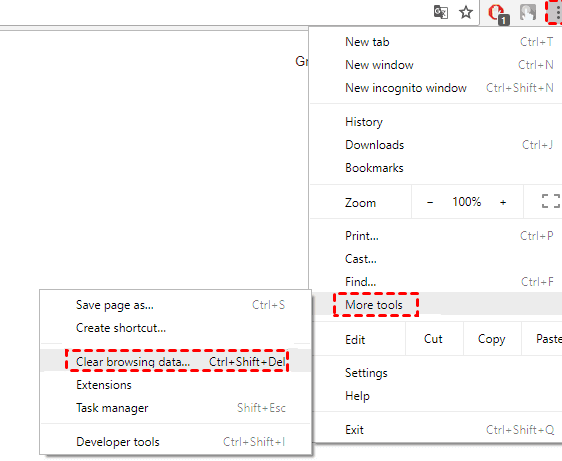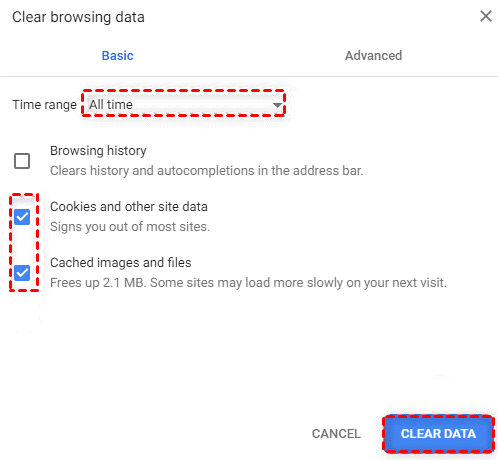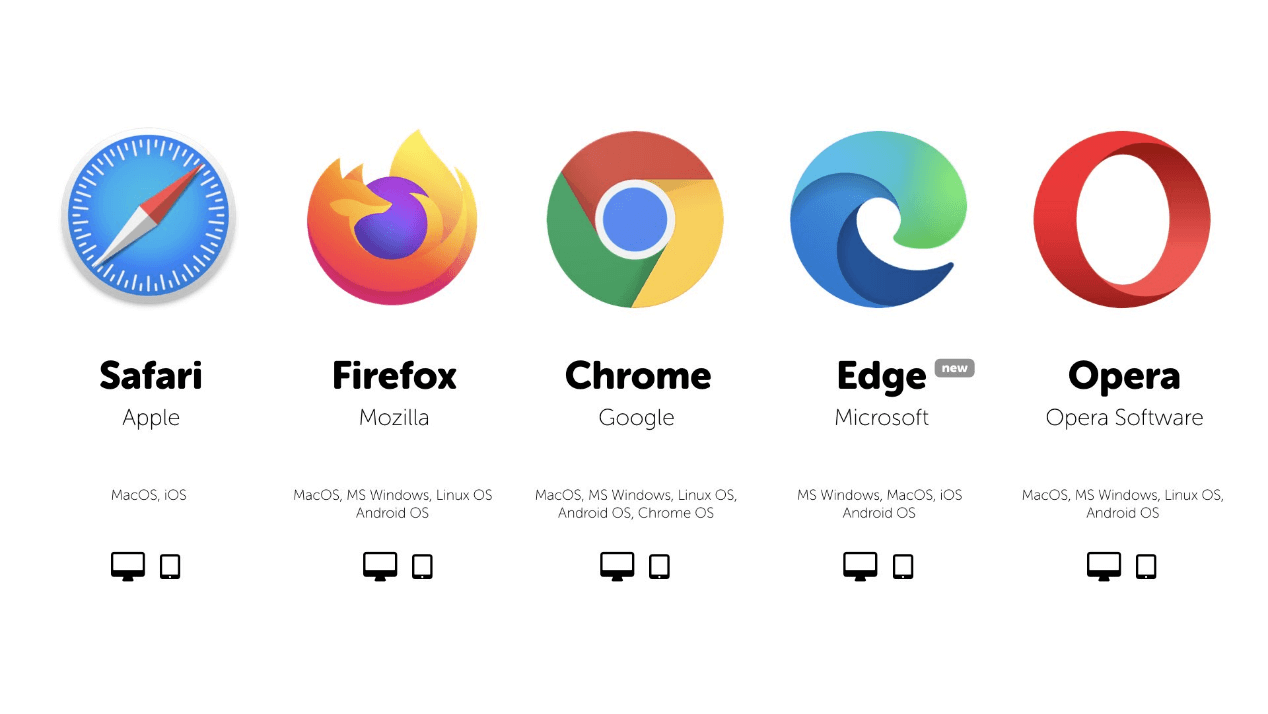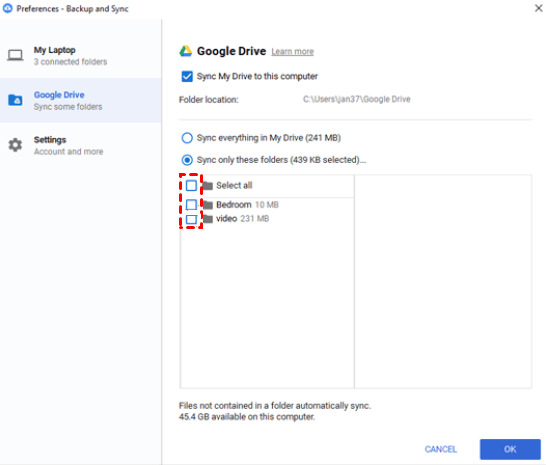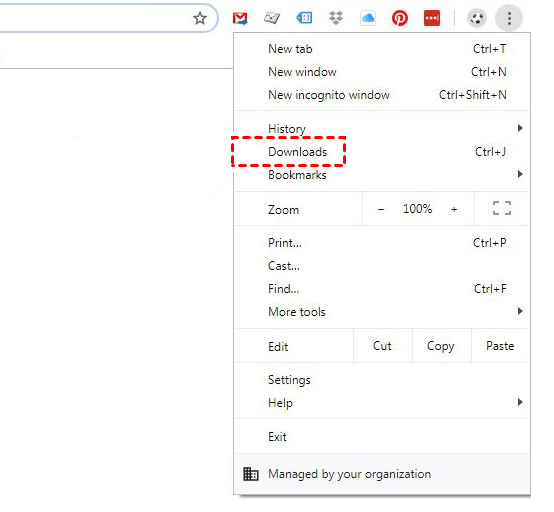How to Fix Google Drive Zipping Files Stuck | 5 Ways + 2 Tips
Google Drive zipping files stuck is a common problem, and there are 5 fixes to it. Besides, we'll share 2 tips and an error-free Google Drive alternative with you.
Quick Guide
Google Drive gets stuck on zipping files
"I'm trying to download a folder from Google Drive, but it gets stuck at the zipping stage and doesn't proceed to download. This happens whether it's a large folder or a small folder, with either many or few files. Why is my Google Drive zipping files stuck? How can I fix this? ”
Why is Google Drive zipping stuck?
When you download files from Google Drive, Google will compress them into a single zip file for easy download. However, sometimes, Google Drive gets stuck while zipping files. The common reasons are browser temporarily freezing, computer stuck, network problems, Drive limitations, etc.
How to fix Google Drive stuck on zipping files
Although Google Drive states to let you zip and download multiple files from the cloud, there are many problems that may arise when you execute it. Here are 5 solutions to Google Drive zipping 1 file stuck. Let’s solve the issue now.
Solution 1. Ensure your files don’t exceed the limit
To make sure the process of zipping and downloading smoothly, Google generally limits the zip file size to less than 2GB, and the number of files in the folder should be less than 500. So, when you encounter Google Drive stuck on zipping files, you could check the folder’s size first.
Solution 2. Restart your computer
If your file does not exceed the limits of Google, before trying anything complex, you could restart your PC for a try.
There is the possibility that the connection between your computer and Google Drive is temporarily broken. After restarting, the computer may re-establish a connection with Google’s servers, the Google Drive zipping files stuck problem could be solved then.
Solution 3. Clear browser caches and cookies
Chrome caches allow you to save data in your local storage and don't have to fetch it from the internet every time it is needed. But there is a problem that too many caches and cookies may cause the browser to get stuck. So, you could also try to clean up the cache and cookies.
1. Open the Chrome browser on your PC, click on the three docs (More) in the upper right corner, and choose the More tools options to hit Clear browsing data.
2. In the pop-up window, at the Time range tab, select All time.
3. Tick the checkbox next to “Cookies and site data” and “Cached images and files”. And then, click on the CLEAR DATA button.
Solution 4. Try another browser
Chrome browser could be the most compatible one with Google Drive, but it sometimes fails when you zip and download files from Google Drive, or Google Drive zipping but not downloading files may happen.
So, when you experience Google Drive zipping files slow or zip files not downloading in Chrome, you can try another browser, like Firefox, Edge, Opera, and so on to solve the problem.
Solution 5. Put all files in one folder
Another solution that may work out is to put all files you want to download in a single folder, and then download this folder. So, you can zip and download them at once, instead of repeating the operation to increase more caches on the browser.
Frequently asked questions about Google Drive zipping files
There are some relevant questions for people when they try to solve Google Drive zipping files forever. Hope they can help you.
#1. How do I stop Google Drive from zipping files?
Actually, there is no quick fix to this, but a workaround is that Google Drive enables users to download folders without zipping with the Backup and Sync app (Drive for desktop).
✎Note: This method only applied to the Backup and Sync app. For the newest version of the Google Drive client application - Drive for desktop, it would not work.
1. Go to the download page for Backup and Sync, download it, and log in with your credential.
2. In the Google Drive tab, uncheck all the folders and click OK.
3. Then, tick Sync only these folders and select the folder that you want to download without zipping. And click on Start.
After the download is finished, you will find your folder is unzipped.
#2. How to download zip files from Google Drive
Downloading multiple files as a zip archive is the default behavior for Google Drive.
1. Select multiple files or folders that you want to download, and right-click them to choose the Download button.
2. In the pop-up window, review your selection and click Download. Then, the files you selected will be downloaded as a zip archive.
You’d better not download too many files at once, otherwise, you cannot download files from Google Drive successfully.
#3. Where is the zip file downloaded from Google Drive?
Generally, you can find downloaded files from Google Drive in the Downloads folder.
1. Open the Chrome browser on your laptop.
2. Click on the More (three dots) position, to tap Downloads. And you can find all the files you have downloaded.
Further reading: Switch to an error-free Google Drive alternative
It would be quite frustrating when you urgently need to download some files but are unable to get this down smoothly. And except for Google Drive zipping files stuck, you may encounter other problems, such as Google Drive upload stuck, Google Drive freeze, and so forth. Thus, you can turn to an error-free alternative to get your job done perfectly.
CBackup is an easy-use yet professional cloud backup service. It enables you to backup PC files to Google Drive automatically, and transfer Google Drive data to another account or other cloud drives with ease. What’s more, after you backup files, CBackup allows you to restore data from the cloud fast and simply.
1. Download the Google Drive alternative, sign up for a CBackup account, and log in to the CBackup desktop app.
2. In the Storage tab, select Google Drive and hit Authorize Now. Then, follow the tutorial to allow CBackup to connect with your cloud files.
3. Click on the Backup tab, and tap the Backup PC to Public Cloud button.
4. Choose your wanted files for backup and specify Google Drive as the backup destination. And finally, click Start backup.
✎Note: Before you click on the Start Backup button, you can hit the Settings position to manage PC auto backup on the Scheduler Backup tab.
☛Restore backed-up data
After you backup, you can restore the backed-up data from Google Drive to your PC by clicking the three-dot button and choosing Restore. Then, you can restore the data to any new location or the original location.
Conclusion
We have talked about 5 workable solutions to fix the Google Drive zipping files stuck problem in this post, and you can learn 2 tips about this problem. Besides, we have introduced the great Google Drive alternative, CBackup, to you. It will not only help you to get Windows PC auto backup, but also restore data anytime and anywhere.
Free Cloud Backup & Sync Service
Transfer files between cloud drives, combine cloud storage to gain free unlimited space
Secure & Free