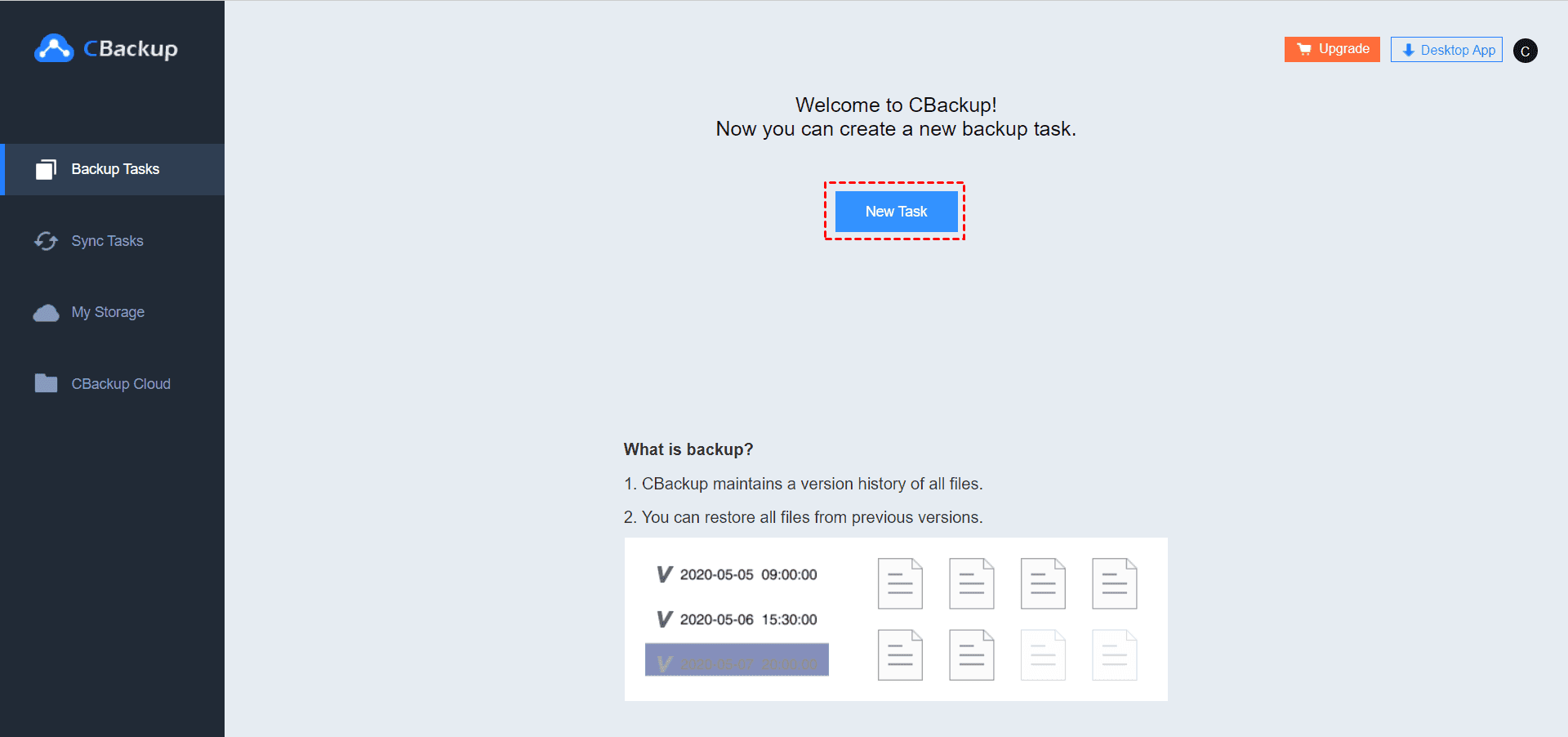Learn All About Google Hybrid Cloud, Build It In An Easy Way
This article will show you the ultimate guide on Google Hybrid Cloud, including the concept and benefit. You could learn an easy way to get the Google Hybrid Cloud. Continue to see below.
Quick Guide
What is Google Hybrid Cloud?
Simply put, Google Hybrid Cloud refers to the expansion of IT capabilities and storage space by combining multiple clouds on one platform. When you connect multiple Google Drives accounts together, you can directly transfer files from one Google Drive account to another, and get a complete backup space that combines the storage of multiple accounts.
When you understand this concept and someone asks if Google Drive is a hybrid cloud, you can definitely answer no. If you have questions about Google cloud hybrid architecture, continue reading this article to learn why and how to use it.
What are the benefits of Google Hybrid Cloud?
Compared with public clouds and private clouds, Google Cloud Hybrid Cloud is a more advanced cloud computing strategy, which provides a pragmatic solution. In many ways, this hybrid cloud built on a platform is more adaptable to changing market demands. It has several advantages:
☛Easily transfer data between multiple clouds: By implementing Google hybrid cloud solutions, you can connect multiple cloud drives and easily transfer files between multiple accounts, improving work efficiency.
☛Protect your data: You can store sensitive information in individual accounts, and store less sensitive information in other accounts. Manage them all at once through a secure and stable hybrid cloud architecture.
☛Expand the storage of a single Google account: Connect multiple Google Drives and other clouds to one platform, and their storage will be combined into a large space, and users can make full use of idle storage.
Get a Google Hybrid Cloud for free with Ease
How to get a Google Hybrid Cloud and store files in it? In fact, this process can be easily completed with the help of third-party tools.
CBackup can help users quickly build a Google Cloud Hybrid Cloud. This is a professional cloud backup service that combines multiple Google Drive cloud storage and even other public cloud accounts to a platform to form a large hybrid cloud. After the build is complete, you can directly and easily transfer files between different clouds and back up any files to Google Hybrid Cloud.
Let's start creating a complete Hybrid Cloud with CBackup.
Step 1. Connect multiple Google Drive accounts to one platform
1. Download and install the CBackup software to the desktop, register an account and use it to log in to the platform.
2. Click the Storage option on the left, select Google Drive and add it. It will guide you to log in to your cloud drive account and grant CBackup permission to access the files in it.
✎Note: CBackup is based on the OAuth authorization system. Under this industry-standard security framework, CBackup will never save the login information of third-party services. All your data will always be safe.
3. Repeat the previous step to add multiple Google Drive or even other public cloud accounts (also supports Dropbox, OneDrive, etc.).
Step 2. Configure Google Hybrid Cloud for free
Combine multiple cloud drives to form a complete hybrid cloud of Google.
1. Click the Storage option on the left, go to + Add Combined Cloud, click it to combine your cloud drives.
2. You can rename your combined cloud, then tick all the Google Drive accounts you have added to the platform, and click Next > Combine to confirm.
Step 3. Backup PC files to Google Hybrid Cloud
CBackup supports users to perform professional PC cloud backup, you could automatically back up files on your PC to Google Hybrid Cloud in just a few simple steps.
1. Click Backup on the left and click Backup PC to Combined Cloud in the middle of the screen to create a backup task.
2. First select files and folders to be backed up, then confirm your Google Hybrid Cloud as the storage destination.
3. Click Settings in the lower left corner, select the Scheduler option, check Set a backup schedule for automated backup, and select the time-frequency or a specific time for automatically backing up local files to Google Hybrid Cloud.
4. Click Start Backup to initiate the task.
Tip: Backup/Sync data between multiple clouds
By authorizing multiple cloud drive accounts to CBackup, you can back up and synchronize data between different clouds just by logging in to one platform, without uploading after downloading. This means you can easily transfer files from one cloud to another.
1. Use your CBackup account to log in to the CBackup website. The steps for adding a cloud drive account on the web are the same as those on the client.
2. Click Backup Tasks/Sync Tasks > New Task to create a task.
3. Tap Add Source to choose one of your added cloud drive accounts, and then tap Add Destination to choose another cloud drive.
4. Click Start Backup/Start Sync to initiate your cloud to cloud backup or sync task.
Final words
You can learn everything about Google Hybrid Cloud in this article. The method of creating the architecture is also very simple. You can complete the process for free using CBackup. You can increase Google Drive space, back up PC files to the Google Cloud Hybrid Cloud, and transfer files between multiple clouds on one platform. CBackup has more possibilities waiting for you to discover, try it now.
Free Cloud Backup & Sync Service
Transfer files between cloud drives, combine cloud storage to gain free unlimited space
Secure & Free