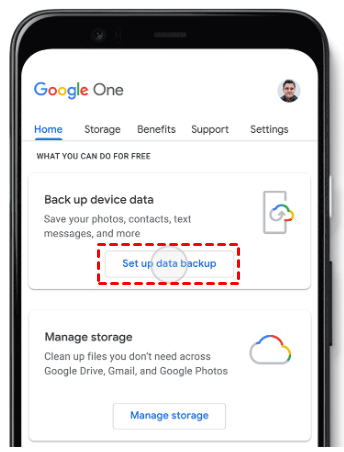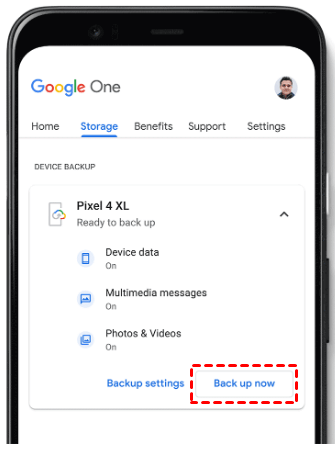Ultimate Guide to Google One Automatic Backup
This article is an ultimate guide to Google One automatic backup. You will learn what is Google One and how it works. A free way to get more Google Drive storage space also will be introduced.
What Is Google One?
According to Google’s official website, Google One is a membership plan for expanded storage that includes extra benefits to help you get more out of Google. Google launched Google One two years ago, aiming to create a unique brand for the consumer version of Google Drive, which includes different advantages and cheaper data storage prices.
Everyone with a Google account starts out with the basic 15-gigabyte plan, which is free. Once you exceed Google’s free 15GB limit, you can upgrade to the plan from the free storage plan, users can upgrade the free Google account to Google One.
What Are The Benefits of Google One?
Google One offers side benefits:
If the free storage space is insufficient, users can upgrade the free Google account to Google One. Once you become a paid subscriber, you can get more storage space on Google Drive, Gmail, and Google Photos, and you can call or chat with an expert to answer questions about Google products and services.
In addition, you can also share your membership with up to 5 family members and take advantage of additional benefits to get more revenue from Google. But it is worth noting that Google One users can no longer purchase storage through Google Drive. Plus, on an iPhone or iPad, you can upgrade to Google One from the Google Drive app or Google Photos app.
Google One Automatic Backup for iOS and Android Phone
Google One, Google’s unified cloud backup service, offers subscribers the ability to automatically back up device data, multimedia messages, photos, and videos from their Android devices. Starting today, that same feature is being extended to all Android users free of charge. you can back up some of that data to Google’s cloud storage service, Google One, even if you aren’t one of the company’s paid plans
Now, Google has extended the automatic phone backup to iOS, and anyone with a Google account can use it for free. iOS users will be able to access this feature through the new Google One app. Your iPhone backup will count towards the 15GB free space provided by your Google account. In addition, iOS users will be able to use Google One to store photos, contacts, videos, calendar events, and documents.
How to Use Google One to Backup Android or iOS Phones?
Automatic phone backup will be available on Android or iOS phones, if you have an eligible plan, you can automatically back up your mobile device with Google One. Then, when you get a new phone, restore from your backup to get your photos and videos back.
1. Download the Google One app from Google Play or APP Store and install it.
2. On your Android or iOS phone, open the Google One app.
3. Under the “Home” tab of Google One app, you will see “Back up device data”, tap “Set up data backup”.
4. Here, you can tap “Backup settings” to choose the backup settings that you want. Or, tap “Back up now”
Additional Information About Google One Automatic Backup
1. Google One Vs Google Drive: What's the Difference?
Most of the users may be familiar to Google Drive, the online cloud storage and synchronization service offered by Google company. With Google Drive, Google users can synchronize files to Google cloud and access files on Google Drive from different devices and share files between devices easily. Actually, Google One is the consumer storage plans of Google Drive. Google reworked it and now calls the paid plans “Google One". The cloud storage itself is still called Google Drive.
2. Can I Use Google One to Do Backup on Computer?
Actually, as mentioned above, Google One is a consumer storage plan, the storage you purchased is shared among Gmail, Docs, and Drive. Although Google One only releases the automatic backup function for Android and iOS phone, you can use Google Drive to backup your computer.
3. What If Google One Storage Is Insufficient?
Tip 1. Upgrade your account:
Each Google users can get 15 GB of free storage for Gmail, Docs, and Drive. If the free storage space is insufficient, you can upgrade to Google One, which costs $1.99 per month for 100 GB, $2.99 per month for 200 GB, $9.99 per month for 2 TB, and $99.99 per month for 10 TB.
Tip 2. Turn to another cloud:
If you focus on backup instead of other aspects, you can turn to a cloud backup service that offers more professional backup methods and more reasonable backup space. There is a cloud backup tool called CBackup can meet the requirement. CBackup is a reliable cloud backup service for Windows PCs.
If you need to backup files to cloud server for safekeeping, CBackup offers a stable and safe CBackup Cloud to store your backups. It allows you to set up a scheduled backup task and supports storing multiple backup versions. Or, if you plan to move data between PCs, CBackup is also a great choice because it allows you to restore files to their original location or a new location with ease.
1. Download and install it on your computer. Run it and sign up.
2. After logging in, click on the "Backup" tab and click on the "Backup PC to CBackup Cloud" button.
3. Select the PC files that you want to backup to CBackup Cloud. And choose CBackup Cloud as the backup destination. After selecting, click "Start Backup".
Tip 3. Combine Google Drive storage space:
To get more free storage space, you can use CBackup to add multiple Google Drive accounts and merge Google Drive accounts on one interface. After merging, all free space of connected clouds can be combined into a huge, even unlimited backup space. Maximum budget savings. And this is a free feature in CBackup. Let’s see how to achieve it with CBackup:
1. Get started to create a CBackup account and log in.
2. Click "Storage" on the left side, and click the "Add Cloud" button, then choose "Google Drive" and hit "Add". Then follow the on-screen guide to allow CBackup to access your cloud storage.
3. After adding, all your Google Drive accounts are listed here. Click the "Storage" button, and hit the "Add Combined Cloud" option.
4. Tick the box next to the cloud storage account that you want to combine. After checking, click on "Next" > "Combine".
5. Then, you will have a "Combined Cloud" in your clouds list. You can choose the "Backup PC to Combined Cloud" on the Backup section to select this huge backup space as your backup destination.
Conclusion
According to the contents above, you may already know what is Google One and how does Google One automatic backup works. You can follow the steps to set up an automatic backup for your Android or iOS phone. And some additional information has been introduced, you can check the supplementary information and find the useful answers you need.
Free Cloud Backup & Sync Service
Transfer files between cloud drives, combine cloud storage to gain free unlimited space
Secure & Free