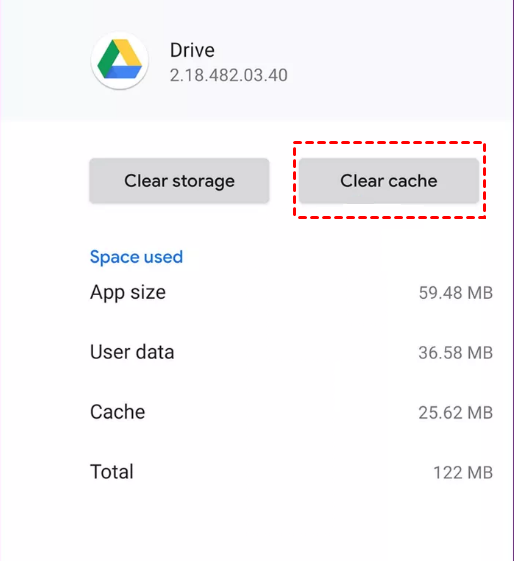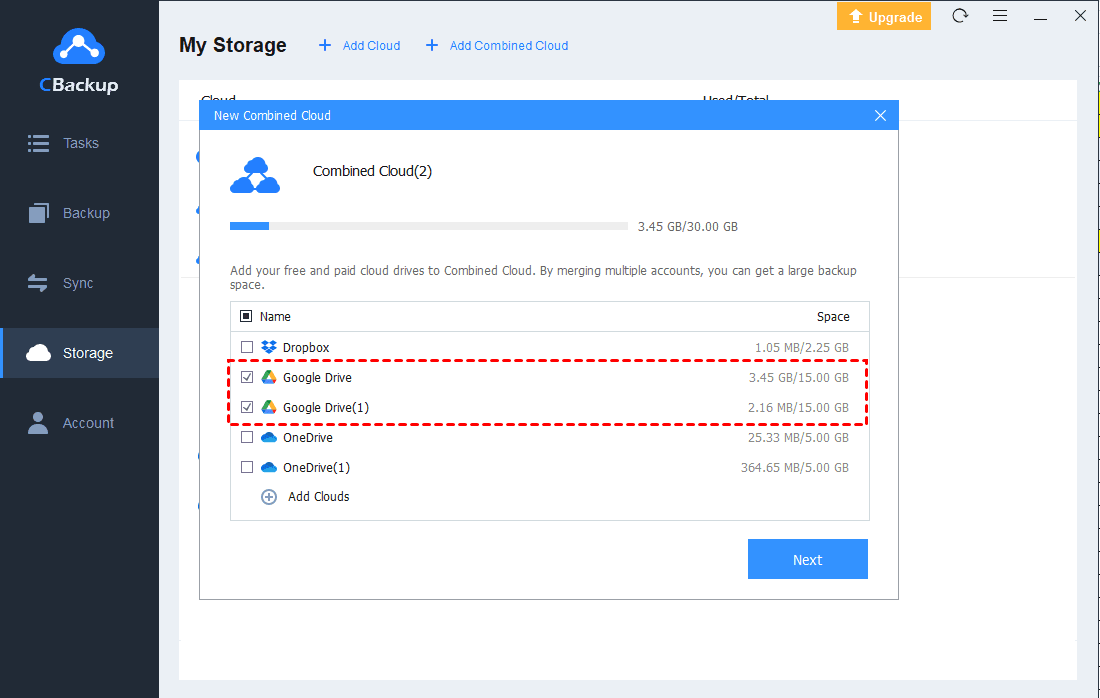Fix Google One Backup Not Working Effortlessly | 5 Ways
Are you experiencing Google One backup not working and don't know how to resolve this problem? If so, read on and you will get 5 effective solutions.
Why Is My Google One Backup Not Working?
“I upgraded to a brand new Samsung, but my Google One backup is not working on this phone. When I try to manually backup data to Google One/Google Drive, it tells me that I should try again later. Why would the Google One backup not working issue happen? How can I fix it? Thanks!”
Backup by Google One is thought of as a great way to save all your important data on your phone. On Android, Google One offers to backup your App data, contacts, SMS messages, photos/videos, and other valuable files. If you want to backup your phone to Google Drive automatically, you can enable Google One automatic backups to achieve that easily.
If you encounter the problem that Google One backup does not work properly, the causes of this problem may be an application installation error, some issue with the application cache data, the app version is not updated on time, etc. To resolve the backup by Google One not working issue and make Google One backups run rightly again, you can try the following solutions.
How to Fix Google One Backup Not Working Easily
You can troubleshoot the Google One backup not working problem with the 5 possible methods below. But it is important to note that you should make sure that your device's Internet or WiFi connection is fine.
Fix 1. Clear App Cache Data
Sometimes, Google One backup does not work because the application has a lot of cached data. Before taking other methods, you can clear the app data and cache and see if the app works properly.
1. Open Settings on your Android and select Storage.
2. Click on Apps to reveal a list of all the apps installed on your phone.
3. Choose the Google One app that you want to clear cached data, and then, tap the Clear cache button.
Fix 2. Update Google One App
It is crucial to keep your application updated to the latest version. This is because older versions may have bugs that may prevent the program from working correctly on your device. A possible reason why you cannot back up your phone to Google with Google One is that the Google One app is out of date. You can update Google One tools by following the steps below.
1. Open the Google Play Store app and tap the profile icon at the topper right.
2. Click on Manage apps & device. If the Google One app is labeled “Update available”, hit Update to get the updated version.
Fix 3. Reinstall Google One App
Google One backup not working can result from a wrong installation. You can uninstall and reinstall the tool to solve your problem.
1. Likewise, go to your Google Play Store and tap on the Profile icon at the top right.
2. Click on Manage apps & devices > Manage.
3. Locate Google One and hit Uninstall.
Fix 4. Log out and Log Back into Your Account
In addition to the methods mentioned above, incorrect login information of your account may also prevent Google One backup from proper work as well. You can go to the Settings menu of your phone and find the option to sign out of your Google account, and then, sign back into your account again.
Fix 5. Check Your Google One Storage
Last but not least, insufficient Google One storage can fail to back up your phone to Google Drive. If your free Google One storage is not enough to accommodate all your device documents, your phone data will not be backed up successfully. You can check your free Google One storage with the steps below:
1. Open the Google One app.
2. Select the Storage tab, and how much free storage you have left will be displayed on this screen.
If your Google One storage is insufficient, you can upgrade and get more cloud storage according to your needs. But that doesn’t mean there is no way to increase Google One cloud storage for free. The following is a free tip for you to expand Google One storage.
✎Note: After you get data backup with Google One, you may be interested in how to restore Android phones from Google backup. You can learn how to restore backups from Google Drive to PC in the linked article.
Bonus Tip: Best Free Way to Increase Google One Storage
Each Google account comes with 15GB of free space. If you want to save files that are bigger than this quota, you can expand your cloud space to get additional storage via its Google One subscription-based service. But expensive costs of upgrading packages are roadblocks. Luckily, there is a free tool - CBackup that can help you to expand Google Drive cloud storage at no cost.
CBackup is a professional cloud backup tool that lets you backup files to clouds, like Google Drive, OneDrive, Dropbox, and its own CBackup Cloud to protect them from loss. This backup freeware has a special cloud combination feature that allows you to merge multiple accounts to obtain bigger free cloud storage space with ease.
For instance, you can merge multiple Google Drive accounts, like 10 free Google accounts to get 150GB of free Google Drive space without payment. You can also combine free cloud storage with paid cloud storage. You can follow the guide below to integrate multiple Google Drive accounts to increase Google One storage simply.
1. Download and install CBackup on your PC. CBackup is currently supported on Windows 11/10/8.1/87/XP.
2. Sign up for a CBackup account and log in to the CBackup client with your account.
3. Head to the Storage tab, click Google Drive, and press Authorize Now. Then, you could grant CBackup to access your cloud storage space by completing the on-screen authorization.
4. Click on Add Cloud and repeat step 3 to add all your Google Drive accounts to CBackup. After that, click on Add Combined Cloud next to Storage on the top.
✎Note: You can combine Google Drive accounts with OneDrive accounts and Dropbox accounts as well.
5. Choose the Google Drive accounts that you intend to combine and tap Next. Then, determine the order of clouds to store files and finish the combination.
Now, you can find the combined cloud in the storage list and you can select it as the backup destination when you back up data to save large files on your device.
The Bottom Line
When Google One backup not working occurs, you can use the foregoing 5 quick fixes to make it run properly again effortlessly. If unfortunately, your problem is due to lacking storage space, you can count on CBackup to combine several accounts to increase Google Drive storage for free.
Free Cloud Backup & Sync Service
Transfer files between cloud drives, combine cloud storage to gain free unlimited space
Secure & Free