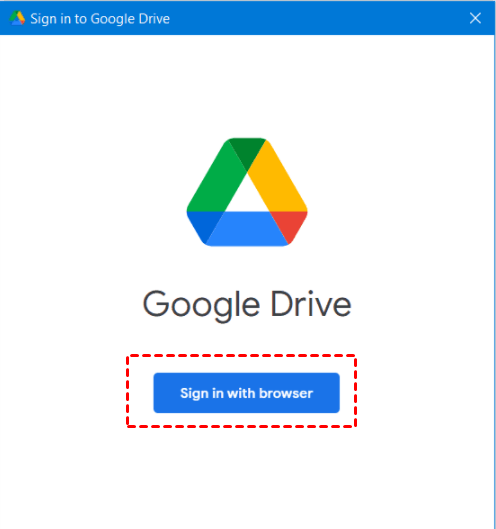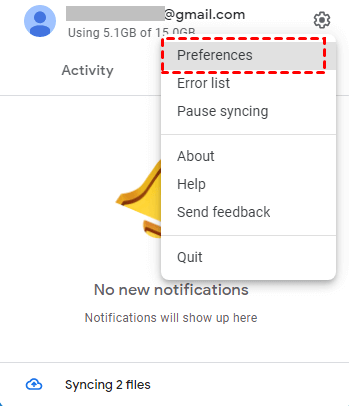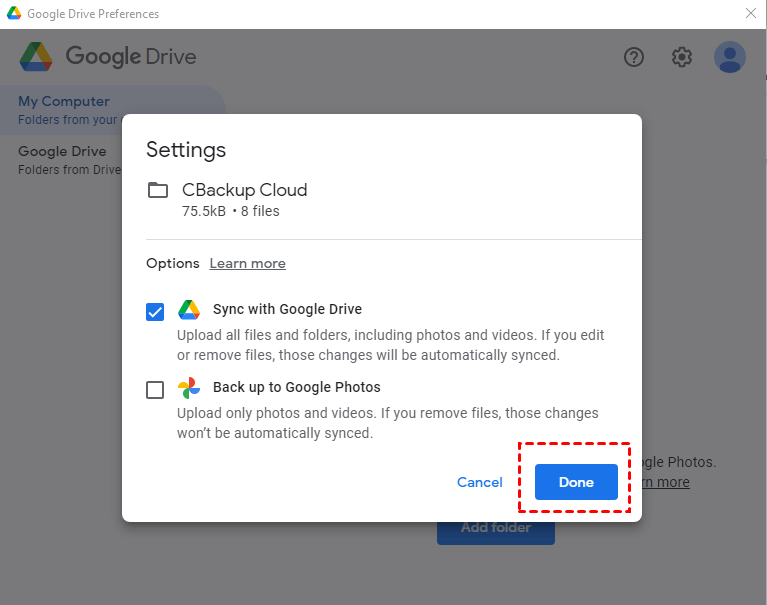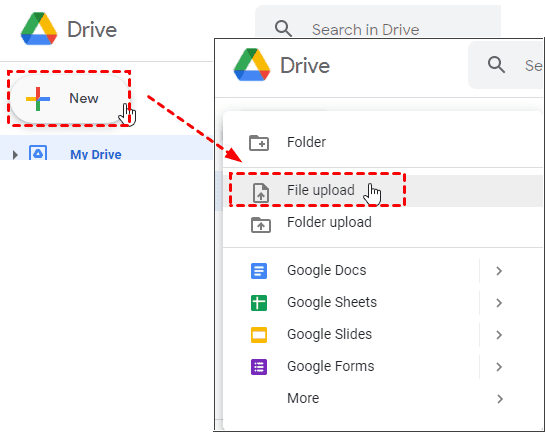How to Perform Google One PC Backup in 3 Ways [Free & Easy]
Here are three methods to perform Google One PC backup. Read on to get the full guide.
Can I use Google One to backup my PC?
Hi, I just subscribed to a 2TB Google One and I am planning to use it to back up my computer. Is it possible? How can I complete a Google One PC backup?
To protect the safety of critical data, people usually are willing to backup their computers. Google One is a computer backup destination for many people, which is a subscription service launched by Google in May 2018 that adds storage space to Google Drive, Gmail, and Google Photos. Each Google account has 15GB of free storage. After purchasing the Google One service, the monthly available storage space can be expanded from 100GB to 2TB according to the subscription plan.
Before we get into how to backup PC to google one, let's take a look at the difference between Google One and Google Drive.
Google One vs. Google Drive
Google One and Google Drive may sound like two different things, but they are actually related in some way. Google Drive is an online file storage service, offering 15GB of free space and allowing users to store, sync, and share files across computers, tablets, and phones. It also lets users invite others to collaborate on documents, which also makes it perfect for productivity.
And Google One, as mentioned before, is a paid plan that offers much more storage space than the free 15GB you get through Google Drive. In addition, Google One has advantages like sharing subscriptions with other family members, offering discounts, etc. In fact, using Google One to backup computer is actually saving the computer data to Google Drive.
How to Enable Google One PC Backup with Ease
So, how can you make Google One backup PC? Here we will introduce three great ways to achieve that and to get Google One automatic backup computer without any effort.
Way 1. Backup PC to Google One with Drive for Desktop
As mentioned earlier, backing up PC to Google One is saving data on Google Drive. How to backup PC data to Google Drive? The most commonly used method is to use the Google Drive desktop program - Drive for desktop. It is a handy tool that allows you to back up your computer to Google Drive, and sync Google Drive to computer desktop.
To get Google computer backup with Drive for desktop, you can follow these steps:
Step 1. Install Drive for desktop, run it and click on Sign in with browser to log in.
Step 2. Click the Google Drive icon on the task bar, hit the Settings button, and choose Preferences.
Step 3. Choose Add Folder in the My Computer tab, and select PC folders to sync with Google Drive.
Step 4. Select Sync with Google Drive, and press Done. Then, press Save to start performing the synchronization.
However, using Drive for desktop to backup your computer also has some drawbacks, such as:
- It uses the synchronization function to upload computer files to Google, which will overwrite earlier versions of files, making file retrieval difficult.
- It only supports automatic backup of certain files. If you need to backup your entire computer, you need to manually update data when adding or modifying.
Way 2. Backup computer to Google One using web interface
In addition to using the desktop program, you can also do a Google One PC backup through the web version of Google Drive.
Step 1. Go to drive.google.com and log in with your Google Drive account.
Step 2. Hit the + New position to choose File upload or Folder upload to update it to Google Drive manually.
If you need to upload large files or a large number of files to Google Drive, it is not recommended to use this method. This is because it may cause Google Drive uploads stuck or take a lot of time, and the Google Drive web page has a limit on the file upload size, which can easily lead to file upload failure.
Way 3. Backup PC to Google One automatically via PC backup software
If you want to get Google One backup computer automatically and don't want to be limited by the file upload size, we have another excellent solution for you - use CBackup, a professional and free cloud backup tool.
If you need to create auto backup for computer folders with Google Drive, CBackup offers flexible scheduled backup modes, like Daily/Weekly/Monthly, for you to continuously back up your computer data at a specific frequency. Moreover, it doesn't have any restrictions on file upload size and speed.
- It supports you to create multiple backup tasks, allowing you to perform flexible data protection strategies.
- Not only Google Drive, but you can also backup computer to OneDrive, Dropbox, and more storage locations.
- Besides computer backup, it also supports cloud to cloud backup, like backup Google Drive to FTP, SFTP, OneDrive, Dropbox, etc., and vice versa.
- For backup strategy, it uses an incremental backup method to back up only changed or newly added files, thereby shortening backup time and saving backup space.
For how to backup entire computer to Google Drive with CBackup, here is what to do:
Step 1. Create a CBackup account for free and sign in to the CBackup desktop app.
Step 2. On the Storage tab, select Google Drive and click Authorize Now. Then authorize CBackup to access your Google Drive files.
Step 3. Select the Backup tab on the left, and choose the Backup PC to Public Cloud option.
Step 4. Modify the Task Name, choose files/folders you want to backup, and determine Google Drive to save the backups.
Step 5. Click on Settings > Scheduler to select a backup schedule for enabling an auto PC backup with Google One. You can also enable email notification and file filter for PC backup.
Step 6. Click on Start Backup to backup PC with Google One automatically.
Another secure workaround to create PC cloud backup
If you think using Google One for computer backups is too costly, you can create a computer backup to CBackup Cloud as well. CBackup Cloud comes with 5GB of free space and offers 1TB and 5TB of very cost-effective storage.
Step 1. Launch the CBackup client application.
Step 2. Select Backup > Backup PC to CBackup Cloud.
Step 3. Select computer data for backup and click Start Backup to upload files to cloud for protection.
Final Words
To complete a Google One PC backup, you can use multiple methods on this page. However, if you want to create an auto computer backup to Google Drive, CBackup is a better choice that allows you to backup entire computer with Google Drive effortlessly.
Free Cloud Backup & Sync Service
Transfer files between cloud drives, combine cloud storage to gain free unlimited space
Secure & Free