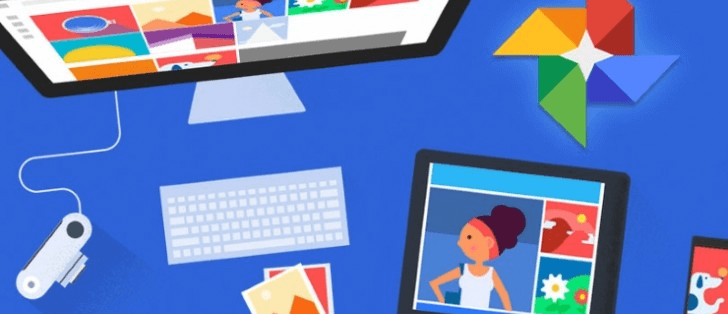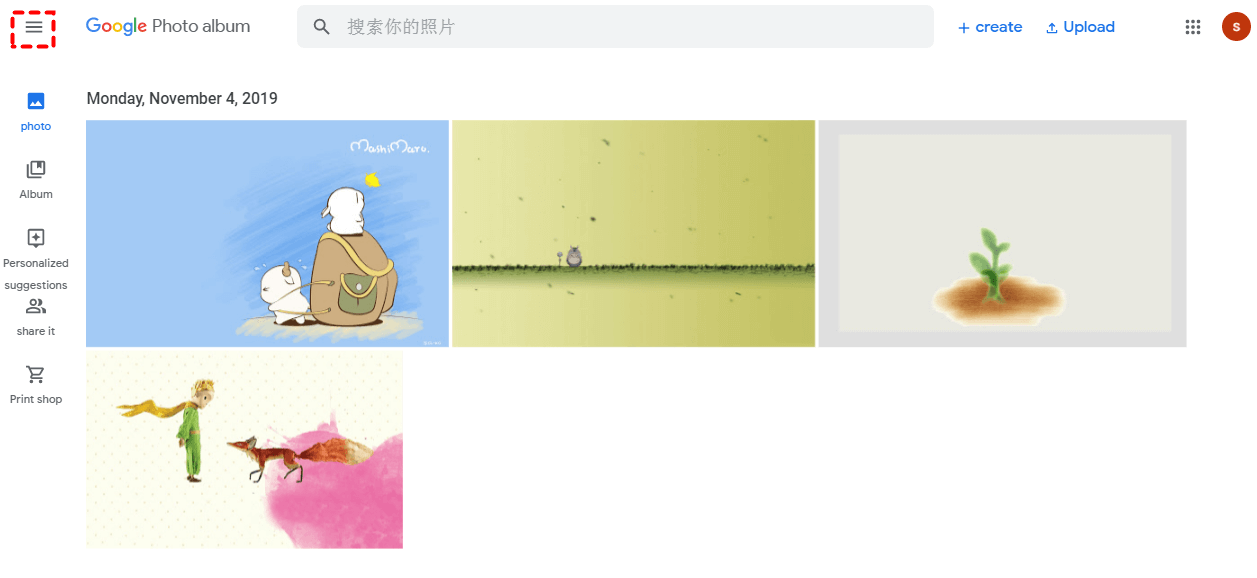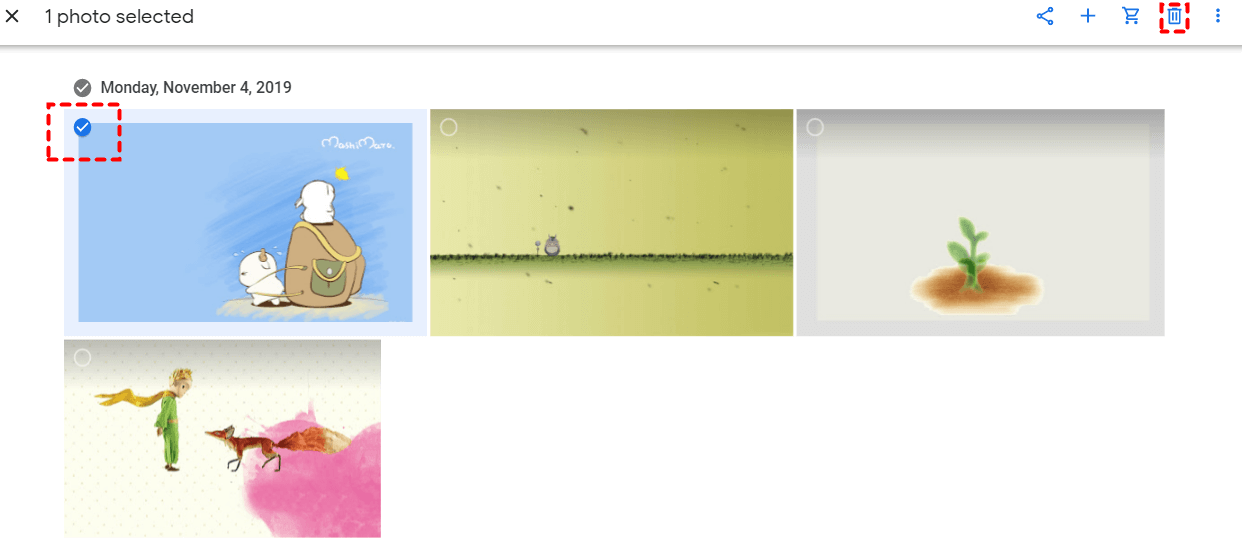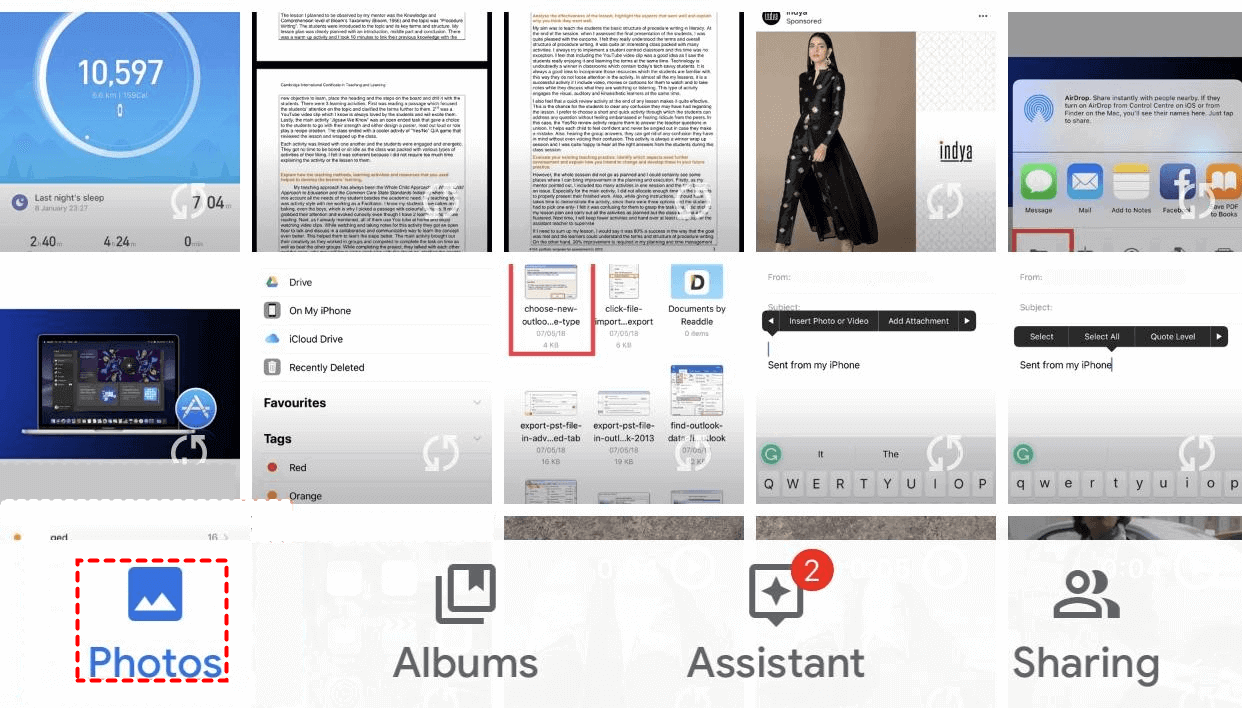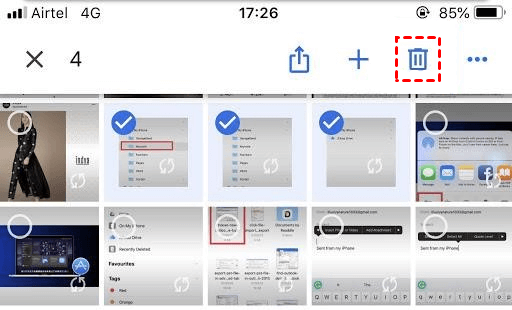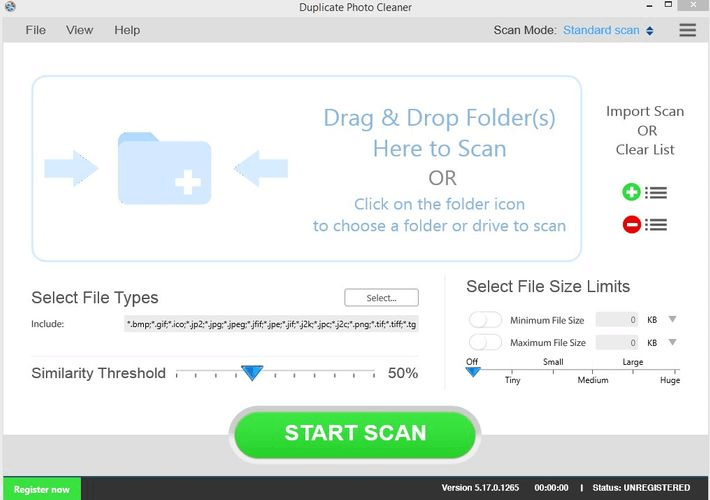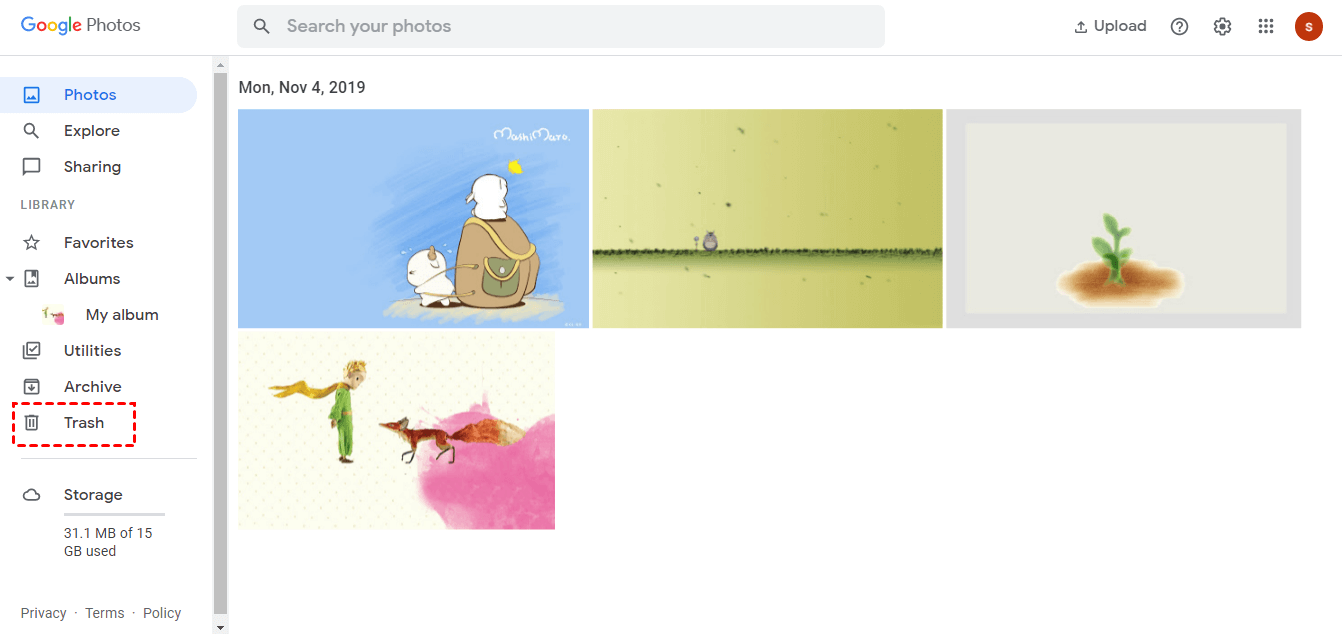Top 4 Ways to Remove Duplicates in Google Photos Efficiently
This article will show you 4 efficient ways to remove duplicates in Google Photos and give you some tips to avoid duplicates in the feature, please read on to learn the detailed information.
Can I remove duplicates in Google Photos?
“I often drop whole folders onto Google Photos using the web interface at photos.google.com. However, I recently found out that I have lots of duplicate images on the service. How to delete duplicate photos in Google Photos from the web or from the app? And is there a feature where you can scan and delete for duplicates without manual work involved? Please give me some suggestions. Thanks!”
Why duplicates appear in Google photos?
As we all know, Google Photos is one of the most popular cloud options for storing pictures, with 15GB of free storage and the ability to automatically back up all of your pictures. Meanwhile, it offers tons of mind-blowing features to give you a better experience. For example, Google Photos offers built-in duplicate prevention which ensures that exact duplicates do not upload twice.
However, this great technique doesn’t succeed in doing the job all the time. For instance, if you've edited a photo, the edited version will sync as it's no longer identical. Also, if the photos in your Google Drive are set to sync to Google Photos, you'll see duplicates of anything that was already in your library. Besides that, uploading photos twice to your drive can also cause duplication.
How to remove duplicates in Google Photos?
Occasionally, you might find that you’ve got duplicate photos taking up your precious cloud storage space and want to delete the duplicates. Although there is no automatic way to remove duplicate photos from Google Photos, there are a few things that you can do to delete the duplicates.
One thing you need to be careful about is to avoid deleting both the original and duplicate photos in the process of deleting the duplicates. If you have mistakenly deleted the wrong photos or delete the original along with duplicate, you can go to the trash folder and restore them within 60 days. After the 60 days, they will get automatically deleted.
Way 1. Disable Google Drive Photo Sync
If photos stored on your Google Drive are set to sync to Google Photos, you'll see duplicates of photos that were already in your library. Luckily, you can fix this by disabling the feature from syncing photos to your Google Photos.
✎Note: If your Drive has the replica version of images that you already have in Google Photos, then by the following method, it will remove the duplicate copies but won’t delete the content from Google Drive.
1. Open Google Photos on your device. You can access Google Photos on your computer by signing in to https://photos.google.com. If you're using a phone or tablet, tap the multicolored flower icon labeled "Google Photos" (iPhone/iPad) or "Photos" (Android) on the home screen or app drawer.
2. From the left side panel, tap on the three lines icon and then scroll down to click on the option Settings.
3. Scroll down and locate the option Google Drive. All you need to do is to switch off this option to disable syncing which will prevent the duplication.
Way 2. Delete duplicate photos manually
If the number of duplicate photos is not too much, you can try to delete duplicates manually. Generally, the duplicates in Google Photos should be next to each other except when the date/time was changed. So, all you need to do is to locate the duplicates and then deleting them one-by-one. Here are the steps that you need to follow:
1. Open Google Photos on your computer, phone, or tablet.
2. Hit the Photos tab from the left-hand side panel.
3. Locate and click on the duplicate photo. Now you will see the delete option on the top-left side of the screen. Click on this option.
Way 3. Delete duplicate photos via mobile app
If you are using Google Photos app on your mobile phone or tablet, the process to delete duplicate photos is much similar to the second way above.
1. Open the Google Photos app from your home screen and then tap on the Photos tab at the bottom left corner.
2. Tap on the Menu button at the top right of the screen and then tap on either Select or Select photos.
3. Tap on the duplicate photos that you want to delete and then tap on the Trash icon at the top right of the screen.
4. Tap on Remove on the confirmation pop-up that appears and your photos will be transferred to trash.
Way 4. Delete duplicate photos via an easy free tool
Actually, removing the duplicates from Google Photos may be a pretty time-consuming task if there are too many duplicates. In this situation, using an easy free tool or software to remove the duplicates may be a more efficient way. There are many Google Photo duplicate removers on the market like Duplicate Photo Cleaner, Clones File Checker, Google Drive Duplicate Finder, Duplicate Sweeper and so on that you can use to identify duplicate copies of files on your device and delete the duplicates automatically, saving both time and effort.
Bonus tips to avoid duplicates in Google Photos
☛Tip 1. Avoid duplicates by not backing up photos on Google Drive anymore and solely focus on backing up your photos on Google photos.
☛Tip 2. Please be mindful of the photos you have manually backed up, after all, one of the more likely reasons that there are duplicates is that you accidentally backed up a photo more than once.
☛Tip 3. Make sure you have gone to Settings and switch off Google Drive. Then, it will no longer show the photos that were saved on the Drive, meaning you won't see any of the images that have been saved once in Google Drive and the other in Google photos.
Bonus tips to get more space for photos
As we all know, Google Photos offers unlimited storage space service as long as you upload photos or videos in high-quality mode. But according to the latest news from Google, Google Photos will end this service on June 1, 2021, and the files you upload after that date will count against your Google storage space. Therefore, you can check the tips below to free some space in Google Photos if needed in the feature.
☛Tip 1. Switch to High-Quality backup mode. Although high-quality files will also take up the backup space after June 1, 2021, the files your upload before that date will be kept in Google Photos. So, you can upload as many files as you can.
☛Tip 2. Delete unnecessary files from Google Photos and empty the trash.
☛Tip 3. Expand storage space in Google Drive.
As mentioned above, Google Photos ends the unlimited storage service on June 1, 2021. so, you may need more storage space in Google Drive without upgrading. On the one hand, you can free up some space, on the other hand, you can expand the storage space.
To expand the Google Drive storage space, you can rely on the professional cloud service - CBackup. With its cloud storage combination feature, you can merge Google Drive accounts to get more free backup space for your photos, as long as you register multiple Google Drive accounts. Here are the steps:
1. Download and install CBackupp. Create a CBackup account and log in.
2. Click Storage on the left side, then choose Google Drive and hit Authorize Now. Then follow the on-screen guide to allow CBackup to access your cloud storage.
3. After adding, all your Google Drive accounts are listed here. Click the Storage button, you will see a + Add Combined Cloud option in the menu. Click it.
4. Tick the box next to the cloud storage account that you want to combine. After checking, click on Next.
5. Then, you will have a Combined Cloud in your clouds list. You can choose the Combined Cloud as the backup destination to enjoy huge backup space.
Tip 4. Turn to another cloud backup service with huge backup space.
If you need to upload pictures from your computer to the cloud to protect your pictures, but don’t want to purchase a Google photos storage plan, you can directly protect your pictures through another cloud backup service like CBackup. Actually, CBackup also has its own cloud server and offers huge backup space. You can backup your photos from the computer to CBackup Cloud directly with the following steps:
1. Run CBackup on your computer.
2. After logging in, click on the Backup tab and click on Backup PC to CBackup Cloud.
3. Select the PC files that you want to backup to CBackup Cloud. After selecting, click Start Backup.
Conclusion
These are the four different ways to delete duplicates in Google Photos. With the above methods and tips, you can remove and prevent duplicates from Google Photos on a computer, phone, and tablet. And the tips to avoid duplicates in Google Photos and free up space in Google Photos have also been introduced, you can check the detailed information if needed.
If you need more space, you can choose to upgrade your account or merge Google Drive accounts to get more storage space for free. In addition, if you need an alternative to Google Photos, CBackup can also offer some help because it can protect your photos in the cloud with huge space.
Free Cloud Backup & Sync Service
Transfer files between cloud drives, combine cloud storage to gain free unlimited space
Secure & Free