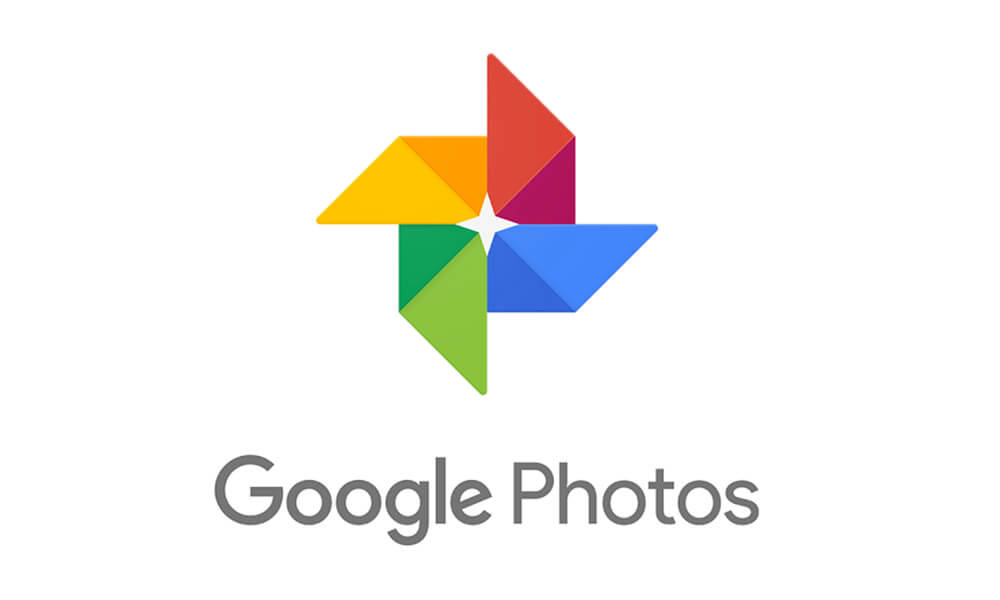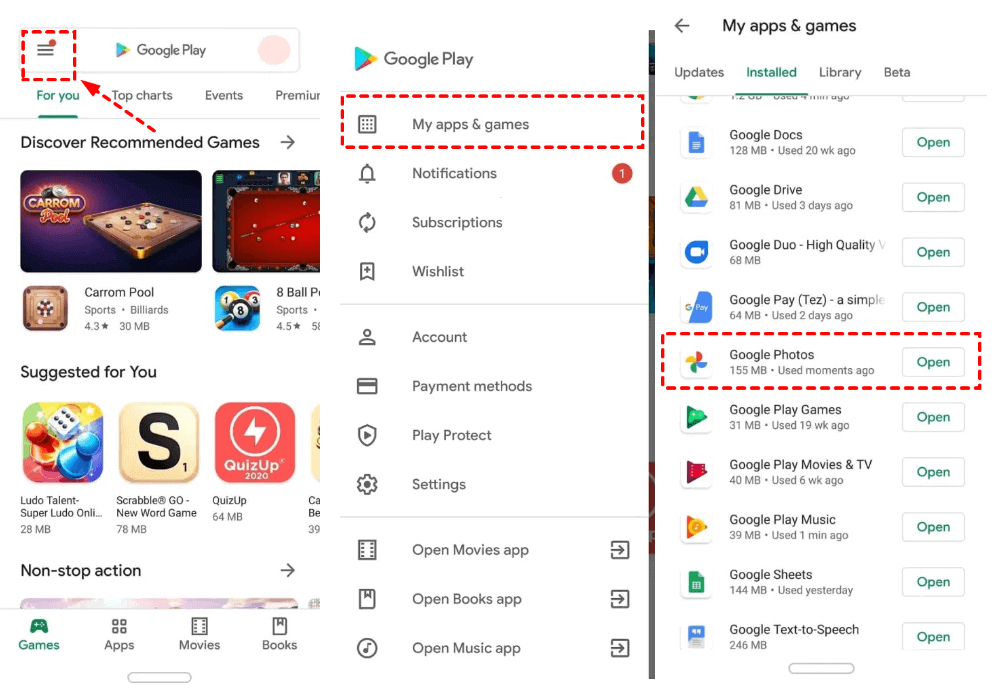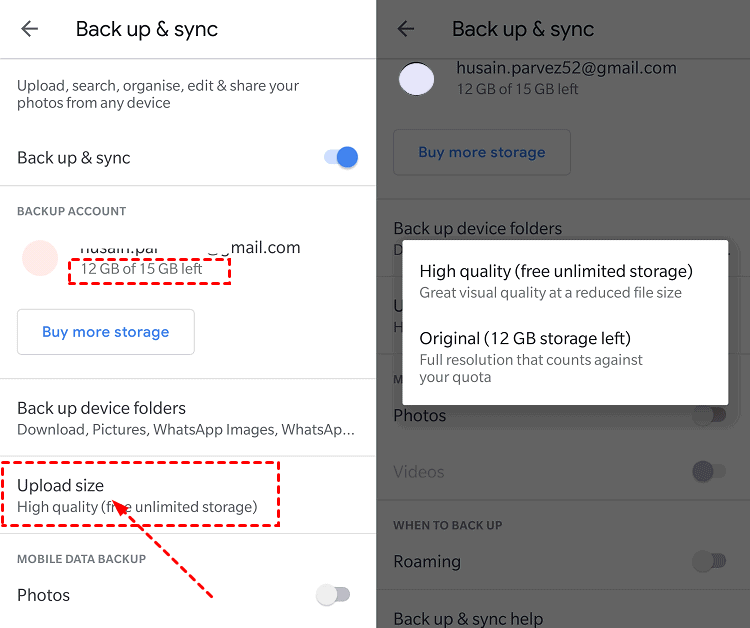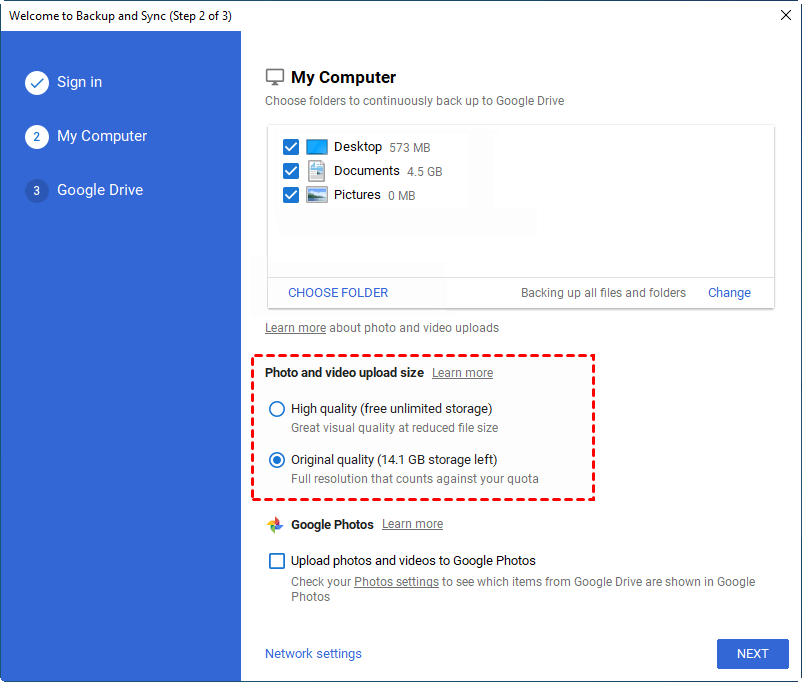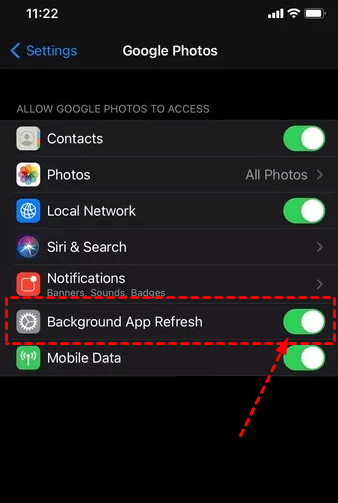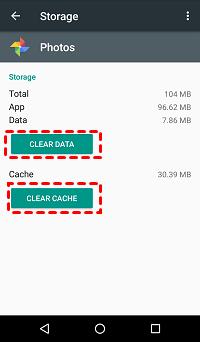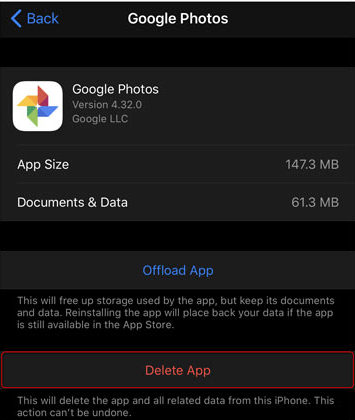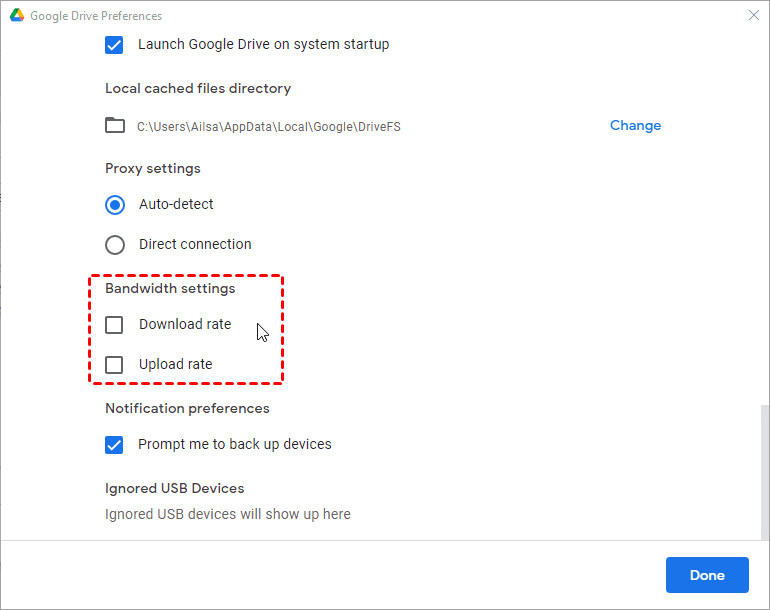8 Most Effective Fixes to Google Photos Backup Slow
This article will show you why Google Photos backup slow and give you 8 free fixes to deal with the “Google Photos takes forever to upload” problem.
Google Photos is taking forever to backup
“I downloaded the Google Photos app from the app store. I'm trying to back up my photos & videos but it's taking forever! I have the app for 3 weeks and it's backing up very quickly from the beginning, but then it's stucks. I don’t know why Google Photos backup slow? I want to solve this problem. Please help me!”
Why is Google Photos backup so slow?
Google Photos is an ideal service for many users to store photos and videos. It not only has practical sharing functions but also supports use on all major platforms. Most Android users use it as a photo management tool.
Although Google Photos is outstanding in many aspects, there are often errors in the process of uploading photos to Google Photos. Many users report that the Google Photos backup slow. This problem seriously affects the user experience. Why is it taking so long to upload photos to Google Photos? You may need to know that the following reasons will cause the “Google Photos takes forever to upload”.
-
Google Photos is in an error state.
-
The amount of backed up data is too large.
-
The network connection is incorrect or unstable.
-
The Google Photos app on your device is not updated to the latest version.
-
Long-term cache and data accumulate in the background.
-
Temporary technical problems may be caused by user network problems or errors in Google Photos.
How to fix the Google Photos backup slow issue?
We read a lot of information and organized the 8 most effective methods to solve the problem of slow backup of Google Photos on Android, iPhone, and PC. Now, you can repair it according to the specific steps we provided.
Solution 1. Check and restart the network
Google Photos is a web-based photo storage tool. If the network connection is incorrect or unstable, it is likely to make Google Photos upload slow. You can check the Internet connection in 2 ways.
☛Way 1. First, check whether you are properly connected to the power supply. If it is a wireless connection, confirm that the router has been activated. You can also try to restart the router, which may solve your network problem soon.
☛Way 2. Open web pages on any browser at will. If these pages can be loaded at normal speed, it means your network connection is normal. If you are prompted that there is a problem with the network, you can go to Settings > Network & Internet > Network troubleshooter to solve the network problem.
Solution 2. Reinstall the latest version of Google Photos
In addition to fixing the bugs of the old version, the updated Google Photos app may also improve performance in some aspects. It is necessary for users to update the app in time.
Step 1. Navigate to Google Play on your device, click the menu icon on the left side of the page, and click My apps & games.
Step 2. On this page, you can view all the programs on your device that need to be updated, swipe on the screen to find Google Photos, and then click the Update button.
Solution 3. Switch to high-quality upload
If you have been backing up photos to Google Photos in the original quality, these data will occupy the storage of your Google account, and once space is about to run out, it will cause the Google photos slow upload issue. You can switch to high-quality to upload files, which will not take up the space of your Google account for the time being, although Google Photos will end unlimited storage from June 2021.
☛On mobile devices:
Step 1. Open Google Photos and go to Settings.
Step 2. Turn on Back up & sync, then click Upload size to switch to upload High-quality photos and videos.
☛On computer:
Open the Google Backup & Sync program, then switch to High quality under Photo and video upload size.
Solution 4. Enable background app refresh on iOS
If your Google Photos backup slow on iPhone, you can use the Background App Refresh option provided by Apple to keep the app running in the background. Go to Settings > Google Photos, and enable Background App Refresh.
Solution 5. Clear cache and data
When you use Google Photos to store data and access albums on your device, a cache will occur. Over time, it may occupy several GB on your device and may cause Google Photos backup stuck. So you need to clean up the cache and data in time.
☛On Android: Go to Settings > Apps > Photos > Storage, then click the CLEAR DATA button and the CLEAR CACHE button.
☛On iPhone/iPad: Go to Settings > General > iPhone Storage > Google Photos and click the Delete App button.
Solution 6. Adjust the Google Drive network connection
If you upload a large number of photos and videos continuously, the broadband provider may reduce the connection speed. In addition to ensuring that photos are uploaded in a stable and good Wi-Fi environment. You can also specify the network connection and set the bandwidth on Google Drive to solve the Google Photos backup very slow issue.
Solution 7. Backup your photos and videos manually
Controlling the amount of data uploaded each time can effectively ensure the normal upload speed of Google Photos.
☛For Android users, find the photo you want to back up to Google Photos from the gallery, and then tap the upload icon to backup it to Google Photos.
☛For iPhone or iPad users, just open Google Photos and select the photos or videos you want to back up. Select the three dots icon, then click Backup.
Solution 8. Turn to other free cloud backup services
In addition to the slow backup speed, Google Photos will also have various problems such as Google Photos not syncing files or missing photos. Most cloud storage services are not stable enough in terms of backup. If you need to back up your images or other files for a long time, you'd better switch to a more stable cloud backup service.
The free cloud backup service - CBackup is a very good choice. This is a professional PC cloud backup application that not only provides incremental backup methods but also has data recovery functions, which means that when an accident happens to your computer or hard drive, you can restore the backup to the original location or a new location through CBackup. Most importantly, it's own cloud named CBackup Cloud, provides a large backup space and cheap storage plan. Now, download it and have a try:
Step 1. Download and install the CBackup client on your Windows PC.
Step 2. Run the CBackup app, then you should sign up for a CBackup account and sign in.
Step 3. Click the Backup tab and click the Backup PC to CBackup Cloud subsequently.
Step 4. Select any folder or file on your computer that you want to upload. Select CBackup Cloud as the backup destination.
Step 5. After selecting, click Start Backup to back up your files to CBackup Cloud.
✎Note: CBackup supports users to back up to multiple cloud drives such as Google Drive, OneDrive, Dropbox, etc. If you need to back up to them, add your cloud drive account under the Storage tab, then go to Backup > Backup PC to Public Cloud, and select files to backup, and select the cloud drive as the destination.
CBackup has other features that you may get interseted in, and help you backup photos easily:
-
Backup one cloud to another cloud with powerful features, like schedule backup that makes you backup files on regular basis, daily, weekly or monthly, enable email notification to get email alert after the backup or restore completed, exclude or include the file types with File Filter.
-
Sync one cloud to another with everything transferred without download and re-uploading, save time efficiently.
-
CBackup allows you backup files to Google Drive, Dropbox, OneDrive, combined cloud and CBackup Cloud easily.
-
Sync local files to mainstream clouds, like Google Drive, OneDrive, Dropbox, etc.
Conclusion
The contents above show 8 effective solutions to the Google Photos backup slow issue, you can try them according to your situation. If you don’t want to waste time on fixing Google Photos and Google Drive constant errors, you can try the last solution, switch to a more stable cloud backup service such as CBackup, which not only provides a more secure data protection service but also more backups may be waiting for you to explore.
Free Cloud Backup & Sync Service
Transfer files between cloud drives, combine cloud storage to gain free unlimited space
Secure & Free