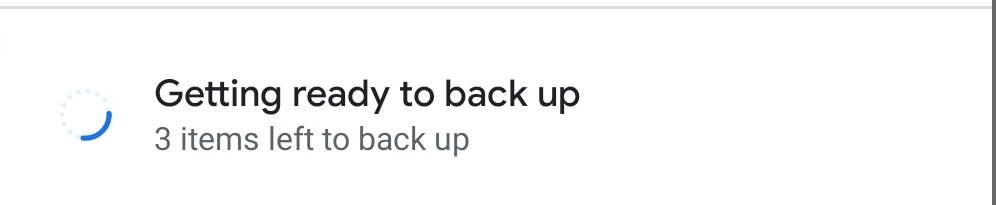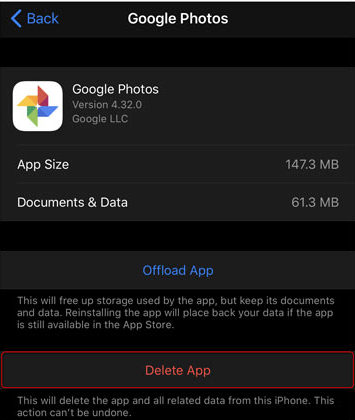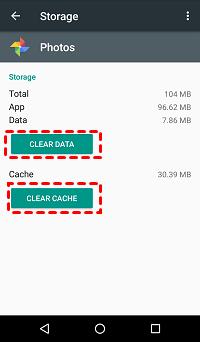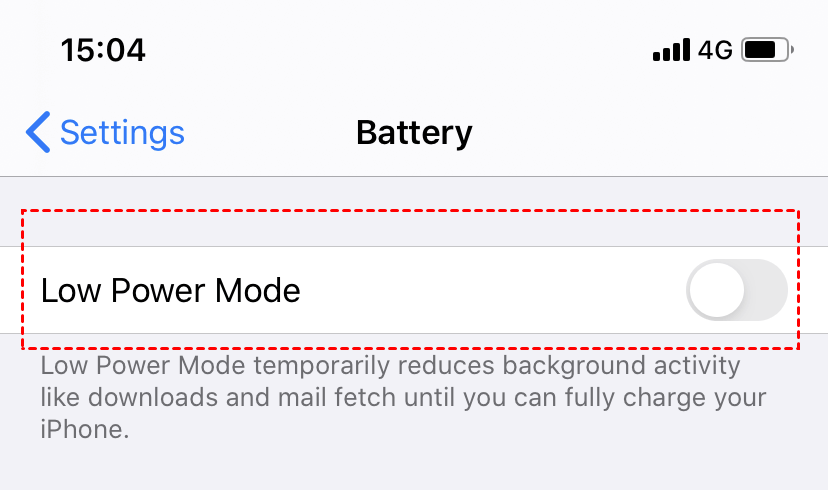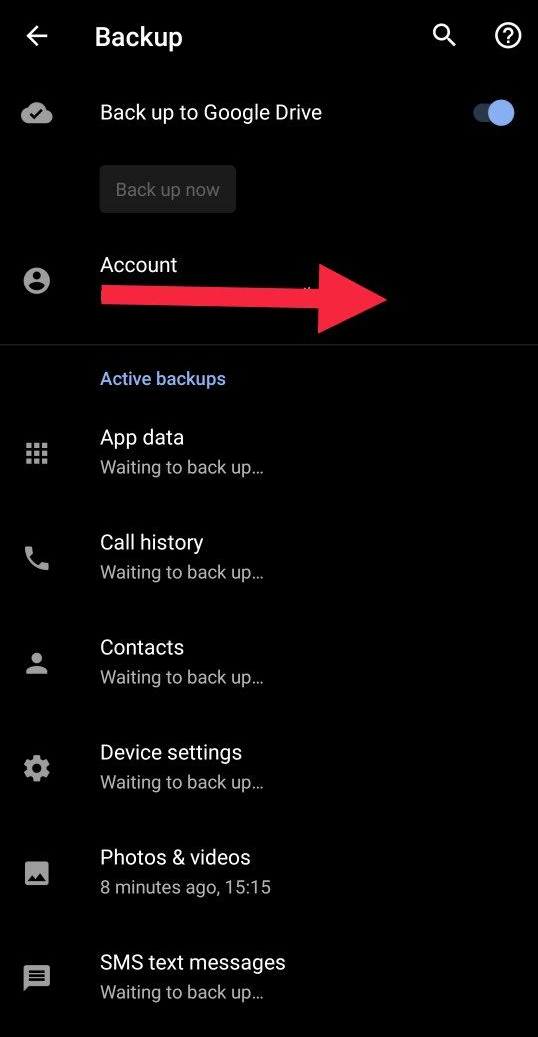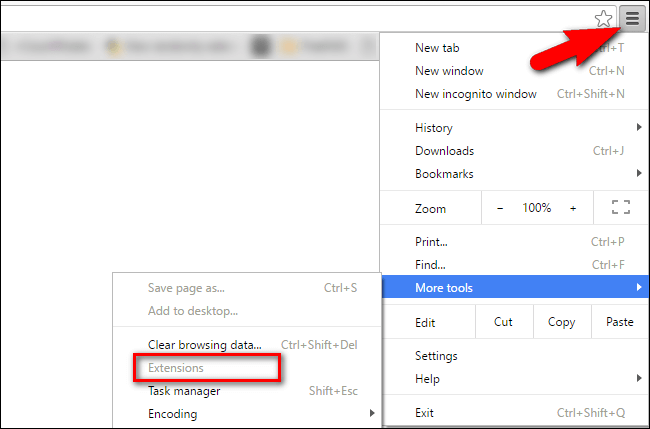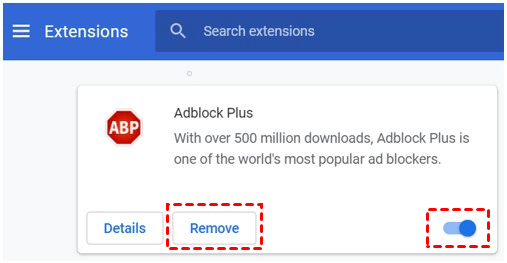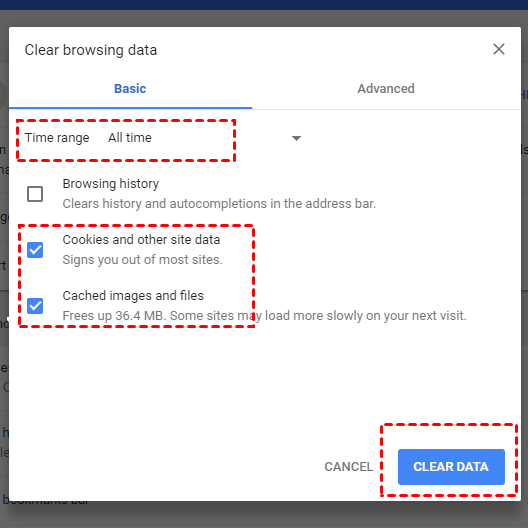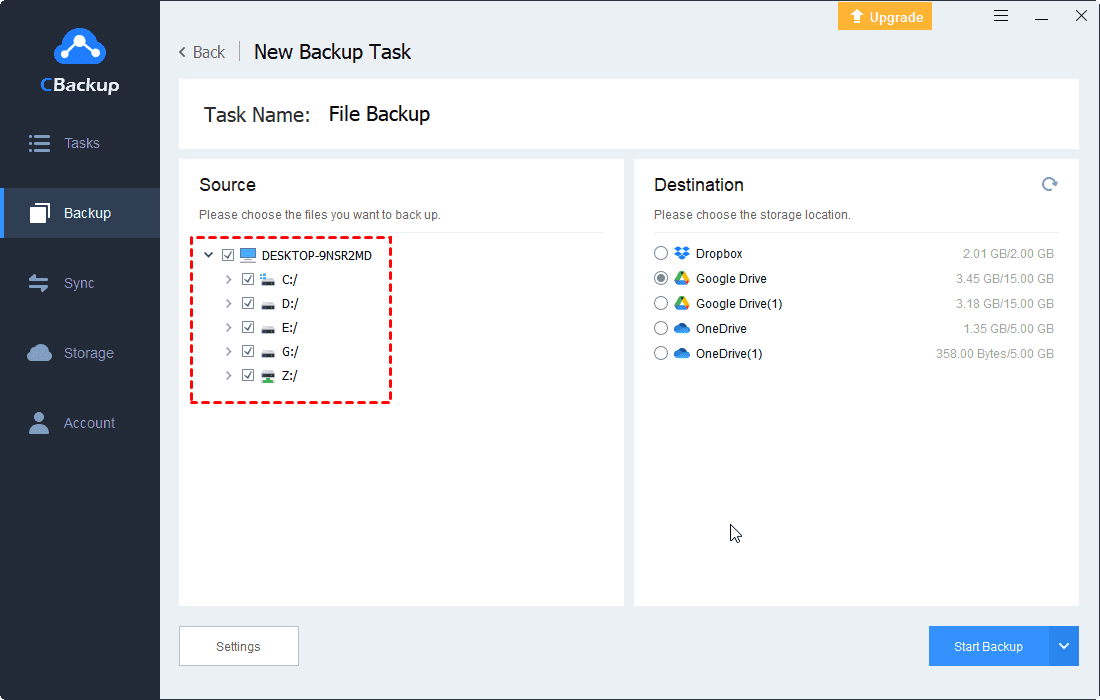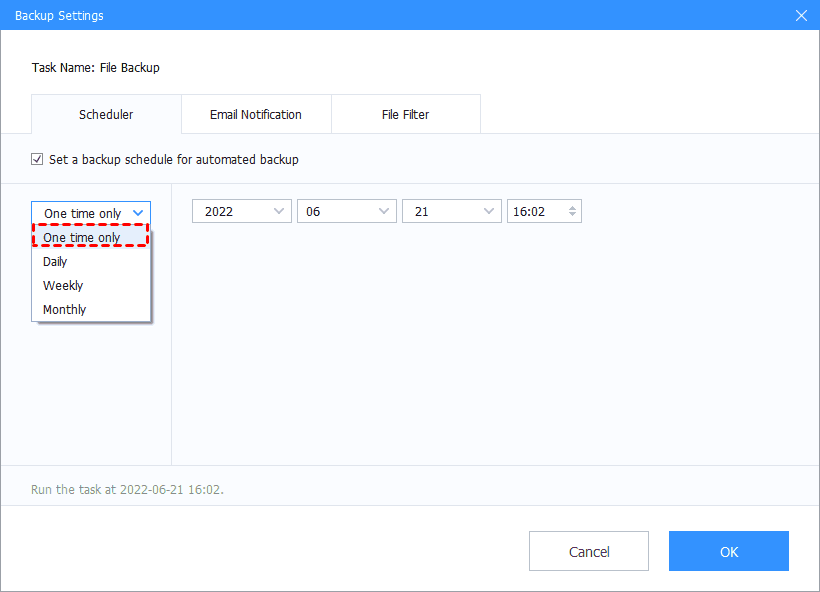Solved: Google Photos Backup Stuck | 7 Ways + 1 Tip
Here you will find the 7 solutions to solve Google Photos backup stuck problem just try the steps listed below and try the 1 tip to backup photos to Google Drive if you cannot fix it.
Google Photos Stuck on Preparing Backup?
“I created a new photo album yesterday and backed up a bunch of photos from my phone's camera. But after it finished, it said: ‘Getting ready to back up 5 items’ and has been stuck like that since yesterday. I tried turning off ‘Backup and Sync’ and turning it back on but that didn't solve the issue. Can you help me how to do?”
Google Photos can be automatically backed up is an important reason why they are widely liked. However, during use, some people find that a similar situation described in the above example will appear: Google photo backup stuck on getting ready to backup.
Is there any way to fix the Google Photos uploading stuck? And is there any way to backup photos to Google Drive? Continue reading this article, the following will show you the detailed solution steps.
7 Ways to Fix Google Photos Backup Stuck
The following will show you the solutions to Google Photos preparing backup stuck issues.
Google Photos Stuck on Getting Ready to Backup
It’s frustrating when many users get stuck with Google Photos Getting Ready to Back up. Here I conclude some viable solutions for Google photo backup stuck.
Way 1. Clear App Data/Cache.
-
On an iPhone/iPad, go to Settings > General > iPhone Storage > Google Photos and choose Delete App.
-
On an Android device, go to Settings > Apps > Photos > Storage > Clear Data & Clear Cache.
Way 2. Disconnect and Reconnect Google Account on Google Photos.
Way 3. Uninstall Google Photos and install the latest update of the app.
Way 4. Restart your device, computer, or cellphone.
Way 5. Keep enough power. Connect the charger and turn off the phone's low battery mode.
-
On most Androids, tap the Settings > Photos > Battery > turn off battery optimization.
-
On iPhone, according to different models, you can drag out the menu bar and click the battery icon to turn off the low battery mode, or you can turn it off in the settings: Settings > Battery > Low Power Mode > Turn off.
Way 6. Make sure the device has enough memory space.
Way 7. If the above methods still do not solve the problem of Google Photos backup stuck, you can choose to manually upload photos or videos.
How to Fix Google Drive Stuck on Waiting to Backup
“For quite a long time now (months). My Google Drive backup stuck on waiting to back up. I've tried the ADB fix but I get a transport error. How can I fix this?”
Similarly, Google Drive, as a file storage and synchronization service developed by Google, also has many users who have raised the issue of photo backup stuck. Looking for the answer by continuing to read.
Google Drive Backup stuck on Waiting to Backup
Google Backup will start when the following conditions are met. First, check whether you execute these items when you start.
-
The phone is connected to Wi-Fi.
-
The battery is fully charged.
-
All OS updates are installed (or those that I've been prompted to).
-
No power-saving features are enabled.
-
No data saved mode is enabled.
Please check whether the above points can be achieved. If not, try to fix the backup stuck on Google Drive through the following methods.
Way 1. Tried attaching it to the charger.
Way 2. Tried rebooting.
Way 3. Tried disabling/re-enabling backup.
Way 4. Disconnect and Reconnect Google Account.
Way 5. Check the Network.
Open the computer's settings window and click "Network and Internet" to see if there are any problems with your network status if there are any problems. Scroll down and click "Network Troubleshooter" to view and solve.
Way 6. Turn off any Browser Extensions.
Extensions tend to run in the background and use bandwidth, it has a certain impact on the network speed, may also be one of the causes of backup jam.
Step 1. Preset more tools in the More menu of the browser, and then choose Extensions.
Step 2. Right-click the extension you would like to remove, and then select Turn off to disable the extension or remove it.
Way 7. Clear your browser's cache.
Step 1. On your computer, open Chrome.
Step 2. At the top right, click More (three-dot icon). Click More tools and then click Clear browsing data.
Step 3. At the top, choose a time range. Select All time.
Step 4. Next to "Cookies and other site data" and "Cached images and files," check the boxes. Click Clear data.
Try to find the cause of the Google Drive backup stuck through the above points, and hope to help you solve this problem.
Bonus Tip: How to Backup Photos to Google Drive
Photo backup stuck of Google on "Backing up of xxx", "Waiting to backup" or “getting ready to back up” for no reason will be caught off guard. People use them because of the convenience of the cloud backup service, but when the backup gets stuck, it will seriously affect people's work and experience.
Is there a way to backup photos to Google Drive easily while Google Photos stuck uploading. Fortunately, the free cloud backup service CBackup will help you to backup photos to Google Drive, then you could keep the photos in Google Drive or transfer photos from Google Drive to Google photos.
CBackup provides you with comprehensive features as follows:
-
Backup files to Google Drive, Dropbox, OneDrive, CBackup Cloud (free 5GB), combined cloud, etc.
-
Cloud to cloud backup with powerful backup settings, like schedule backup (daily/weekly/monthly/specific time), file filter, email notification, version cleanup, etc.
-
Cloud to cloud sync to transfer files from one cloud to another directly and easily, and there is no need to download files and upload them to another cloud manually, it’s time-saving and efficient.
-
Combine cloud storage for free by merging multiple clouds to increase cloud storage if your cloud storage is insufficient.
How to backup photos to Google Drive to avoid Google Photos backup stuck issues? Here you could add your Google Drive to CBackup, and select the photos to backup to Google Drive, that’s it.
Here is how to backup photos to Google Drive with CBackup:
Step 1. Add Google Drive to CBackup
1. Please create a CBackup account freely with sign up feature and sign in to CBackup desktop app.
2. Add Google Drive to CBackup: click Storage tab Add Clouds, then select Google Drive and press Add. Then follow the on-screen guide to grant authority to CBackup and edit the settings for Google Drive.
Step 2. Backup Photos to Google Drive
1. Click the Backup tab, and click Backup PC to Public Cloud.
2. Rename the Task Name, and choose the photos you want to backup Google Drive. Choose Google Drive as the destination.
4. (Optional) Tap the Settings on the bottom left, tick Enable schedule backup under Scheduler tab, and then choose an interval to backup photos to Google Drive automatically, like daily, weekly, monthly, or at a specific time.
☛ Note: There are some other features you could set up in Settings:
Email notification will send you the email after the backup finished fails or succeeds once you set up.
File Filter enables you to exclude the file types you don’t want to backup, or include only the file types you would like to backup to Google Drive.
5. Press Start Backup button to backup photos to Google Drive automatically on regular basis.
Conclusion
If you suffer from the Google Photos backup stuck or Google Drive backup stuck issues, please try the solutions provided above to fix it. And you should know that above solutions might cannot fix your issues because of variety factors. If so please backup photos to Google Drive easily with CBackup.
Free Cloud Backup & Sync Service
Transfer files between cloud drives, combine cloud storage to gain free unlimited space
Secure & Free