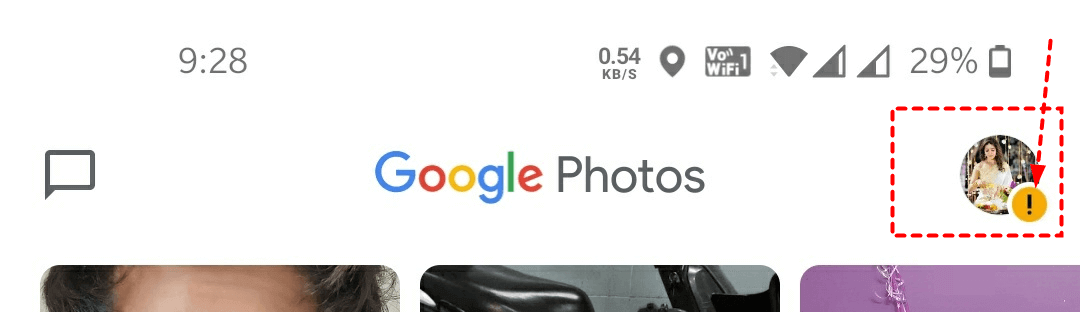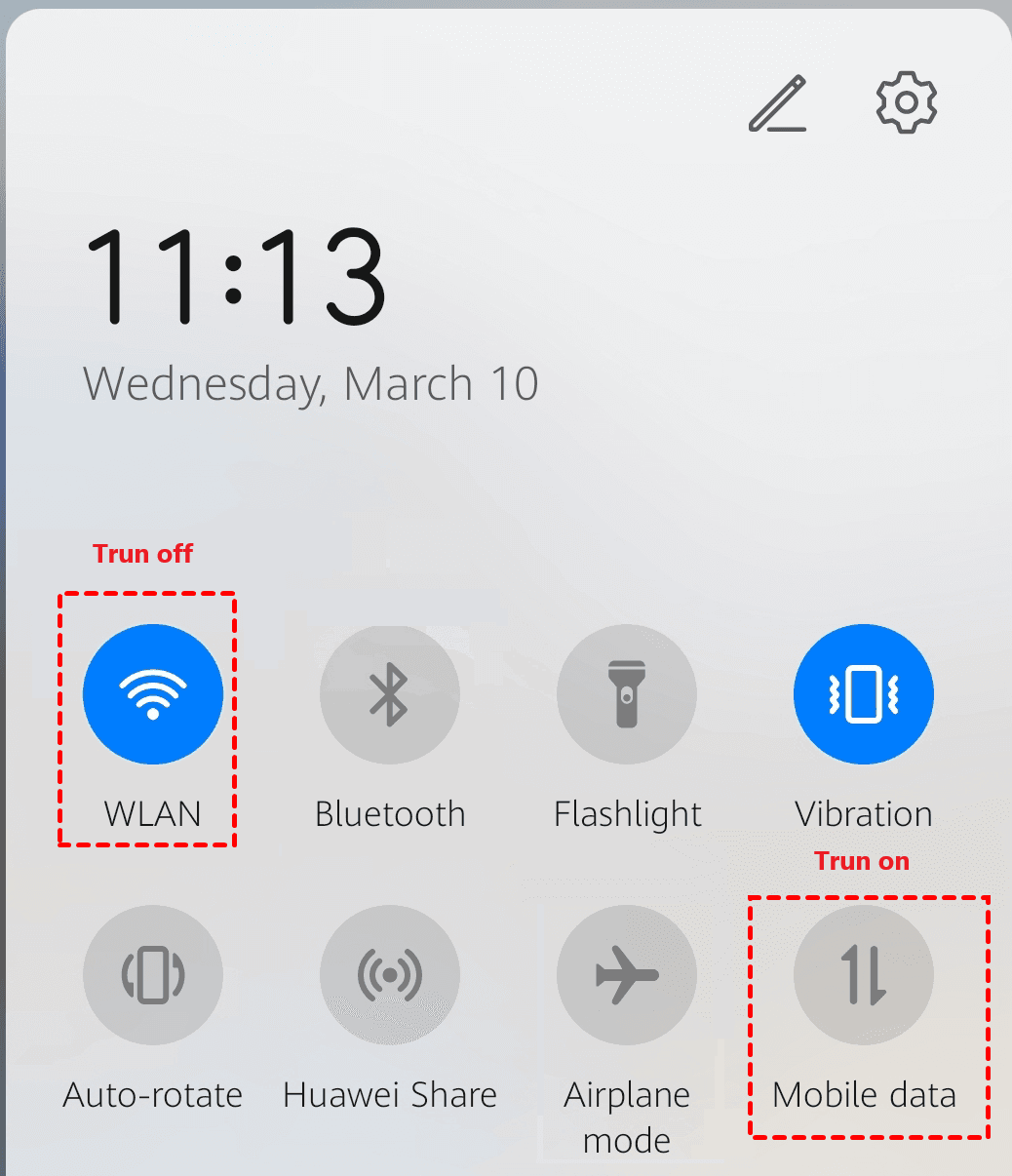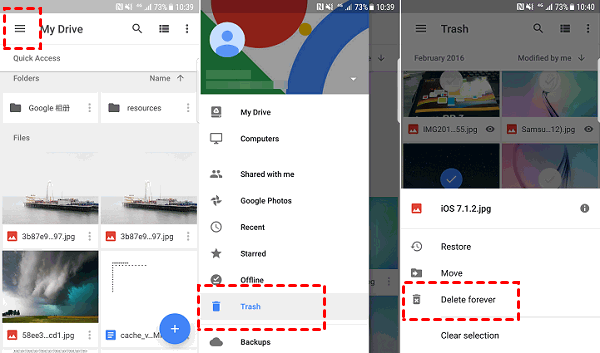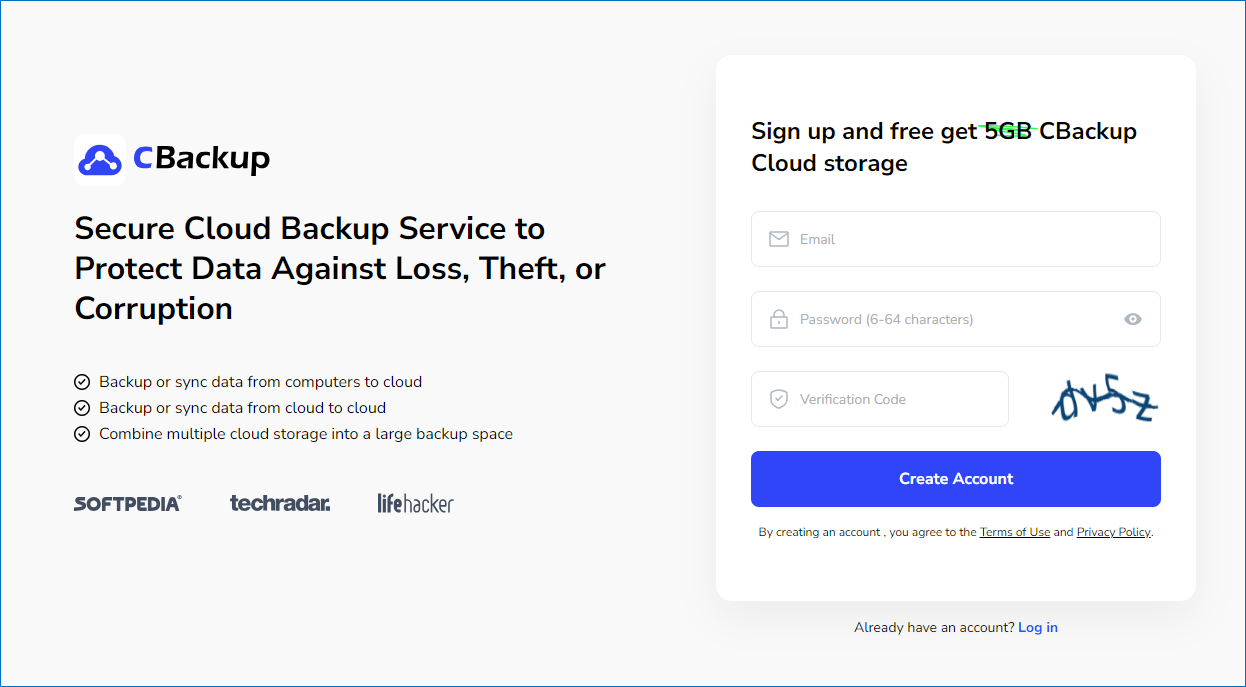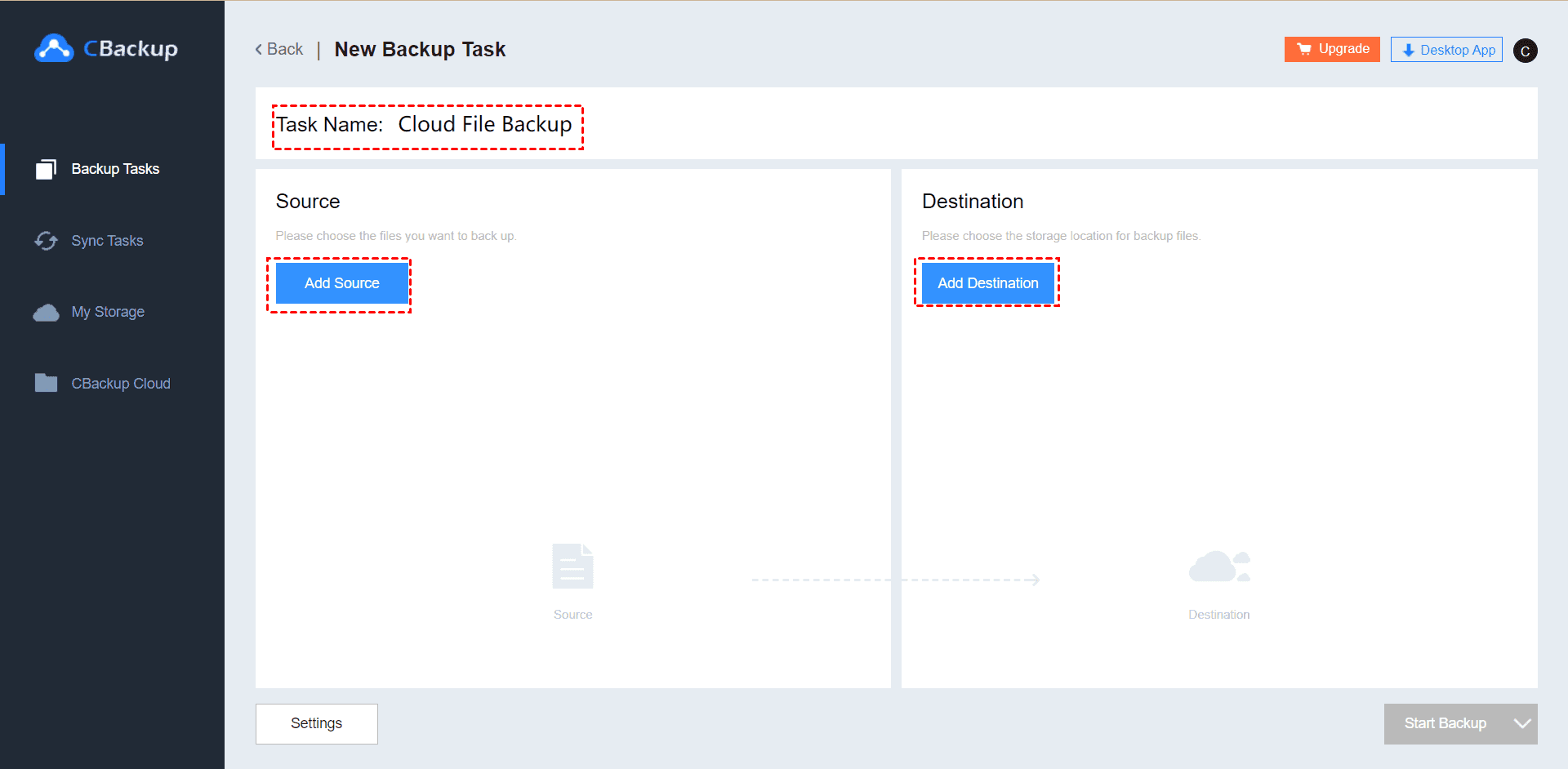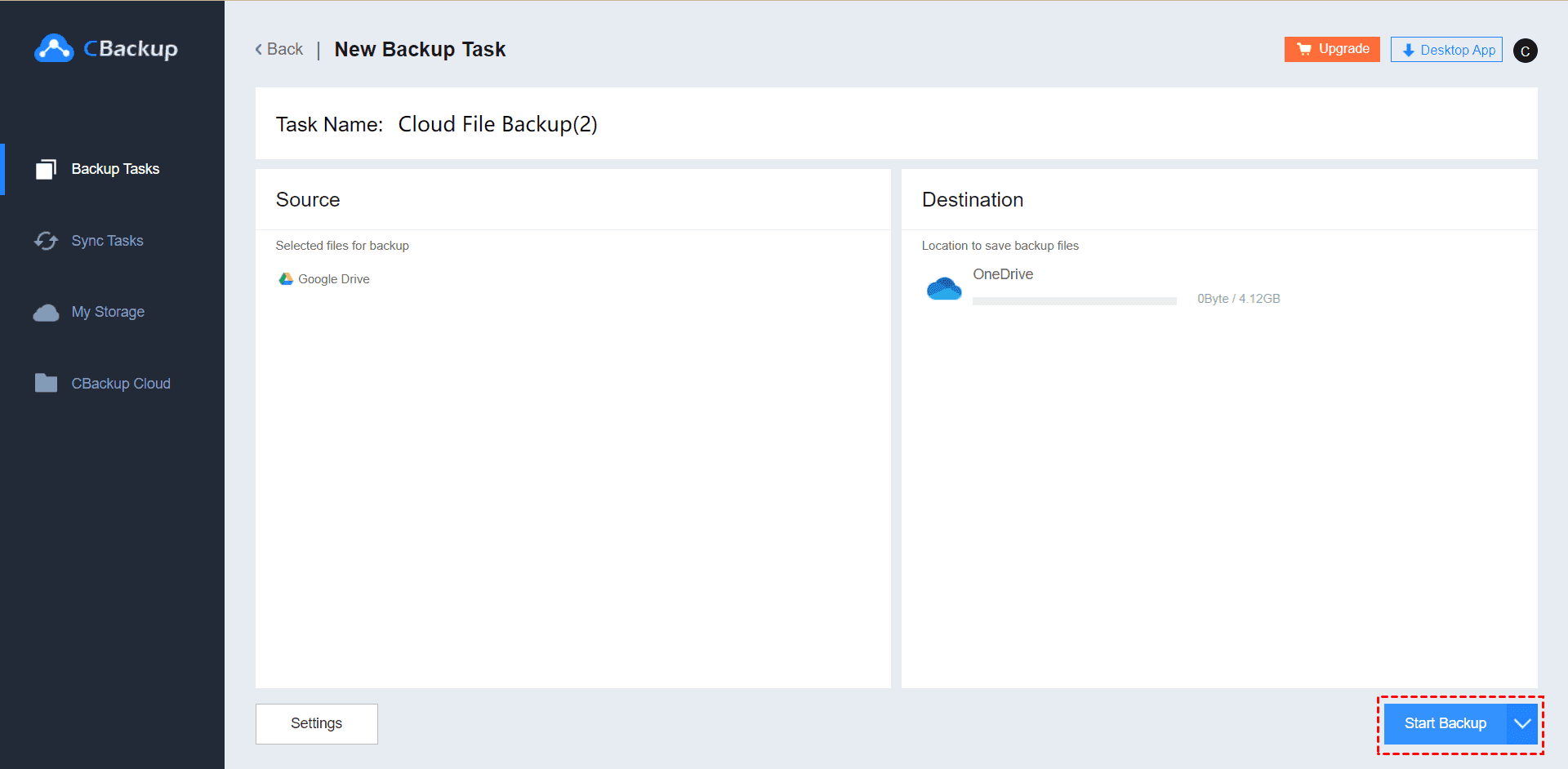What Does Google Photos Cloud Exclamation Mark? 6 Solutions Here
There are 6 possible solutions to fix the Google Photos cloud exclamation that is provided in this article, and the reasons may cause this issue will be listed. You can read to correct your Google Photos issue.
Got an exclamation mark on Google Photos
“I got an exclamation mark on my Google Photos tag. I can’t find the reason behind it. I am worried that this will affect my backup photos to Google Photos, and I am afraid to edit photos now. Is there any way to fix the Google Photos cloud exclamation mark?”
You can also find that there is an exclamation mark on your Google Photos account avatar. Read this article to understand what does the cloud with the exclamation mark means in Google Photos, and fix the problem according to the effective methods given.
Why you get a Google Photos cloud exclamation mark?
Google Photos is the most popular image storage and management service for mobile device users. If you find an exclamation mark on your account picture, then you need to pay attention. What does a cloud with an exclamation point mean in Google Photos?
This may be a security alert. In most cases, it indicates that your storage space is insufficient. It may also be because you are using too much cellular data to upload pictures and videos. Therefore, you need to use Wi-Fi to back up photos and videos and make sure that your Google Photos account has enough storage. This problem can be easily solved.
6 Ways to repair cloud with exclamation mark in Google Photos
If you have no idea about the Google Photos problem, don’t worry, we have compiled the following 6 effective methods to help you solve your worries.
Way 1. Switch cellular network to Wi-Fi
If you have been using a cellular network to upload photos and videos to Google Photos, the program will use a cloud exclamation mark to remind you that this operation is risky (long-term use of the cellular network to upload data may incur a lot of costs). You can switch to Wi-Fi to solve this problem.
Way 2. Upgrade your Google account
The most straightforward way to get more Google Photos space is to upgrade your Google account. Google offers a variety of storage subscription plans. If you have a budget for data storage, you can follow the steps below to purchase storage:
Step 1. Sign in to Google One with your account, then open the Google One app or access the Google One website on your device.
Step 2. Tap the Storage tab, then scroll down to find the More plans button, click it.
Step 3. Choose a storage plan subscription based on your backup needs.
If you do not have the budget for photo storage and data backup, the next few methods can also free up or get more Google Photos space, if you are interested, please be sure to continue reading.
Way 3. Clear unnecessary photos and videos
If you enable automatic backup & sync, there may be many unnecessary pictures and videos in Google Photos. If you add up, these junk files may take up a lot of space, and you can delete them to free up some storage.
Way 4. Empty the trash
When you delete photos or videos from Google Photos, they will enter the trash can. If you don't clean the trash can, they will be pushed here and take up more and more storage space. If you clear the trash can and free up enough storage, the Google Photos cloud exclamation mark may disappear.
Step 1. Open the Google Photos app on your device, and sign in to your Google Drive account.
Step 2. Go to Library, tap Trash > More, and then click Empty Trash > Delete to clear your trash.
Way 5. Delete files from Google Drive and Gmail
Google Photos shares the storage under the same account with Gmail and Google Drive. You can also delete some files in Google Drive and Gmail to free up more space for Google Photos to store photos and videos. The cloud with exclamation mark on Google Photos is also could be repaired.
Step 1. Open the Google Drive app on your device and sign in to your account.
Step 2. Tap the folder icon on the next screen, you can view all the stored files here.
Step 3. Besides the file, you want to delete, click the more icon and select Delete.
Step 4. Back to the main interface, enter Bin/Trash from the menu, select all the files here, and then click Delete forever to empty the trash.
✎Note: If the Google Drive empty trash not working, you can click to learn how to solve the problem and then correctly empty the unnecessary files in Google Drive
Way 6. Transfer Google Drive files to another account
If there are many important files in Google Drive and you do not want to delete them, you could transfer these files from one Google Drive account to another. The traditional way to transfer files between cloud drives is troublesome, it will waste too much time with downloading and uploading. We recommend you use an easy 3rd-party tool like CBackup to copy Google Drive folder to another account directly and automatically.
CBackup is a stable and professional cloud backup service, which supports backup files between cloud storage services (include Google Drive, OneDrive, Dropbox, etc) for free. You could cloud to cloud backup your files without downloading and uploading. Let’s learn how to transfer files from one Google Drive account to another.
Step 1. Get started with CBackup, let’s create a new account and sign in.
Step 2. Go to My Storage> Add Cloud, select Google Drive and click Add, then follow the instructions to authorize the Google Drive account. You can repeat this operation until all your cloud drives have been added.
✎Note: The storage of your added cloud drive account can be combined into a large backup space in CBackup, which can effectively solve the problem of insufficient cloud storage.
Step 3. Then click Backup Tasks > New Task to create a cloud to cloud backup task.
Step 4. Click Add Source to add Google Drive as the backup source, click Add Destination to add another cloud drive account as the backup destination.
Step 5. Then click Start Backup to back up the files that need to be transferred to another cloud drive account.
✎Note: CBackup also provides professional PC cloud backup services. You can back up your PC files to CBackup Cloud and multiple cloud drives, such as Google Drive, OneDrive, Dropbox, in case important data in your computer is accidentally lost.
Summary
Under normal circumstances, the Google Photo Cloud exclamation mark can be repaired as described above enough storage is left in Google Photos and the files are backed up under good Wi-Fi. Try to use CBackup to backup Google Drive files to other cloud drive accounts. It also provides PC backup to cloud and cloud to cloud sync services.
Free Cloud Backup & Sync Service
Transfer files between cloud drives, combine cloud storage to gain free unlimited space
Secure & Free