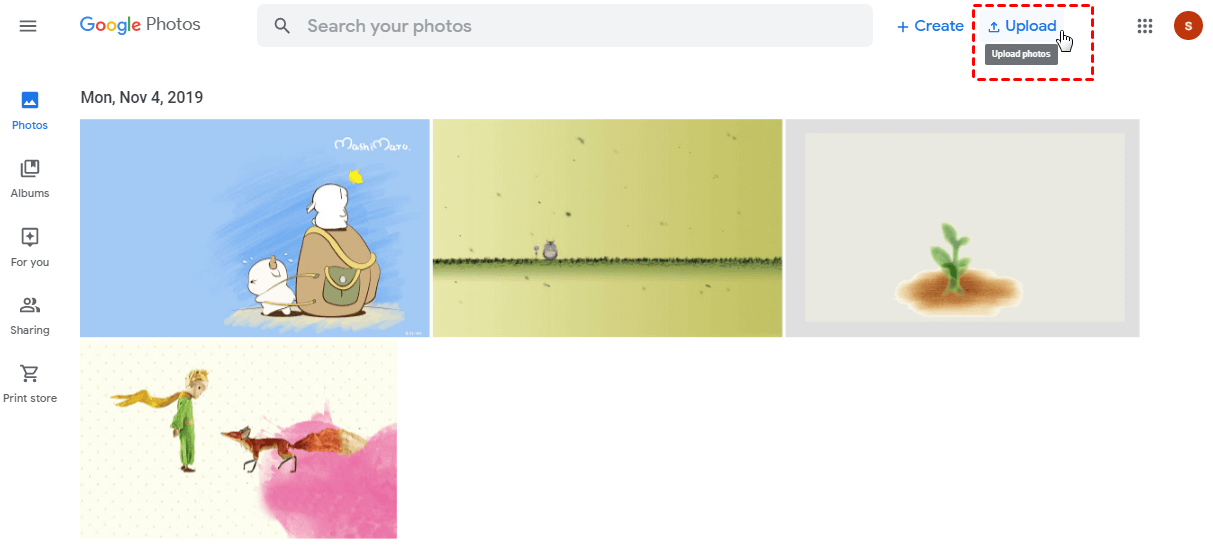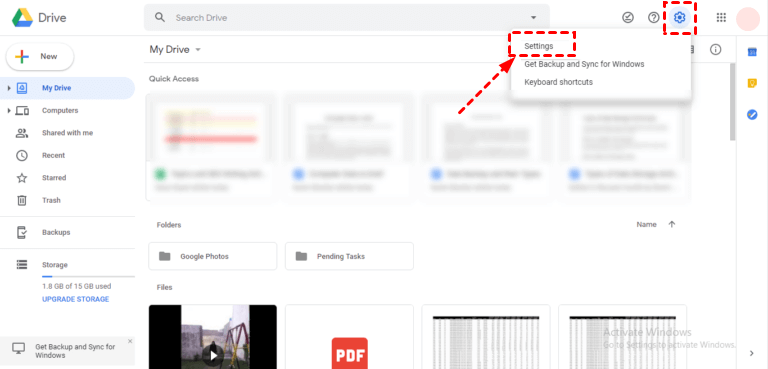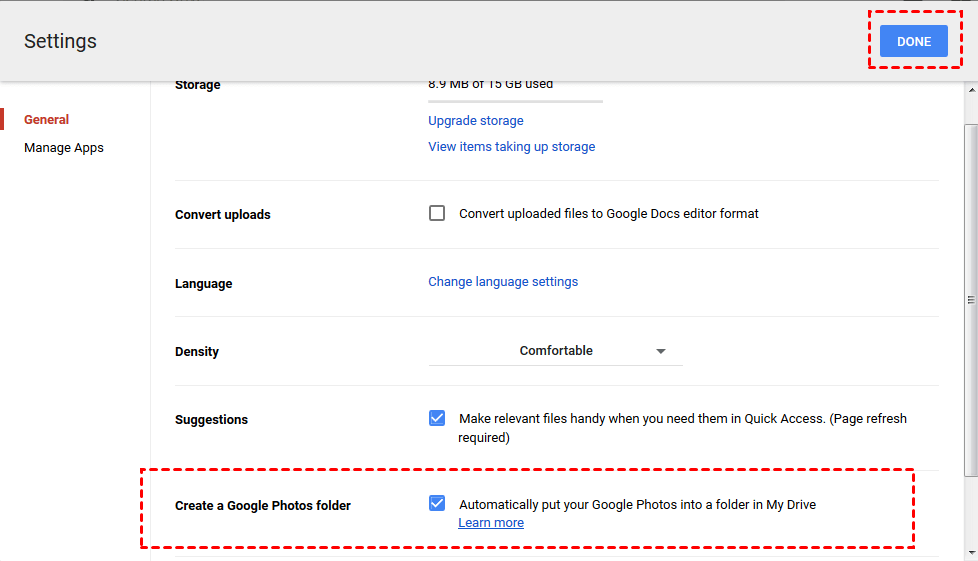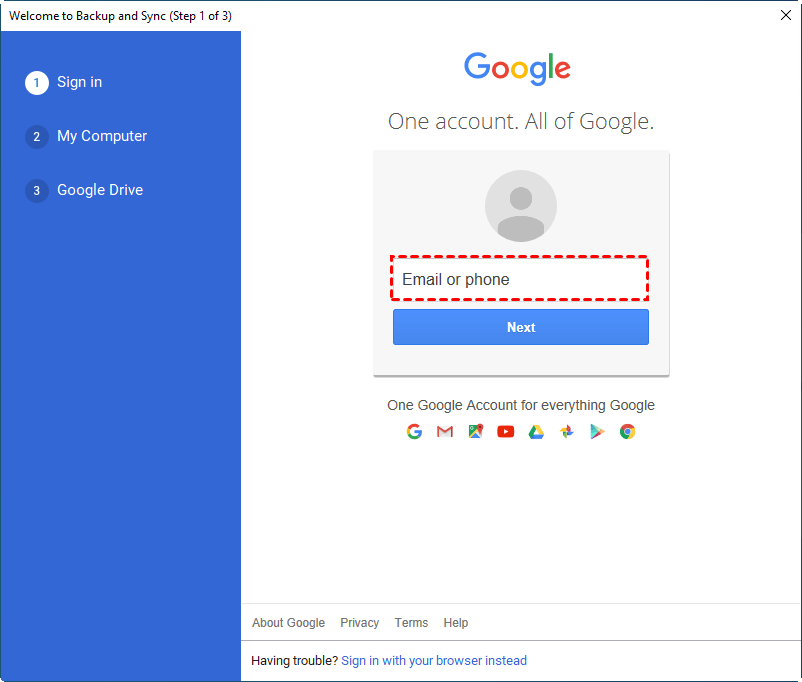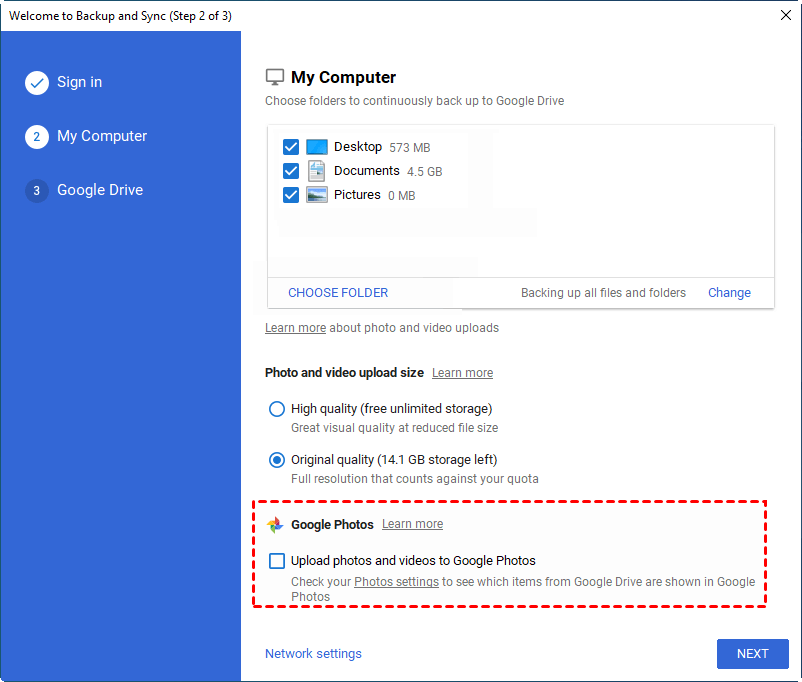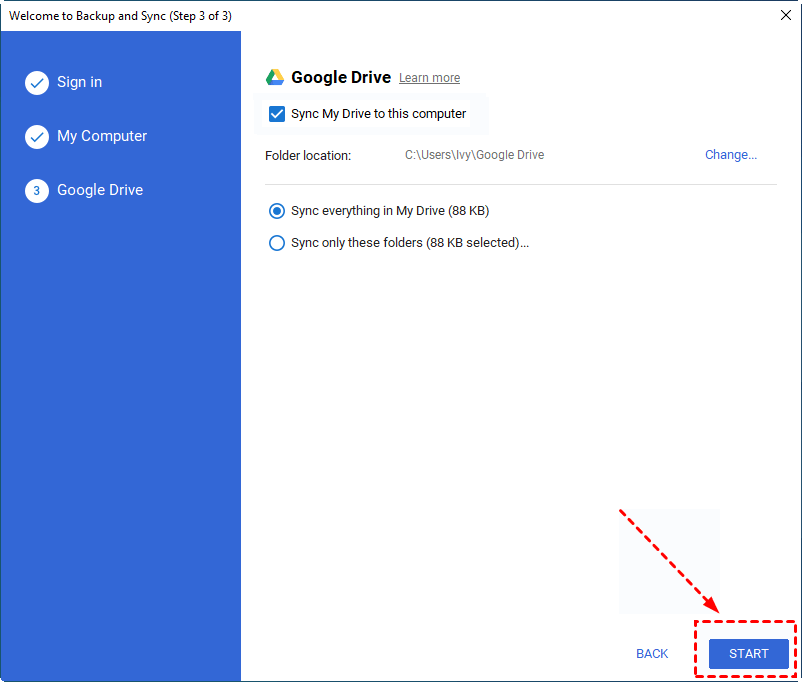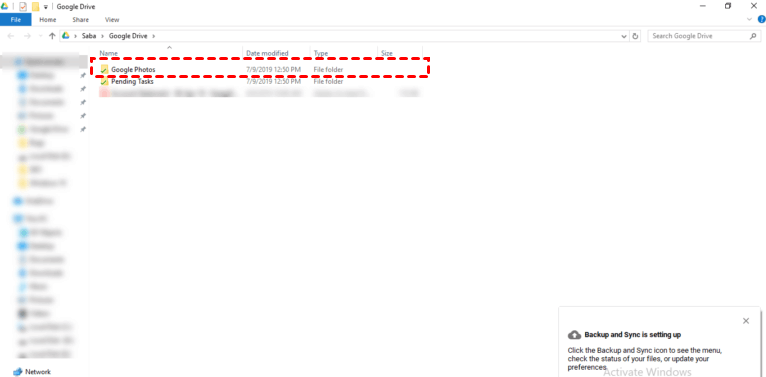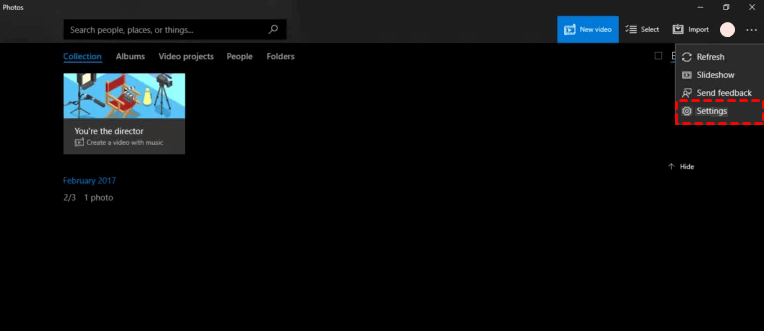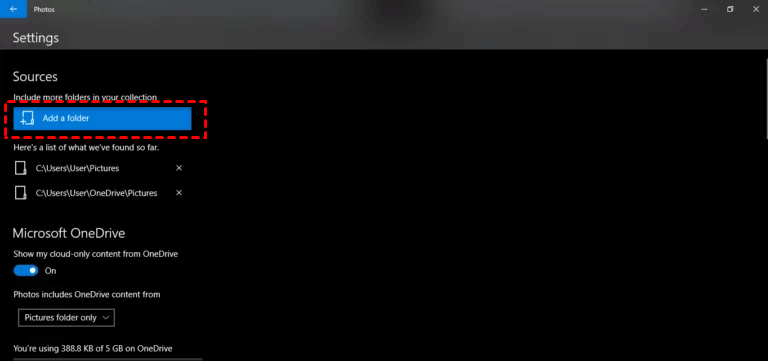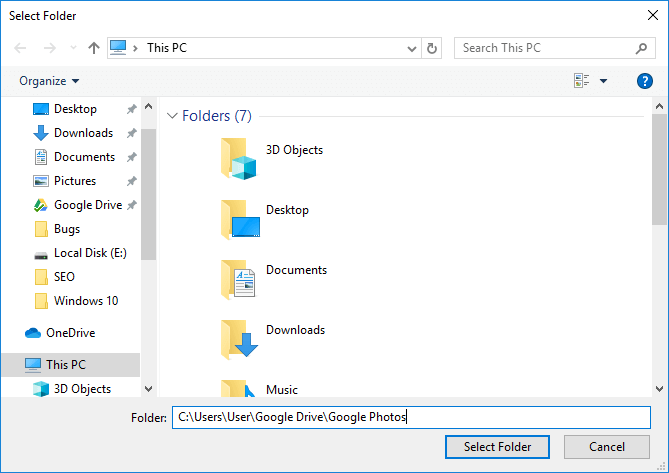Ultimate Guide to Google Photos for Windows
This article will show you everything related to Google Photos for Windows. You can learn how to use Google Photos on Windows 10 and use Google Photos sync Windows PC. If you happen to need this, please keep reading below.
Quick Search
Features of Google Photos for Windows
Many users know that Google Photos excels on Android devices. But it also works on Windows PCs. In the past, Google Photos was a photo storage service known for offering unlimited storage for free, but the provider recently announced that it would end the policy to 15GB of free space for users. Google Photos is still a great photo management service in every way:
-
Integration with all Google applications.
-
Good management options and support for creating an album.
-
Erasing and clearing out the trash are easy procedures.
-
You can share uploaded images with others, even if they don't have a Google Photos.
-
Allows users to edit photos in the app or on their website. Like change filters, adjust image brightness, etc.
How to use Google Photos in Windows 10?
Google doesn't currently offer Google Photos app for Windows 10, even you cannot download Google Photos for Windows 10, but you can still use Google Photos on Windows in two ways, one by accessing Google Photos from the web site and one by connecting to your Google Photos using Google Backup and Sync.
Way 1. With Google Photos webpage
1. Go to photos.google.com to visit your Google Photos. If you're not already signed in, enter your Google account information to sign in.
2. Click Upload in the upper right corner of the page and you can choose to upload photos and videos from your Windows PC or files from an external drive hard drive connected to your computer.
3. If you need to download photos from Google Photos to a Windows computer, hover over the photos and click the check mark that appears.
4. Select all the photos you want to download, and then click more icons at the top right to select Download, and you can get Google Photos on Windows 10.
Tip: Connet Google Photos to Google Drive
If you often back up files to Google Drive and use it to manage your data, you can enable Google Photos in Google Drive, which allows you to access all your files in Google Drive and Google Photos without having to switch services back and forth.
1. Open your Google Drive in your browser.
2. Click the Settings button and select Settings in the options that appear.
3. Find Create a Google Photos folder under the General tab and check the box in front of Automatically put your Google Photos into a folder in My Drive.
4. Then a folder called Google Photos will appear in your Google Drive, which means you can access all of Google Photos' files directly from Google Drive.
Way 2. Use Google Backup & Sync
1. Go to the download page and click Get Backup and Sync for Windows to download and install the program to the desktop.
2. Enter your Google account information to sign in.
3. In the next window, select the folder you want to sync and back up, check Update photos and videos to Google Photos.
4. If you want to sync Google Photos to Windows PC, you just need to check Sync My Drive to this computer in the next step. Click START in the end to initiate Google Photos sync Windows PC.
5. Then the program will create a Google Drive folder locally, where you can find your Google Photos.
Tip: Connect Google Photos to Windows 10’s Photos app
The following steps can help you set up Google Photos in Windows 10's Photos app, and you can follow them.
1. Click the Start button, search for photos and open the Photos app.
2. Then click the more icon on the right side of the screen and tap Settings.
3. Find the Add a folder button and click on it.
4. Add the Google Photos folder to the Photos app, and now you can use Google Photos in the Photos app on your Windows PC.
What if Google Photos storage is insufficient?
Google Photos is ending offering unlimited free storage on June 1, 2021, and the reduction in storage space is a concern for many users who may not want to spend their budget on photo backups. Are you looking for an alternative that can help you back up more data to the cloud? Don't worry, we'll recommend CBackup, a professional cloud backup management service that can help you address your Google Photos storage shortage in two ways.
#1. Get unlimited Google Photos backup space for free
Google Photos still shares 15GB of free storage with Google Drive, and with CBackup web, you can combine multiple Google Drive accounts for free to combine their storage space to back up your data. Not only that, but the service also supports cloud drives such as OneDrive and Dropbox, so you can add as many accounts as possible to get unlimited online cloud backup space.
1. Create a CBackup account for free, download and sign in to CBackup app.
2. Add and authorize your Google Drive account under the Storage tab. Then follow the instructions to go to the Google Drive website to grant access to CBackup.
3. By adding all your cloud drive accounts in the same way, go to My Storage > + Add Combined Cloud to merge their free space and you can back up any file into that backup space. The total space they combine can be viewed under the Storage list.
#2. Backup files to larger cloud space
CBackup has also designed an offsite backup solution for Windows PCs that provides a more professional backup approach and more backup space. CBackup is currently the most cost-effective cloud backup software that you can use to back up any type of file to prevent loss.
The service offers a PC auto backup service that you can back up your computer to CBackup Cloud or restore the required files from the cloud to your on-premises. If you want to protect your PC files more simply and securely, start trying CBackup now.
In the end
That’s all about Google Photos for Windows, including its overview, features, and daily usage, and corresponding specific steps. If you are worried that the free storage space provided by Google Photos is not enough to back up your photos, we strongly recommend that you use CBackup to merge the free space of multiple cloud drives or switch to a more professional CBackup desktop cloud backup software.
Free Cloud Backup & Sync Service
Transfer files between cloud drives, combine cloud storage to gain free unlimited space
Secure & Free