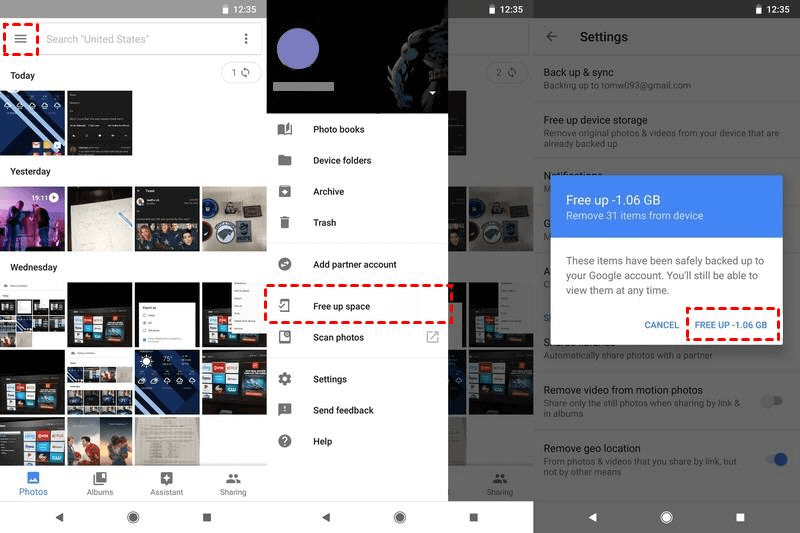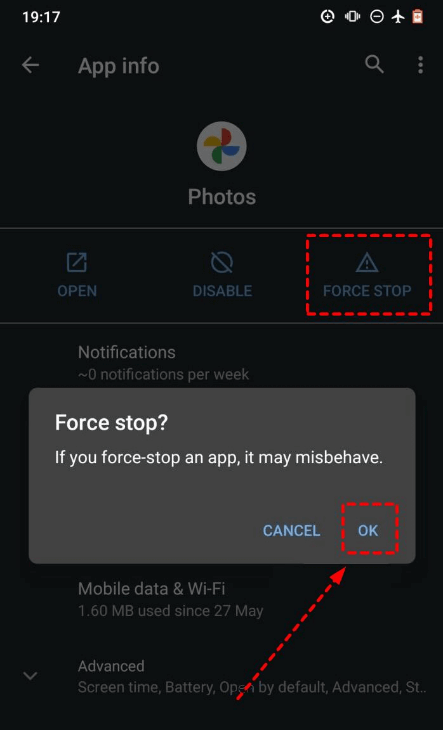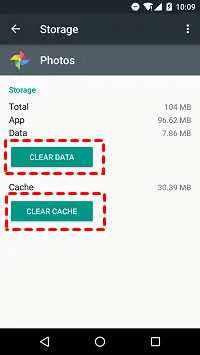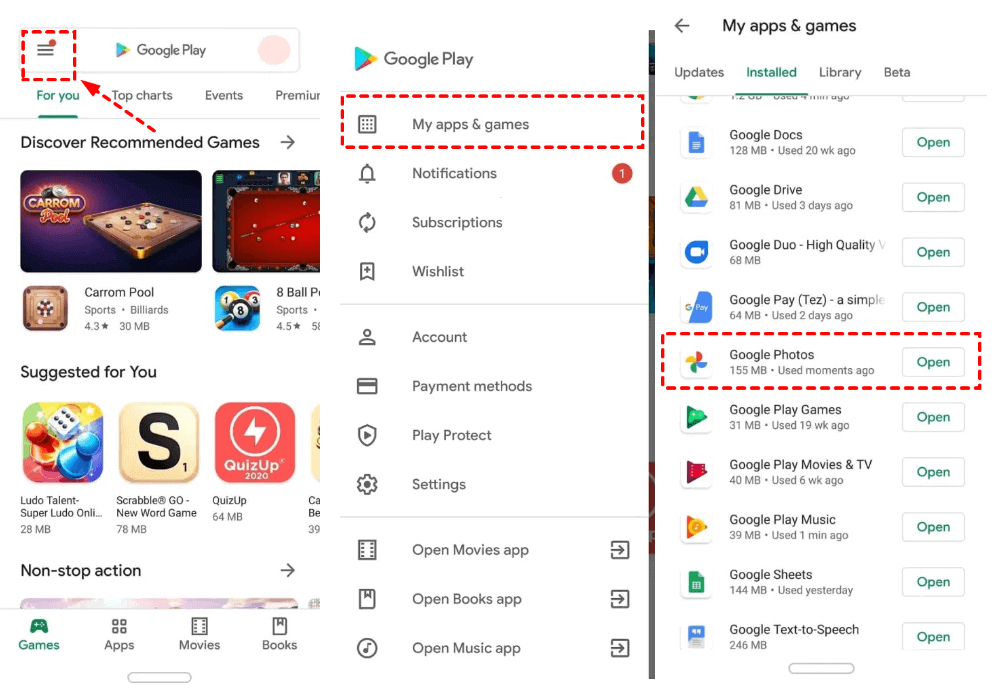Fixes to Google Photos Free Up Device Storage Greyed Out Issue
In this article, you will learn how to fix the “Google Photos free up device storage greyed out” issue and find some tricks to get more free storage space in Google Photos. Please read on.
Google Photos free up device storage option is greyed out
“Trying to delete photos from my device to free up space. Until recently this worked fine. Today, I find that the free up space option is greyed out but I also get the ‘Backup is complete’ message. What had happened?”
The Free Up Device Storage option in Google Photos
As one of the most popular photo cloud storage, Google Photos has gained massive users in recent years. Many users choose Google Photos because it offers unlimited cloud storage service and abundant useful features. However, as we all know, Google announces that they will end the unlimited cloud storage service on June 1, 2021.
All the photos and videos that uploading to Google Photos after that date will quota the storage space of Google Drive. Since Google Drive offers 15 GB of free storage space and the Google Photos storage plans are unaffordable to some users, Google Photos users may need to free up some storage space in Google Photos.
On your phones and tablets, you can find a function called Free Up Device Storage in the Google Photos app that can help you easily free up space. However, some users find the Google Photos Free Up Device Storage is not working sometimes. If you facing this issue, don’t worry, there are some measures that you can take.
Right steps to free up space in Google Photos
First of all, you should learn how to clear Google Photos storage with the right steps and make sure your operations are right before taking any measure to fix the “Google Photos free up device storage greyed out” issue.
Step 1. Android phone or tablet, open the Google Photos app.
Step 2. Sign in to your Google Account.
Step 3. Tap your account profile photo or initial > Photos settings > Free up device storage.
Step 4. You'll see how much space will be freed up. To delete all the items from your phone, tap Free up.
Step 5. To see your photos and videos, go to photos.google.com or open the Google Photos app.
How to fix Google Photos Free Up Device Storage greyed out?
If your steps to free up space in Google Photos are right, but this option is still grayed out, you can try the following methods to fix this issue.
Fix 1. Restart your Google Photos app or reboot your device
Sometimes, the button is grayed out because of the temporary stuck of your program, so, you can exit the program and restart it to see if the button can be clicked. If you can’t quit the app normally, you can try the force stop option.
Step 1. Open the Settings in the device, and then click the Apps or Apps & Notifications option.
Step 2. Click See all apps to view all open apps.
Step 3. Find Google Photos, tip Force Stop, and click OK in the pop-up window to confirm.
Note: Most of the problems can be solved by restarting the device. If the problem still exists after restarting the Google Photos app, you can try to restart your device.
Fix 2. Clear cache and data of Google Photos app
As we all know, long-term used apps may accumulate a lot of cache and data. However, too much cache and data may block the running of your app. Therefore, you need to clear the cache and unneeded data regularly. You can also try this method to fix Google Photos Free Up Device Storage not working issue.
Step 1. On Android, go to Settings, and then select the Apps.
Step 2. Select the Photos, Storage, and click Clear Data and Clear Cache.
Fix 3. Update the Google Photos app
If the version of the app is out of date, it may have some bugs. These bugs of the app will affect normal use and cannot be fixed. Sometimes, the Free Up Device Storage option gray out issue is caused by a bug in the application itself. So, you can try updating your Google Photos app to solve this issue.
Step 1. Go to the Google Play store from your phone.
Step 2. Click the menu icon in the upper left corner, and then select the My apps & games option.
Step 3. Then you will see all the programs that need to be updated, and then click Update after Google Photos.
How to get more Google Drive storage for photos for free?
As mentioned above, the photos and videos that uploaded to Google Photos also will quota the storage space of Google Drive. If you are using the free account of Google Drive but don’t plan to upgrade your account, what if the storage space of Google Drive is full. Is there a way to get more Google Drive storage space for photos without spending?
The answer is yes. Since each Google account offers 15 GB of storage space for free, you can sign up for multiple Google account and enjoy countless 15 GB. If you don’t want to store files in multiple accounts, you can rely on a cloud service like CBackup, which can help you merge Google Drive accounts with ease.
CBackup is a professional cloud service that offers many amazing features like cloud storage combination, PC cloud backup as well as cloud to cloud backup. What’s more, the cloud storage combination and cloud to cloud backup features are free. Here, you can learn how to merge Google Drive accounts with CBackup:
Step 1. Download CBackup. Create a CBackup account and log in.
Step 2. Click Storage on the left side, and click Add Clouds button, then choose Google Drive and hit Add. Then follow the on-screen guide to allow CBackup to access your cloud storage.
Step 3. After adding, all your Google Drive accounts are listed here. Click the Storage button, you will see an Add Combined Cloud option in the menu. Click it.
Step 4. Tick the box next to the cloud storage account that you want to combine. After checking, click on Next > Combine.
Step 5. Then, you will have a Combined Cloud in your clouds list. You can choose Backup PC to Combined Cloud to select it as the backup destination and enjoy huge backup space.
Conclusion
The top three ways to fix the “Google Photos free up device storage greyed out” issue has been listed above, you can try them one by one until your error disappears. If you want more free storage space for photos, you can also try the CBackup to combine the storage space of multiple Google Drive accounts with ease.
Free Cloud Backup & Sync Service
Transfer files between cloud drives, combine cloud storage to gain free unlimited space
Secure & Free