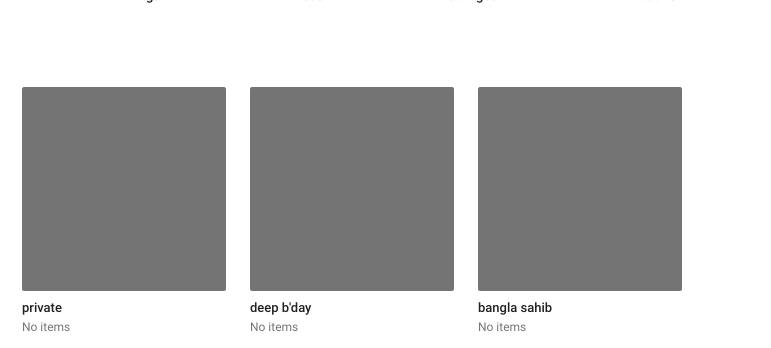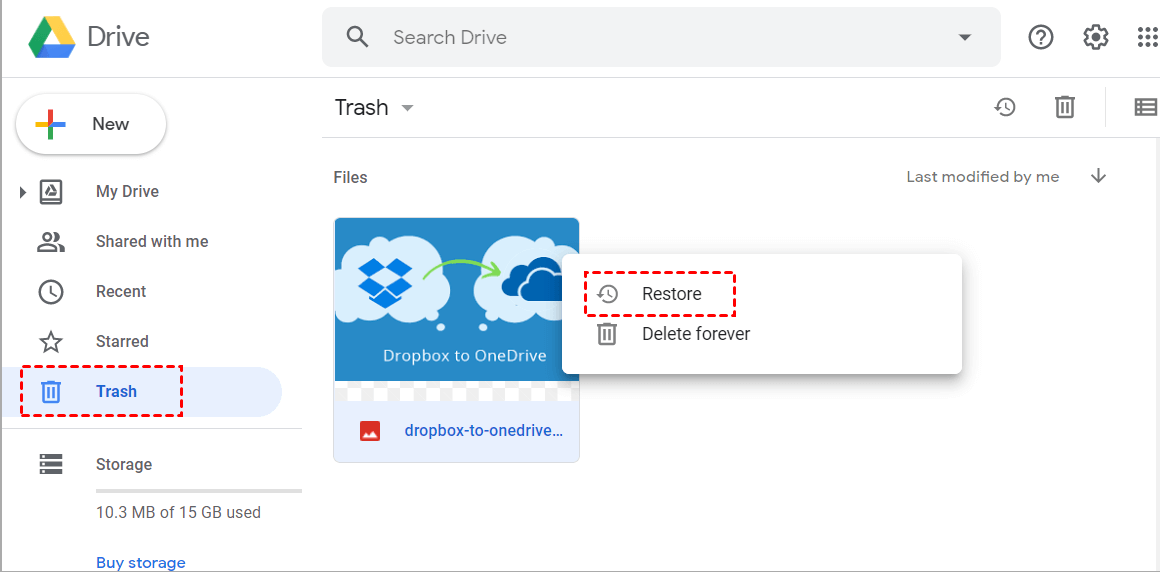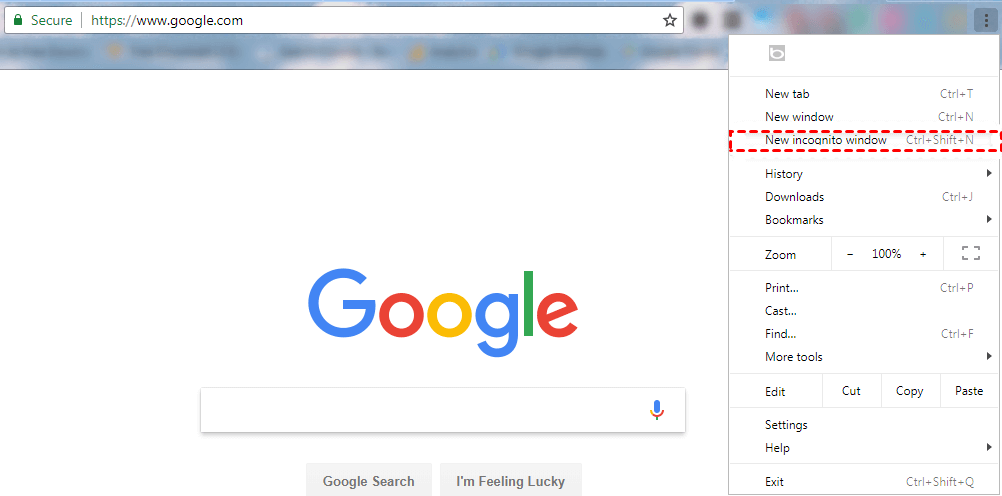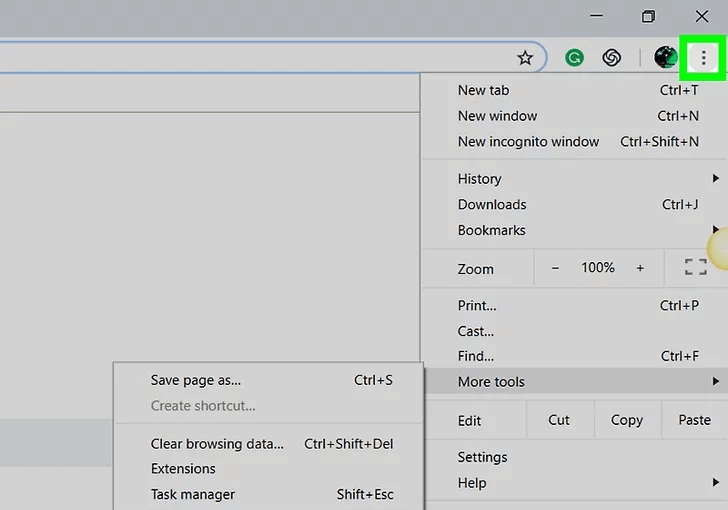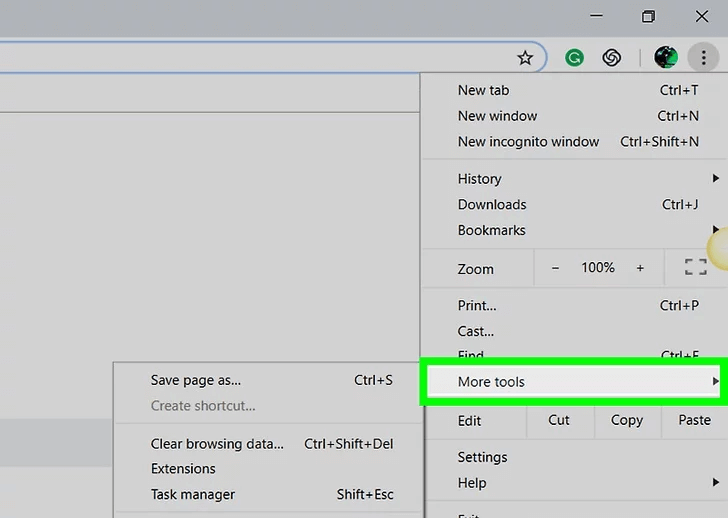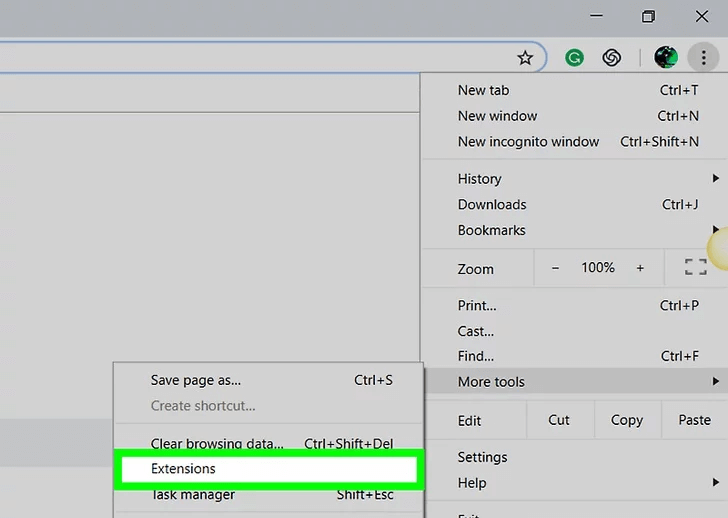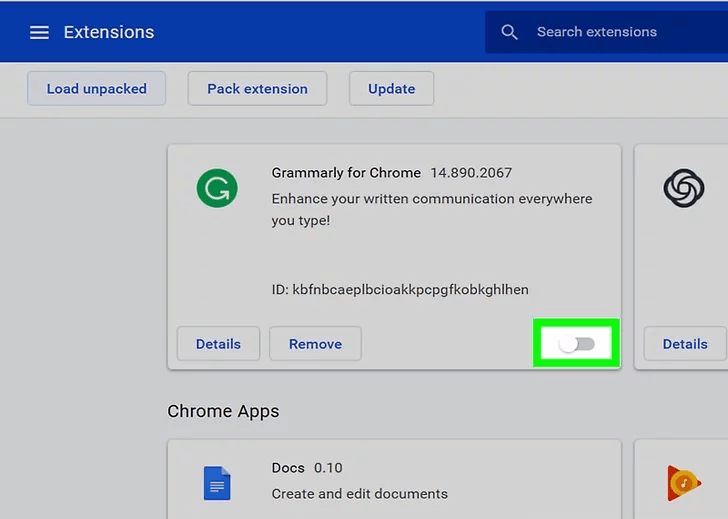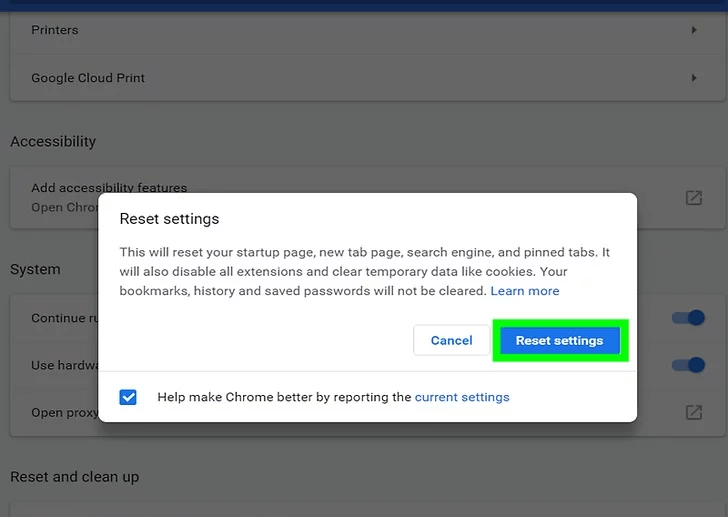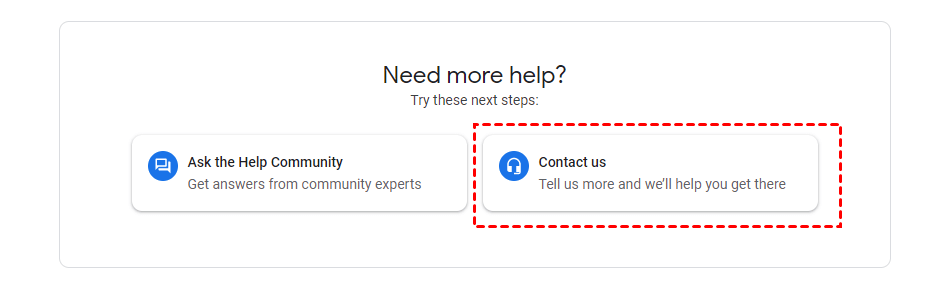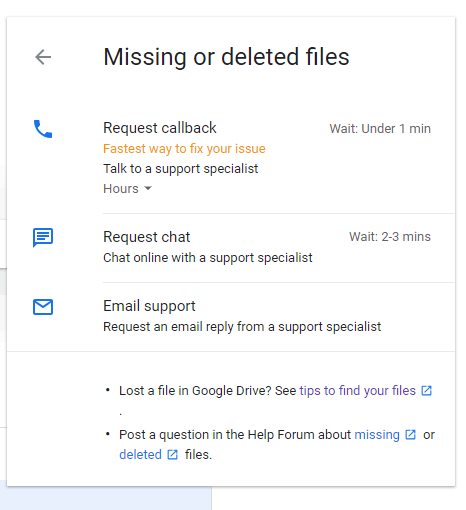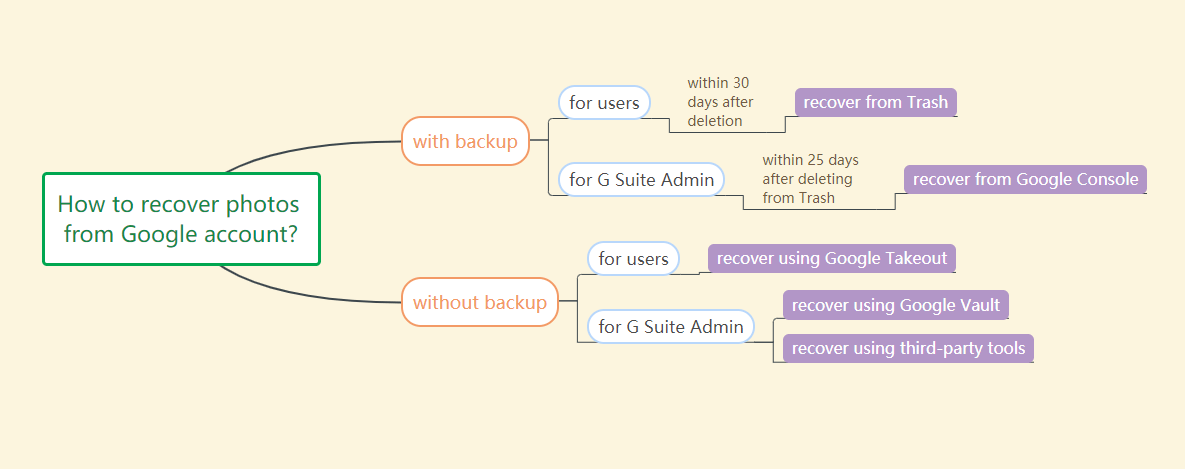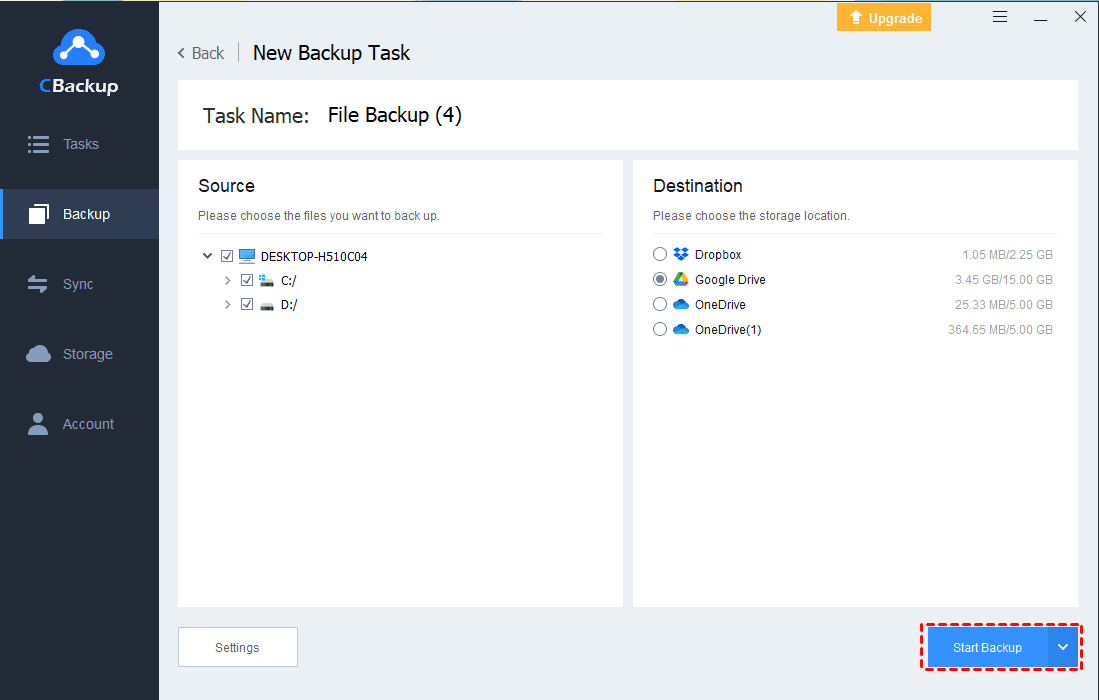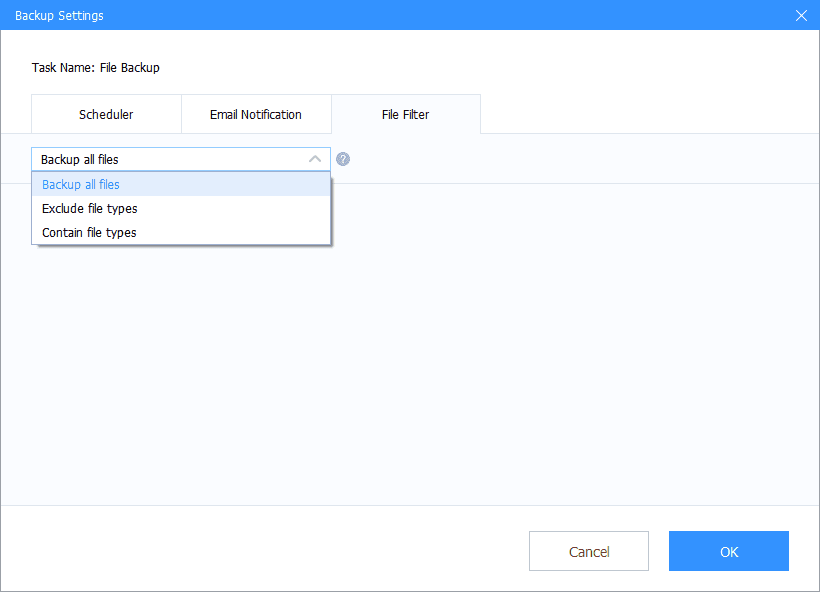Lost Photos on Google Photos: Why It Occurs and How to Recover It?
There are some solutions to fix "Google Photos lose photos" that are provided in this article, and the reasons that may cause photo missing on Google Photos will be listed. You can read to correct your problem
I lost photos on Google Photos!
About a week ago, I went to my albums and found that my Google Photos lost photos all. I checked through the phone app so I thought I should check Google Photos on my computer. The photos missing from Google Photos on the computer as well. I figured maybe Google Photos was glitching out and decided to wait a few days to see if anything changes. It’s been more than a week and the albums still don’t show up. Where are my Google Photos? Does anyone know how to get my albums back?
Since the advent of Google Photos and its unlimited high-quality cloud storage, Google has provided a convenient photo backup method of your Google Drive. But like this user, inevitably, we sometimes encounter situations where we lost photos from Google Photos.
Google Photos missing albums, why does it occur?
Overview of Content
Possible Causes of Photo Missing on Google Photos
Why have my photos disappeared from Google Photos? Google Photos lost albums or photos is a common case, and this case can be caused by different reasons. There are some possible reasons:
|
?Account reason |
You have multiple Google accounts, but you are not logged in to the correct account containing the photos you need. |
|
?Photos are deleted or hidden |
You accidentally delete photos or tap "Free up space" on Google Photos to remove them but unaware of it. Or, you may hide photos from Photo view but forget it. |
|
?Internet problem |
Temporary technical problems caused either by use-side network issues or bugs from Google Photos. |
|
?Other issues |
You may sync your device with Google Photos, so if you enter the device and delete the photo, the photo will also be deleted in the cloud. |
How to Recover Lost Photos on Google Photos (6 Methods)
When using Google Photos, the problem of "Google Photos lost all my photos" is very common, if you also encounter the situation of the bother will be a headache. Don't worry, please read on. Some feasible methods may help you get rid of photos disappeared from Google Photos problem.
Method 1. Check your account
Some photos may look like they disappeared because you’re in a different account. What you need to do is to confirm whether the currently logged-in account is the account to which you backed up the photos, if not, please log out, and then log in with the correct account.
Method 2. Check archive
If you tapped “Free up space” on Google Photos, the photo or video may have been deleted from your device. But you can find them in the Google Photos app.
1. On your computer, open photos.google.com.
2. Click Menu and then click Archive.
3. Select a photo. To select multiple photos, point to each photo, and click Select.
4. Click More (three-dot icon) and then click Unarchive.
Method 3. Trash at Google Photos
If you accidentally delete photos, they may still be in the Trash. You may still be able to get it back.
1. On your computer, go to photos.google.com, click Menu, and then click Trash.
2. Place your cursor over the photo you want to restore, then click Select.
3. At the top right, click Restore. That photo will be restored to your Google Photos library and added back into any albums it was in.
It may have been deleted permanently. If the photo has been in the Trash for more than 60 days, the photo may be gone.
Method 4. Try incognito mode
Incognito mode is only a partial fix for the problem that Google Photos missing photos, but you can try this method to solve the missing photos from Google Photos.
1. Open a New incognito window in the browser.
2. Login to your Google account, go to photos.google.com, your lost photos may be automatically displayed in incognito mode.
3. Open the photo or album you want and close it. Then, return to the standard browser window and close all tabs.
4. Enter Google Photos again and your files will be displayed immediately.
Method 5. Disable extensions/add-ons/plug-ins
Disable or uninstall an add-on completely if the source or website you downloaded it from is not trusted or reputable. Some add-ons from untrusted third parties may pose security threats, and could potentially harm your computer if you keep them installed in your browser. This may also be the cause that lost photos in Google Photos.
1. Click the Chrome menu button (the three-dot icon).
2. Then click More Tools.
3. Click Extensions in the submenu displayed on the left.
4. Click the toggle switch of the extension you want to disable to turn it off. Or click the Remove at the bottom of the extension to uninstall it
5. If you have too many add-ons, reset Chrome to disable all add-ons.
Click the Chrome menu button, then click Settings and choose Advanced at the bottom of the menu. Scroll down and click Reset settings to their original defaults. And then go to the website to check if the Google Photos missing pictures are retrieved.
Method 6. Contact with Google support team
If none of the above methods solve the problem, try to contact the Google support team and seek their help to learn solutions for recovering missing photos on Google Photos.
1. Go to the support.google.com/drive/ website.
2. Mouse scroll and click Contact us at the bottom of the page.
3. Select any of the three options – Request call-back, Request chat, or Email support. A Google support executive will get in touch with you to fix Google Photos missing photos issue.
How to Recover Photos from Google Account
How to recover deleted photos from Google Photos? You may want to find your photos missing on your Google account for some reason. Usually, the process of recovering deleted Google account photos depends on two factors:
1. Having a backup of your files
2. Not having a backup of your files
Let's look at how to recover photos from Google Photos under these two factors.
Bonus Tip: Backup Photos in Advance to Prevent Loss
Google Photos is a convenient service for us to manage and access our photos, but when you urgently need some important photos in work or study, Google Photos lost photos will become a very troublesome issue. Even if Google Photos not syncing and Google Photos backup stuck, etc, these common problems will also bring you a lot of trouble.
To prevent the loss of photos, it is best to use cloud backup tools such as CBackup to back up important photos and files on Google Drive or any other cloud drives in advance.
CBackup is a professional cloud backup service, which can help to quickly transfer the data in the cloud disk to another cloud drive without using the computer as a transmission intermediary, so it will not occupy the computer's memory and network resources. Even if you lose your photos in Google Drive, you have a backup version on other clouds.
Here is how to backup Photos from Google Drive to OneDrive for example with CBackup:
1. Please install CBackup desktop app and then sign up for a free account, then log in.
2. Click Add Clouds button under the Public Cloud section in the Storage tab, then select Google Drive, and click Add, follow the steps to complete the authroization. Repeat the process to add OneDrive.
3. Tap Backup icon > Backup Public Cloud to Public Cloud to create a new backup task.
4. Select Google Drive as the destination, and select OneDrive as the target location, and press the Start Backup button to backup Google Drive to OneDrive easily and directly.
✎Utility function
☛Backup PC to the cloud: You can back up Windows PC to Google Drive, Dropbox, OneDrive, and other cloud drives and the large backup space combined by their storage. If you have a large amount of data, you can also back up your computer to CBackup Cloud, and you can try it to enjoy 5GB of free storage, 1TB or 5TB at a reasonble price.
☛Scheduler: If you want to automatically transfer files, you could enable "Scheduler" so CBackup can run your task as scheduled.
☛File Filter: The folder may contain some files that do not need to be backed up (such as system files, cache files, etc.), you can set the file type specified by the backup. By setting filter type or retention type, save backup time and space.
As soon as your task starts, you can close the page or even shut down your computer, CBackup can run your task in the background.
Final Words
This is all the reason why Google Photos lost photos appeared. The solution is also introduced to you, these steps will help you solve this problem, you can try these methods. But the reasons for the loss of Google Photos are sometimes complicated, even for some unknown reasons. It becomes very difficult to fix this problem. So please don't forget to use the free CBackup to back up your cloud storage in advance, it can help you quickly and easily solve your cloud storage errors.
Free Cloud Backup & Sync Service
Transfer files between cloud drives, combine cloud storage to gain free unlimited space
Secure & Free