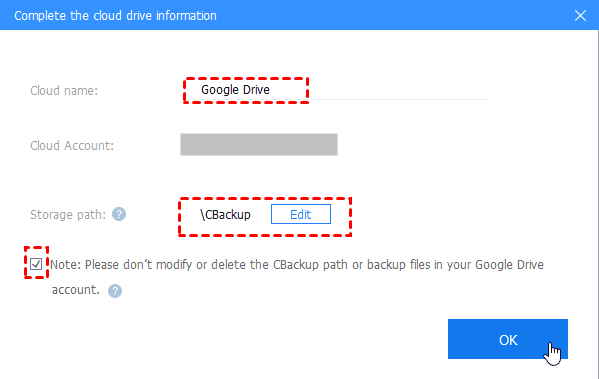7 Fixes to Google Photos Not Backing up on iPhone and Android
You may find that Google Photos not backing up photos and videos on iPhone or Android sometimes. This article will show you 7 ways to solve this issue and why Google Photos not syncing will happen.
My Google Photos isn't backing up
Why my google photos are not backing up? My Google Photos was working seamlessly until 3 weeks ago. It just stopped backing up photos to the cloud, and I have over 1 TB of storage left. In the Google Photos app, it says 'Getting your Photos' indefinitely (has said this for 5+ days) for 1000 photos. If I click on my user id picture in the top right of the app it says 'Backup is on: Getting ready to back up' but nothing happens. Please help me to fix Google Photos not backing up all photos, thank you!
Why is my Google Photos not backing up automatically?
Google Photos is popular with many users as an image management app, and of course, many users are used to backing up photos and videos with it. Although Google Photos end with free unlimited storage in 2021, you can still upload as many photos as possible to Google Photos before then. But increasingly, some users are reporting that Google Photos not backing up iPhones or Androids, which can be caused by several reasons:
-
The video with the wrong format or size was uploaded.
-
The Google Photos app has not been updated to the latest version.
-
Too much cache and data accumulation, resulting in a background stucking or freezing.
-
Back up photos and videos of the original quality and you don't have enough storage space in your Google account.
-
Temporary technical issues may be caused by a problem with the party's network or an error in Google Photos.
7 Ways to fix the Google Photos not backing up issue
While working with Google Photos, it is common that photos not syncing and Google Photos stopped backing up for unknown reasons. If you are facing this problem, please keep reading. The following 7 feasible methods can help you get rid of this problem.
Fix 1. Check your backup status
If you find that Google Photos not backing up in the background on Android, you'd better confirm the current status of your backup task first.
1. Go to Google Photos on your device firstly, and sign in with your Google account.
2. Click the avatar in the upper right corner and select Manage your Google Account to see your backup status.
These are some of the messages you might get, as well as the corresponding fixes for Google not backing up photos.
☛Waiting for connection/Waiting for Wi-Fi - You should reconnect to Wi-Fi or switch to mobile data.
☛A photo or video was skipped - The photos or videos you upload don't meet the requirements of Google Photos. You need to be aware that photos larger than 75 MB or 100 megapixels and videos larger than 10GB cannot be saved in the cloud.
☛Back up and sync is off - Google Photos' auto-sync and the backup feature are disabled and you'll need to click TURN ON to re-enable it.
☛Backing up photos/Backup complete - Your photos and videos are currently in a state of being uploaded or have been backed up successfully.
Fix 2. Enable auto-sync and backup feature
Auto-sync for Google Photos is always enabled by default. However, if you accidentally turn it off, this causes Google Photos not backing up automatically.
1. Go to Google Photos and click the menu button > Settings.
2. Then click Back up & sync, and turn on the switch next to Back up & sync to enable the feature.
Fix 3. Update the Google Photos app
There may be unresolved errors on older versions of the Google Photos app, including the Google Photos not automatically backing up issue, and we recommend that you update Google Photos to the latest version promptly.
1. Open Google Play on your phone.
2. Select Menu on the left side of the page and click My apps & games.
3. This page shows all the programs that need to be updated, swipe the screen to find Google Photos, and select Update.
Fix 4. Clear cache and data of Google Photos
You can also try to clear cached data to get rid of Google Photos won't backup or Google Photos backup stuck issues.
☛On Android devices, click Settings > Apps > Photos > Storage, tap CLEAR DATA and CLEAR CACHE.
☛On iOS devices, click Settings > General > iPhone Storage > Google Photos, and tap on Delete App. Then go to the App Store and install the Google Photos application again.
Fix 5. Ensure correct video size and format
In addition to the photos we mentioned above can't exceed 75MB or 100 megapixels, videos can't exceed 10GB, and you need to note that Google Photos only supports the following video formats:
- mpg, .mod, .mmv, .tod, .wmv, .asf, .avi, .divx, .mov, .m4v, .3gp, .3g2, .mp4, . m2t, .m2ts, .mts and .mkv.
Therefore, if you upload videos in other formats that will cause Google Photos not backing up videos, you should first convert them to one of the above formats.
Fix 6. Keep enough power
When the device is low on battery or in low-power mode, Back up & sync may be turned off, and it will cause that photo is not fully backed up yet. We recommend that you keep the device with sufficient power (you can charge it directly) or turn off the low-power mode. Then turn on the Back up & sync, and you may find that the number of backups will start to increase.
Fix 7. Check storage of Google Drive
Before June 2021, users can still back up unlimited high-quality photos to Google Photos. Still, if you set the upload mode to the original quality, the photos and videos will occupy the storage space of the Google account. When your Google Drive storage is full, photos and videos of the original quality cannot be uploaded to Google Photos. You can check the storage in your Google Drive account by following the steps below to fix my photos aren't backing up to Google Photos:
1. Open Google Photos and go to Settings.
2. Click Back up & sync, then you can view the storage under BACKUP ACCOUNT, you can also click Upload size to switch to upload high-quality images.
Bonus tip: What if the storage of Google account is insufficient?
What if you still want to backup photos and videos with the original quality, but the storage space in your account is insufficient? Here we provide you with 3 solutions.
Way 1. Update Google Drive account
You can click the menu button on the Google Drive app and go to Settings > Upgrade storage to subscribe to the Google Drive storage plan. However, this method may require a large amount of expenditure in the long run.
Way 2. Combine storage with multiple accounts (FREE)
To save money, you can use reliable third-party services such as CBackup, a free cloud backup service, to get more Google Drive space for free. CBackup works as a professional cloud manager that allows you to add accounts such as Google Drive, OneDrive, Dropbox, and more, combining space in multiple cloud drive accounts to form a large backup space to back up all types of files.
1. Go to the CBackup website, create an account, and sign in to the CBackup desktop app.
2. Click Storage select Google Drive and click the Authorize Now button.
3. Then you can change the cloud name of your cloud drive and storage path for backup, click the checkbox before Note, and click OK.
- Note: Repeat this step to add as many cloud drive accounts as possible, and then continue to combine their available storage.
4. Tap the Storage tab on the left panel, then select + Add Combined Cloud. Then select all the cloud drives you added above, and click Next > Combine.
5. After you've added all your accounts, check the total space of Combined Cloud they combine under the Storage list. You can click Backup > Backup PC to Combined Cloud to use it to backup your photos and videos.
Way 3. Turn to a Google Drive alternative with large space
CBackup also offers an offsite backup solution with a huge backup space - CBackup Cloud (5GB of free storage). This desktop app focused on Windows PC cloud backup with a more professional backup approach and a more reasonable backup space plan than Google Drive. It also provides automatic data recovery, allowing you to recover the files you need to continue using on your computer. You can download it now to try it out.
Here is how to backup files to CBackup Cloud with CBackup:
1. Log in with your CBackup account to start your trial.
2. Then click Backup > Backup PC to CBackup Cloud.
3. Select files from your computer, and the CBackup Cloud is specified as the backup destination automatically, and click Start Backup to start the backup task.
Final words
That’s all about how to fix the Google Photos not backing up issue. You can try the method above to start the photo sync process. Besides, we provide you with 3 ways to handle the lack of storage for your Google Drive account. If necessary, don't forget to use CBackup for more backup space, and you can use it as an alternative to Google Drive to back up more computer files.
Free Cloud Backup & Sync Service
Transfer files between cloud drives, combine cloud storage to gain free unlimited space
Secure & Free