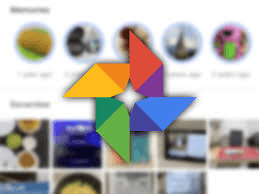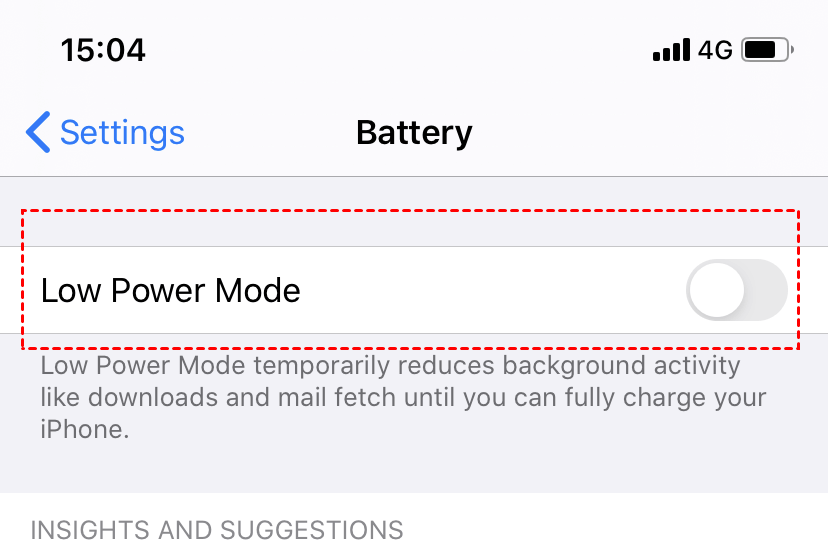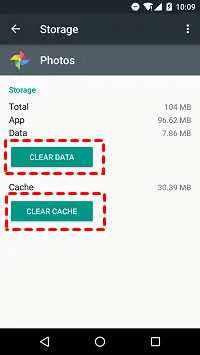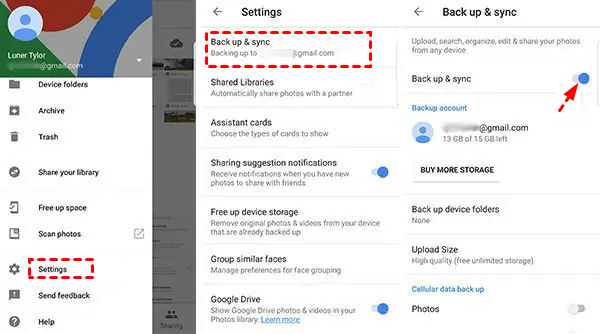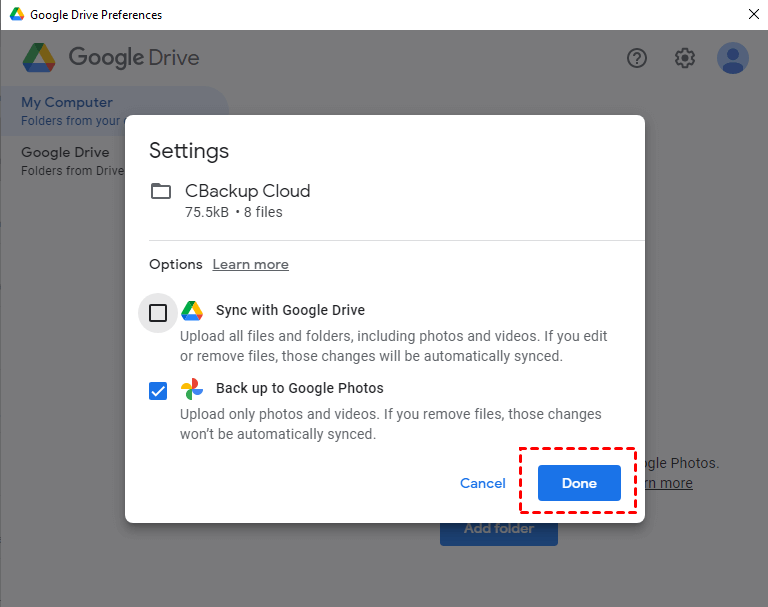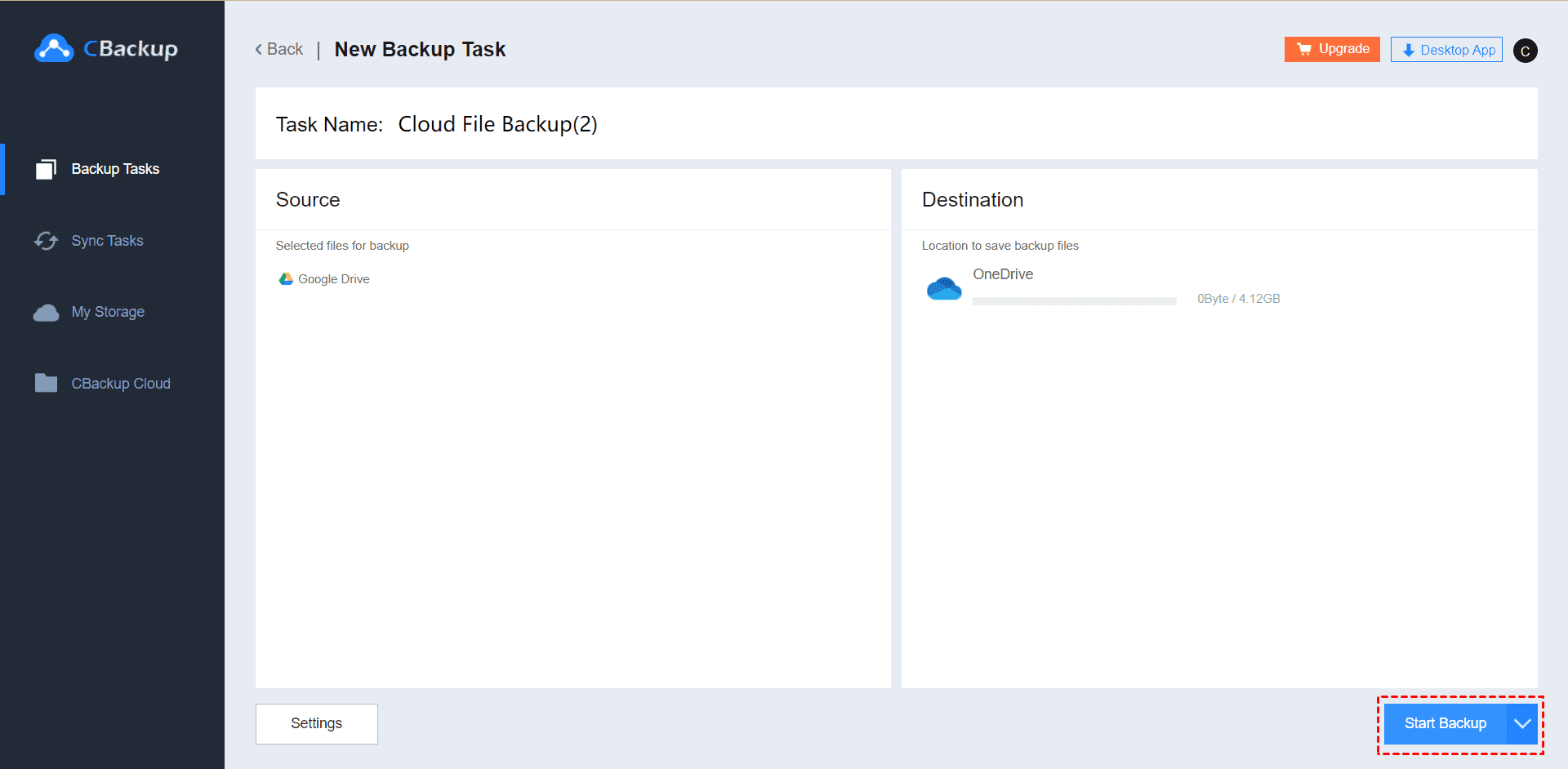Solved: Google Photos Not Syncing Across Devices Completely
This article shows 6 methods to solve Google Photos not syncing across devices, and provides a way to enlarge photo cloud backup space.
User Case: My Google Photos Not Syncing Across Devices
I use Google Photos both on my Android phone and my iPad. For some reason, the photos from my phone are not visible on the iPad and vice versa. Photos from both devices are visible on the web app. I've looked through the setting, but have not found any solution. How do I resolve Google Photos not syncing across devices issue?
Google Photos is a photo sharing and storage service developed by Google. It retains many of the features of the old Google+ photos, as well as some new features. It has been favored by users since its release.
When I visited the forum, I found that many users said that they would encounter the problem that Google Photos fail to sync. When they want to access their pictures and videos between different devices, it will bring them distress.
Why Is Google Photos Not Syncing?
Some of these users are still trying to synchronize Google Photos and Google Drive. They understand that as long as they are set up in Google Photos and you have enough space in your Drive to add to Google Photos All content will be synced back to Google Drive.
But the situation changed on July 10, 2019, and Google announced that Google Photos will no longer include the option to sync with Google Drive. This means Google Photos not syncing with Google Drive directly. This is why many users report that Google Photos not updating on computer.
Most other users have this problem in multiple forms, such as "Checking for items to sync". When you use more than one device and the problem of photos not uploading to Google Photos persists, the frustration will continue to increase.
Besides, Google Photos technical errors, excessive caching of programs, outdated applications, and insufficient storage space can also cause Google Photos albums to be out of sync. Don't worry, we have collected and compiled the 4 most effective solutions to fix the sync Google Photos not working problem.
6 Ways to Solve Google Photos Not Syncing
Here are some practical solutions to try to fix Google Photos not syncing to computers and phones. You can choose the most suitable solution to solve your situation.
Method 1. Confirm power status
When the device turns on battery saving mode, it will restrict background work. So you need to make sure you turn off the battery save mode.
☛On most Androids, tap the device Settings (Gear icon) > App > Photos> Battery > turn off battery optimization.
☛On iPhone, according to different models, you can drag out the menu bar and click the battery icon to turn off the low battery mode, or you can turn it off in the settings: Settings; Battery; Low Power Mode; Turn off.
Method 2. Check several Google sync status settings
Log in the Google account with the problem into Google Photos, then refer to the first card that appears under Assistant. And confirm the following content separately.
☛Waiting for connection/waiting for Wi-Fi.
Check if the device is connected to the network and the network status. Make sure the device is connected to the appropriate network.
☛Back up and Sync is off.
When the "Backup and Sync" feature is turned off, it will cause Google Photos not updating. Make sure the option is turned on.
Method 3. Clear app data and cache
Sometimes, Google Photos cahed data may result in Google Photos not syncing from phone to computer or between photo. You can follow the steps below to clear your caches:
☛On Android, go to Settings, and then select the Apps. Then, select the Photos, Storage, and click Clear Data and Clear Cache.
☛On iOS, go to Settings and tap General. Go to iPhone Storage and select Google Photos. Then, choose to Delete App. You can then reinstall the app on the App Store.
Method 4. Configure the "Back Up & Sync" setting
You can check is the Google Photos stopped syncing issue is caused by the disbaled Back up & Sync setting.
Open the menu in Google Photos, click Settings, and then go to "Back up & Sync." Make sure this option is turned on. Click "Backup Device Folder" to see if folders are enabled for automatic backup and sync. If you don’t open the Google Photos folder, you can’t back up and sync them.
Method 5. Update/Reinstall Google Photo App
If none of the previous steps worked and Google Photos not syncing to new phone or PC is still persisting, you can try to reinstall the app on your devices. Also, you can check if there are any updates for the app. Visit the App Store or Google Play store to uninstall/reinstall or update the Google Photo app as needed.
Method 6. Make Sure Your Photos Are the Right Size
If you are troubled by Google Photos not syncing your pictures on your device, it is may because there are specific limitations on Google Photos to what size photo you can upload. If your image is larger than 100 megapixels or 75MB, it won't sync. Also, the video size is limited to 10GB.
Frequently Asked Questions about Google Photos Syncing
Photos not backing up to Google Photos is a very common problem, but in addition, Google users may also encounter other problems. Here are two frequently asked questions that may be helpful.
#1. How do I Sync My Google Photos?
Since Google Photos can’t sync with Google Drive, many people do not know how to sync Google Photos, here is a method for you - use Google Drive for desktop (the original Backup and Sync). The Drive for desktop application for Windows or Mac can sync photos from your local or external drive to your Google Drive and Google Photos.
To use Google Photos with Drive for desktop, you need to upload photos and videos to these two places, but once you start your PC, you can select a single folder to automatically sync. All new images and videos on your PC are available through Google Drive.
The settings of how to sync photos to Google Photos are as follows:
Step 1. If you haven’t downloaded Google Drive for desktop to your PC or Mac, please download it, then follow the instructions to install and log in.
Step 2. If it asks, authorize the app to access your photos.
Step 3. The app will install a disk called Google Drive on your computer, and you can drag photos and documents onto that folder to sync its content with Google Drive.
Step 4. Open Drive for desktop preferences and click Add folder under the My computer tab.
Step 5. You should select to Sync with Google Drive or Back up to Google Photos on the pop-up window. And then select any photos folders that you want to backup and sync with Google Photos and Google Drive.
#2. How do I Refresh Google Photos?
You can try the following 6 methods to refresh Google Photos:
1. Restart the app.
2. Uninstall and reinstall the app.
3. Sign out and sign in to your Google account again, switch to another account, and switch back.
4. Restart your phone.
5. Cut off the network connection and reconnect it.
6. Clear drive database.
What If the Photo Cloud Backup Space is Insufficient?
It can be seen from people's demand for Google Photos sync that people's demand for photo backup is increasing. Whether it is work or life, the method of cloud backup storage photos has become a trend.
Is there any way to help us effectively expand the space of photo cloud backup? Here we recommend to you a free way to maximize the cost savings to expand the storage space of photos, while still ensuring your data security-use the free cloud backup services: CBackup.
Combine cloud storage for larger photo cloud backup space (Free)
CBackup can connect multiple cloud storage accounts (supports Google Drive, OneDrive, Dropbox, etc.), even the different cloud accounts of the same cloud platform, and combine their storage into a larger backup space for free. CBackup does not limit the number of added cloud storage service accounts. If you have enough accounts, you can even get unlimited cloud backup space. And in this way, as long as you log in once, you can access and manage all the files in the authorized cloud backup.
Here is how to get more Google Photos cloud storage with CBackup:
Step 1. Download CBackup and create a new CBackup account to sign in to this app.
Step 2. Go to Storage, choose Google Drive and hit Authorize Now. Then follow the instruction to allow CBackup to access your files of Google Drive. Repeat the process to add all your Google Drive accounts.
Step 3. Choose Storage > + Add Combined Cloud, and tick all your Google Drive photos storage, and click Next, then choose the backup order for the Google Drive accounts, then click Combine. Then you will get a huge Google cloud storage for photos and videos under Storage.
Step 4. Select the Backup tab, and then select Backup PC to Combined Cloud button to create your backup task. And choose folders from the PC that you want to backup. Choose Combined Cloud as the target location, then press Start Backup to backup any file including photos to the cloud with CBackup..
Sync or backup PC to cloud with CBackup
Services such as Google Photos, Google Docs, etc. sometimes run unstable. To avoid accidental data loss, you'd better perform a more professional data cloud backup and sync.
With CBackup, in addition to combining the free storage of multiple cloud drive accounts into a huge backup space, you can also perform automatic Windows PC cloud backup and sync. You could easily transfer files on your computer to a safe and stable remote server - CBackup Cloud, and each account can get 5 GB free storage. You can also increase storage up to 5TB at very low prices with CBackup subscription plans if you have a greater storage need.
Besides, when your Google Drive freezes or crashes, you can use CBackup as the best alternative. This service provides the function of syncing and backing up laptops to the cloud and supports most mainstream cloud storage services, such as Google Drive, OneDrive, Dropbox, etc. If the cloud drive you are accustomed to has problems that are difficult to repair, you can use CBackup to sync or back up computer files to Google Drive, Dropbox, OneDrive, etc in a more professional and safer way.
Backup one cloud to another for data safe-keeping
If there is an error in the network or server, the files in Google Photos are easy to lose. You can back up the files in your Google Drive account to another cloud drive through CBackup, which means that your important data will have an extra layer of protection. Go to the CBackup website and easily perform cloud to cloud backup and sync operations without downloading and uploading, saving time and effort.
Final Words
Solutions for Google Photos not syncing have been listed above, you can follow these methods according to your situation and try these fixes one by one until your Google Photos sync problem gets solved.
If you often use cloud backup to store photos and want to find a way to enlarge the storage space and easily manage and access it by yourself, I strongly recommend that you use CBackup, it has more possibilities waiting for you to discover. It also provides the most professional, safest, and most cost-effective cloud backup service for Windows PC users. You can download and try it for free.
Free Cloud Backup & Sync Service
Transfer files between cloud drives, combine cloud storage to gain free unlimited space
Secure & Free