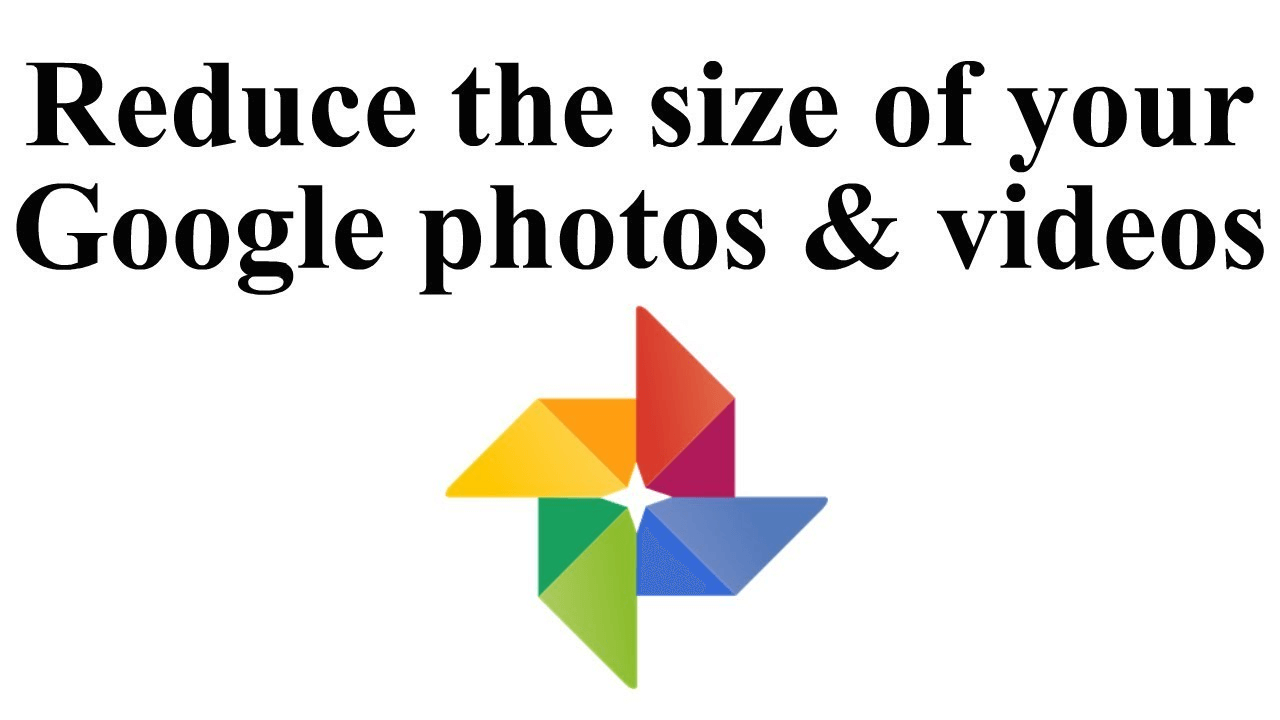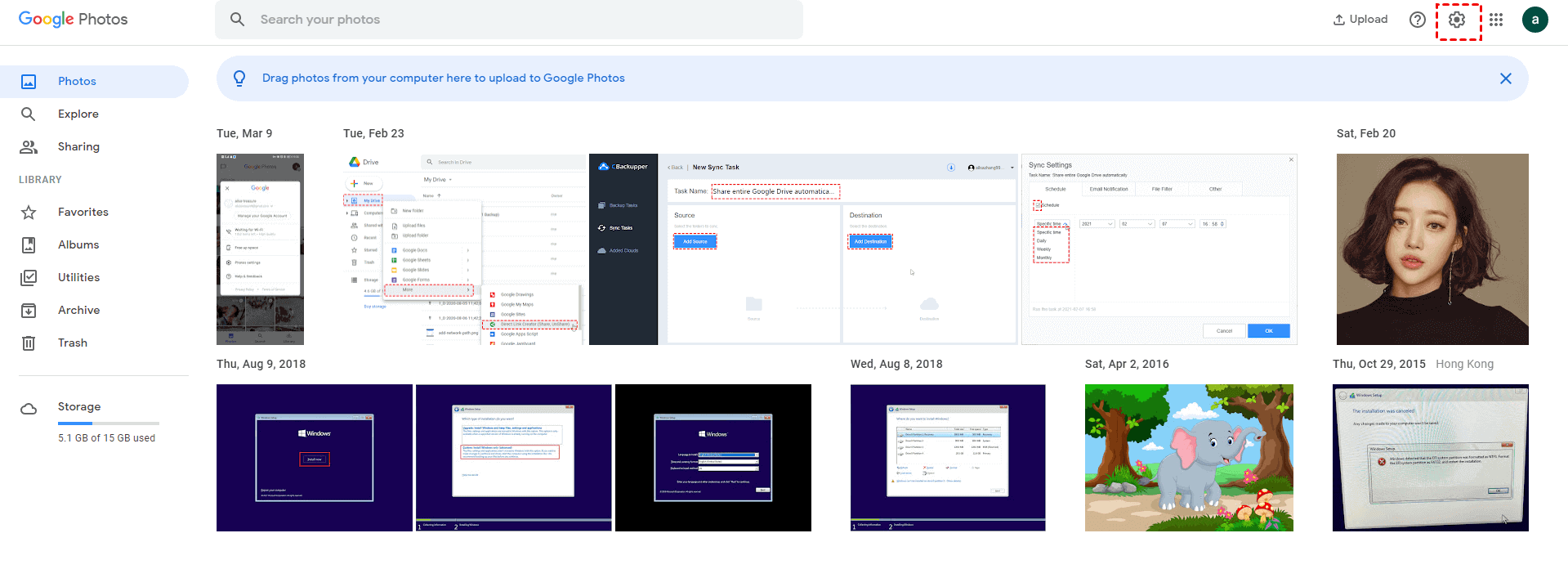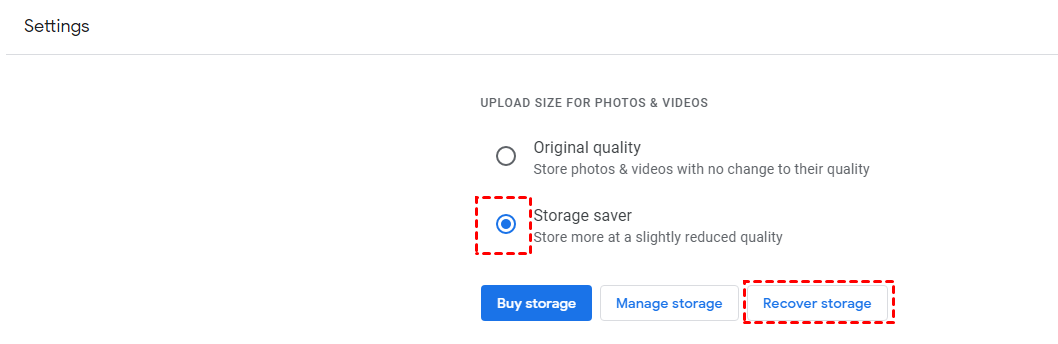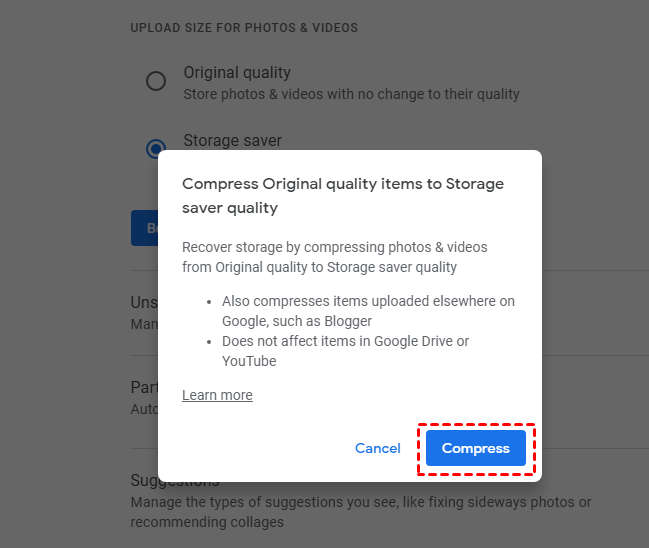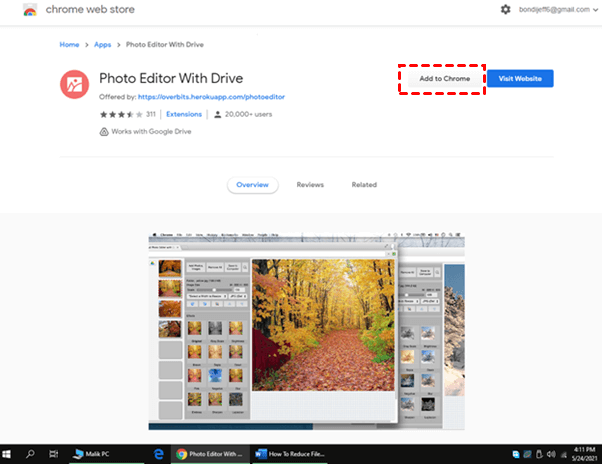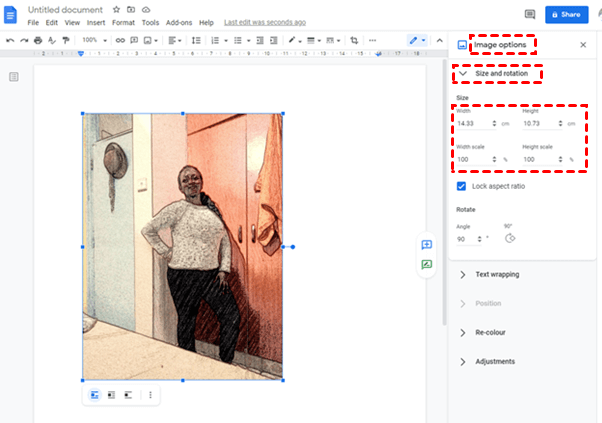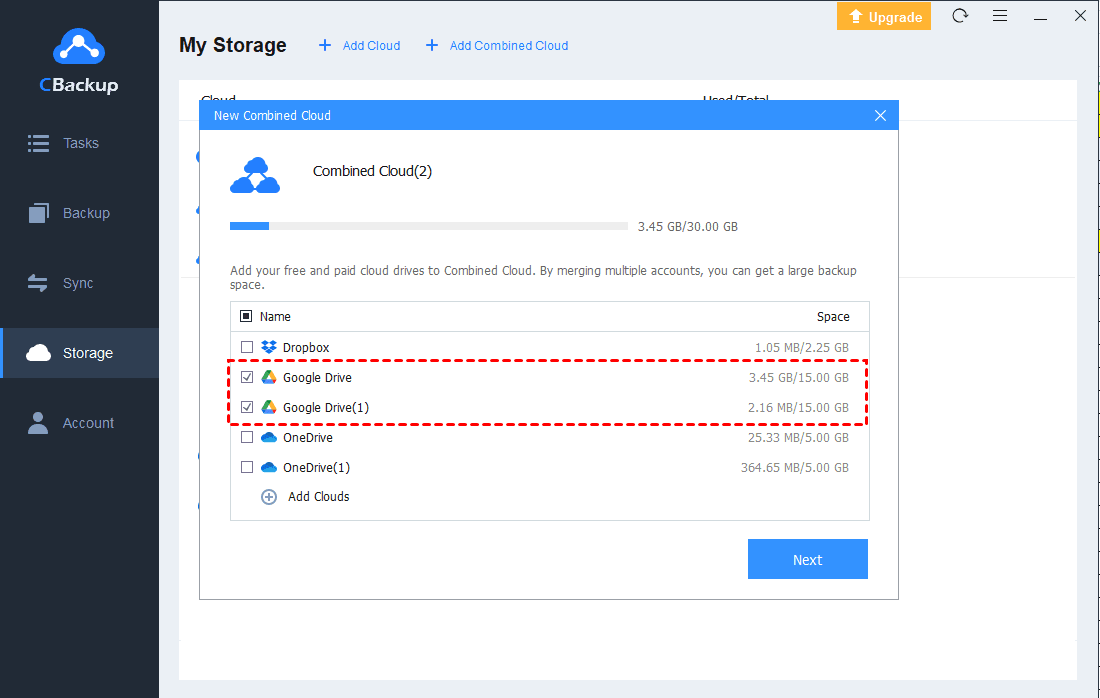How to Reduce Google Photos File Size with Ease
Are you anxious about reducing Google Photos file size? Just keep reading and we prepared some solutions for you to solve "Google Photos reduce file size" issue.
Why Do You Need "Google Photos Reduce File Size"?
Google Photos is a photo-sharing and storage service developed by Google. It provides a smart home for users' photos and videos. Since its release, it has been used and loved by many users. Recently, many users have the need about "Google Photos reduce file size". What causes this phenomenon?
Actually, in the past, Google Photos offered users the ability to store a massive amount of photos because it has unlimited storage. However, Google Photos has storage limit now. Since June 1, 2021, all "high-quality" photos you upload to Google Photos will begin to count toward your Google account storage.
If you're worried about running out of free space, you can be prepared to avoid paying for more storage by compressing the size of your Google Photos. You may ask “how do I reduce my picture file size?” Here we provide you with 4 effective ways.
Reduce Google Photos File Size in 3 Different Ways
When you need to free up Google photos space, maybe the blow solutions can help you reduce file size. Please read on and choose the solutions according to your needs.
Way 1. Select High-Quality Photos (Easiest)
If you upload all your photos to Google Photos in raw quality, then those photos count too much towards your storage quota. At this point, you can achieve a quick release of space to half or more in Google Photos by converting the quality of the uploaded photos to high quality instead of original quality. This can be done from Google Photos online.
1. Go to Google Photos and click on the Settings icon at the top-right corner near your profile photo.
2. Select Storage saver and click the Recover storage button from the Settings menu.
3. Click on Compress to make original quality items to storage saver quality and let Google Photos reduce image size easily.
Way 2. Use Photo Editor Add-on
“Google Photos resize image” cannot be directly done with Google Drive. But Google Photo size reducer like Photo Editor add-on provided by Google can be used to do Google Photos shrink size. Please follow these steps to learn how to reduce file size on Google Photos:
1. Search for "Photo Editor with Drive" in Google Chrome.
2. Click Add to Chrome, and then click Add an app.
3. Open the Photo Editor with Drive icon.
4. Click to open the file Google Drive and resize the photo to the size you like. Then click Save to Drive.
Way 3. Resize Photos File Size Using Google Docs
Google Docs is a reliable online tool for documents, but it also has the ability to resize files and images. You can simply copy and paste or drag images to Google Docs to start editing. Here are the steps to make Google Photos shrink file size:
1. Open Google Docs, and click on Insert > Images > Drive. Click on Image Options.
2. Click on Size and Rotation on the pop-up screen.
3. Use the Height, Width, Height Ratio, and Width Ratio to change the photo pixel and click Save.
Way 4. Compress Photos before Uploading
There is another way to reduce Google Photos file size. You can do it locally. Just choose an image editing app to compress your photos before uploading to Google Photos.
Bonus Tips: Use CBackup to Expand Google Drive Space for Free
If you don’t want to upgrade your account and reduce file size on Google Photos, but still don’t have enough space after reducing Google Photos and resizing Google Photos images with Google compression badly, we recommend you try another cloud backup service like CBackup that can help you expand your Google Drive space for free and backup more photos.
Since each Google account offers 15GB of free cloud storage for each user, you can sign up for several accounts to have countless 15GB of free cloud storage. Then, you can combine all the Google Drive accounts into a huge backup space via CBackup.
CBackup provides a free feature called combine cloud storage to help you add multiple Google Drive accounts on one interface and then combine them into a combined cloud. Then, you can backup photos or videos to this combined cloud with huge backup space easily.
What's more, CBackup also allows you to add other cloud drive accounts like Dropbox, OneDrive, etc. Then you can merge cloud accounts from different cloud drives into one combined cloud, which can help you manage them easily.
Let’s see how to combine Google Drive accounts and how to backup files to this combined cloud:
Merge Google Drive accounts into one combined cloud
1. Download CBackup, sign up for a CBackup account, and log in.
2. Click on Storage, and click Google Drive. Then click on Authorize Now to let CBackup access to your Google Drive account.
3. Click the Storage > + Add Combined Cloud.
4. Select the box next to the cloud storage account that you want to combine, then click on Next > Combine. Then, you will have a Combined Cloud.
Use the combined cloud as a backup destination
1. After merging cloud accounts, click Backup > Backup PC to Combined Cloud to create a backup task.
2. Select the files you want to back up in the Source section. Then, tick Combined Cloud as your backup target.
3. After the above, press the Start Backup button to begin the backup task.
- ★Tips: There are some other valuable features in CBackup and you can take advantage of them for free.
- Cloud to cloud sync or backup: To transfer or backup files between different cloud drive accounts, you can try the cloud to cloud sync or backup feature in CBackup for free. And it allows you to add different accounts of Google Drive, Dropbox, OneDrive, and FTP/SFTP to CBackup.
- Free cloud storage: CBackup gives each account 5GB of free CBackup Cloud storage to store data, and offers you to expand to 1TB or 5TB storage space as needed.
Conclusion
That’s all about the ways of "Google Photos reduce file size". If you need to free up space, choose the way you like to free up your space. When you feel it is complex to reduce file size, you can use CBackup to have huge space for backup.
What's more, you can use CBackup to move Google Photos from one account to another. CBackup provides the cloud to cloud sync feature so that transferring files between different cloud accounts becomes an easy thing.
Free Cloud Backup & Sync Service
Transfer files between cloud drives, combine cloud storage to gain free unlimited space
Secure & Free