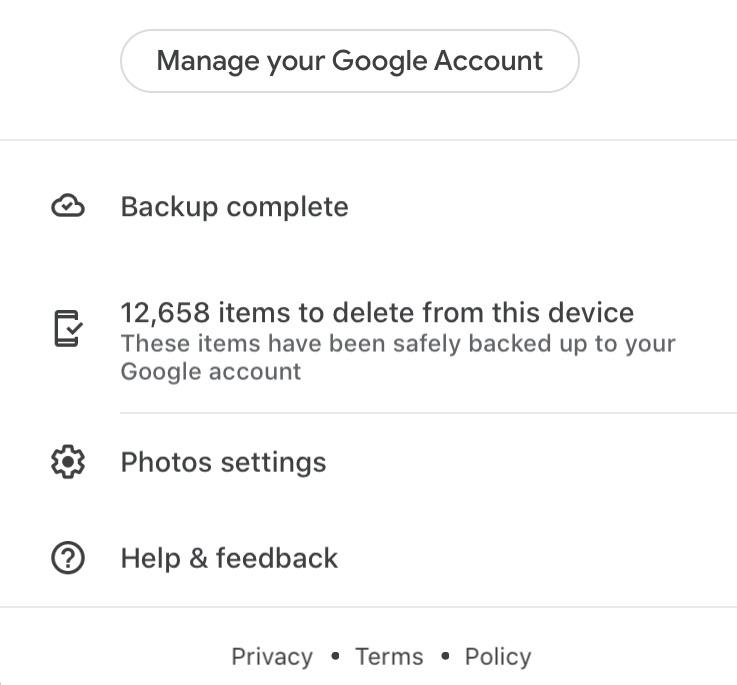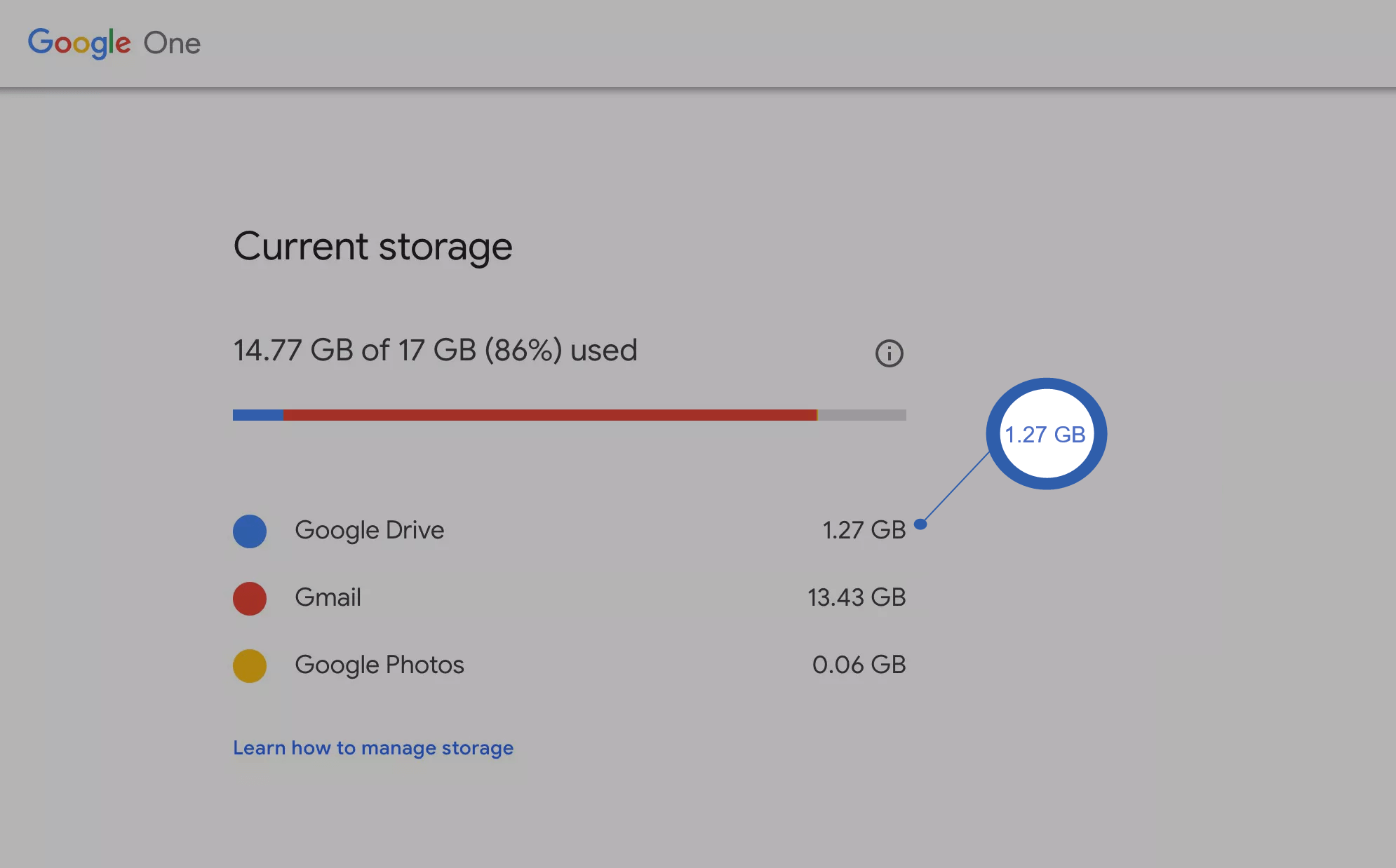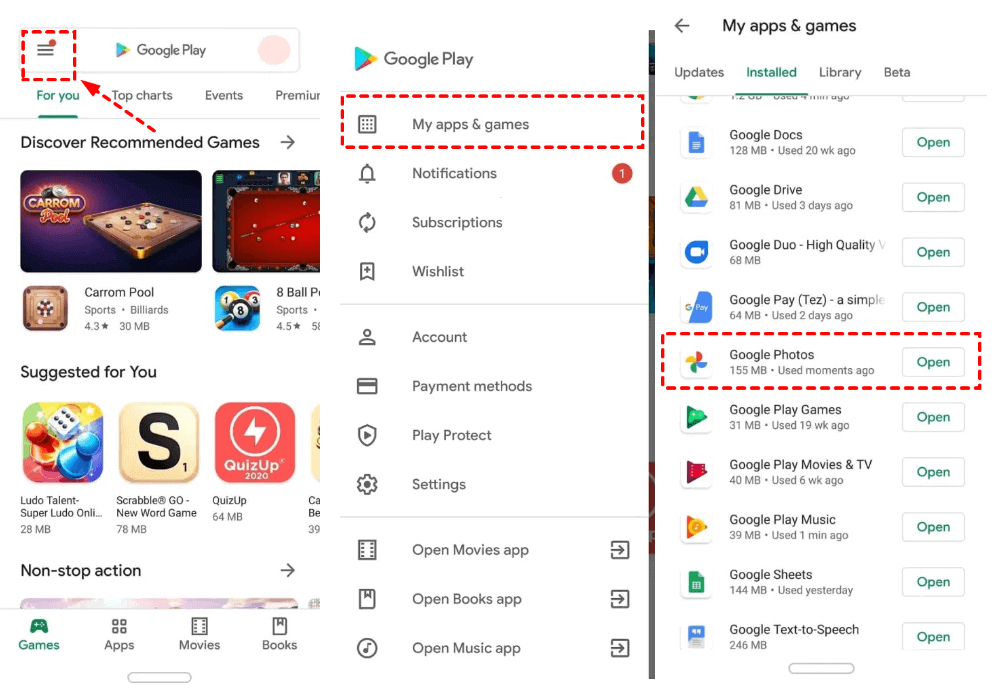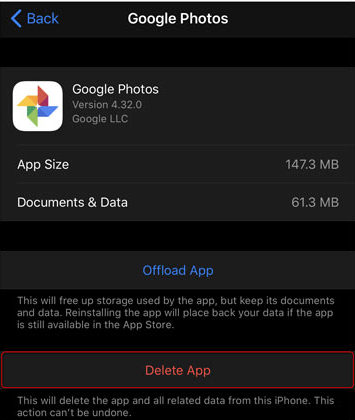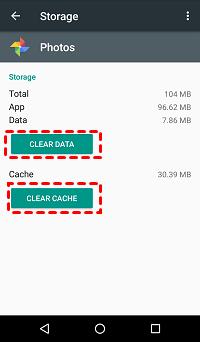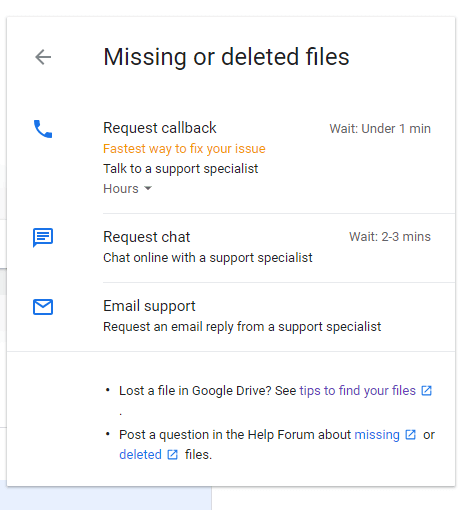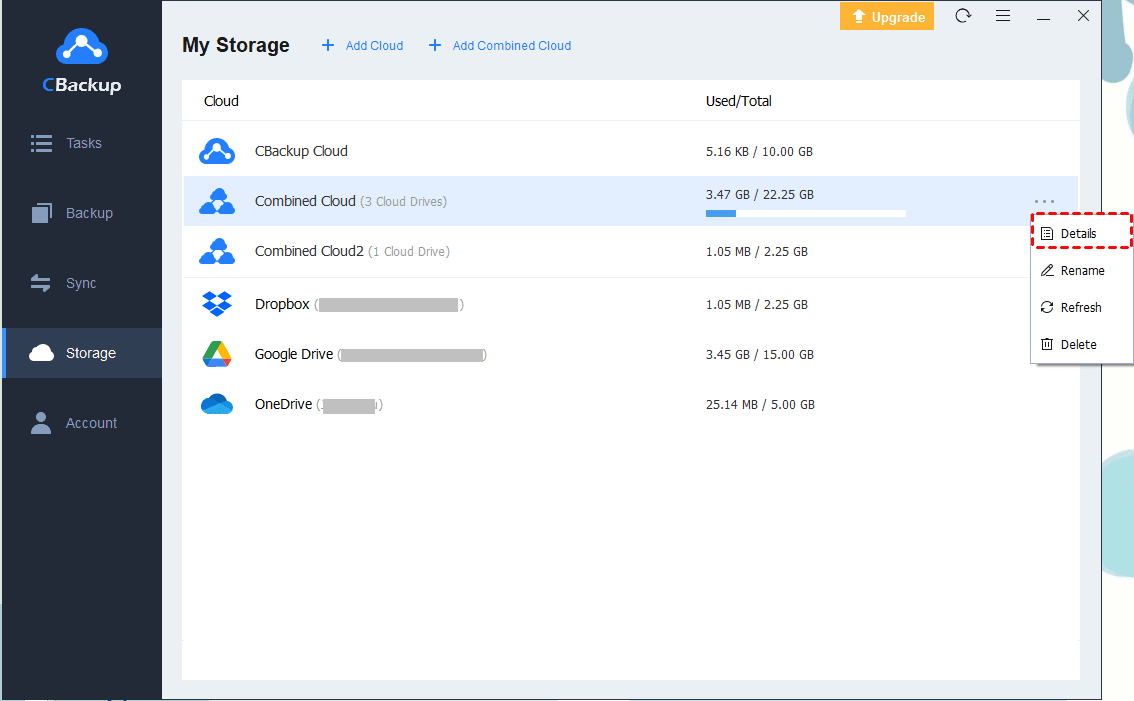Google Photos Says Backup Complete But Not? Here’s 6 Ways
Google Photos says “backup complete” but not backup all photos actually. You will find 6 free safe and useful ways in this post to resolve this problem.
“Backup complete”, but not all photos getting backed up
“I have about 45,000 pictures/videos that need to be backed up, but the Google Photos app only backed up a third of them, and it already says ‘backup complete’. I’m confused as to why Google Photos says ‘backup complete’ but not showing all my photos, if it’s not even half way done. Please help, should I delete what’s on Google Photos and redo the backup?”
Google Photos is a popular photo storage service, and many users rely on it to back up photos and videos. How do you know when Google photos is done backing up? When you log in to Google Photos with your Google account, you can click Assistant at the bottom to view the backup status. If the backup is complete, it will prompt that “backup complete”.
However, many users found that Google Photos says backing up but not complete. This means that you cannot find the photos that should have been backed up in Google Photos. If you are also worried about this problem, please fix it according to the methods provided for you in this article.
Why Google Photos says “Backup complete” but not?
If you find that Google Photos not backing up all photos but it shows that the backup is complete. You may wanna know “why my Google Photos are not backing up?”, It may be caused by the following reasons:
-
An error occurred in Google Photos.
-
Invalid or unstable internet connection.
-
Google Photos is not compatible with the device operating system.
-
Some extensions or antivirus programs prevent the normal operation of Google Photos.
-
The operating system or app version running on your device is too old and needs to be updated to the latest version.
How to solve “Google Photos says backup complete but not”?
Learn the following 6 methods, they can effectively solve the problems you are encountering now.
Way 1. Ensure that meet upload requirements
It is possible that the files you choose to back up do not meet the upload requirements. You need to ensure that all photos meet the following requirements to access all photos after the Google Photos backup is completed:
-
Photos ≧75MB/100 megapixels.
-
Video≦10GB.
Way 2. Ensure there is enough storage space
Each Google Photos account has 15GB of free storage space, which can be used to upload original pictures and videos. From June 1st, both high-quality and original photos will be included in the account's storage space. If your upload task exceeds the remaining storage space, it may not be able to display all the backups.
How to check Google Drive account storage?
-
On PC: Go to the browser and log in to your account, click here to check your storage space.
-
On Android: Open Google Photos and go to Settings > Back up & sync, then you can check the Google Drive storage status under BACKUP ACCOUNT.
If you do not have enough space, then Google Photos will not sync and back up your files. You'd better delete unnecessary files and upgrade your account to get more free space.
Way 3. Update the Google Photos app
According to user feedback, Google Photos not showing all photos may be a problem with the old version. The latest Google Photos app may have solved this problem. We recommend that you immediately update Google Photos to the latest version.
Step 1. Go to the Google Play store from your phone.
Step 2. Click the menu icon in the upper left corner, and then select the My apps & games option.
Step 3. Then you will see all the programs that need to be updated, and then click Update after Google Photos.
Way 4. Clear cache and data
Regularly clearing the cache and data of the Google Photos application can solve many problems, including Google Photos backup slow or stuck. You can also try to use this method to fix Google Photos not being backed up completely.
-
On iOS: Navigate to Settings > General > iPhone Storage > Google Photos and choose Delete App, then go to the App Store to download the latest version of the Google Photos app.
-
On Android: Navigate to Settings > Apps > Photos > Storage > CLEAR DATA & CLEAR CACHE.
Way 5. Restart the device and configure the Google account
Although restarting the device is a very early operation, it can often solve most of the issues. You can proceed as follows:
Step 1. Follow your usual steps to turn off the device, and then wait a few minutes before turning on the device.
✎Note: To protect your device, you'd better exit all open programs and then turn off your device.
Step 2. Uninstall the Google Photos application first, then download and install the latest version of Google Photos. Open the app, enter your Google account information and log in again.
Way 6. Contact with Google support
If your problem is still tricky and the backed up Google photos not showing up, you can try to contact the Google support team, they will help users after understanding the situation.
Step 1. Go to the Google help website and click Contact us at the bottom of the page.
Step 2. Google provides 3 contact methods - Request call-back, Request chat, or Email support. Choose one and describe your situation to an expert.
Bonus tip: How to get more Google Photos space for free?
Photos and videos uploaded to Google Photos are included in the Google Drive quota. If the storage is insufficient, it will cause problems such as Google Photos upload stuck. It will be a big expense to upgrade your account for a long time to get more storage, so is there any way to get more Google Drive space for free? Let CBackup help you.
CBackup is a professional cloud backup and manager that allows you to merge the space of multiple cloud storage (such as Google Drive, OneDrive, Dropbox) accounts to form a large backup space, and you can back up all types of files to it.
Step 1. Go to the CBackup website, create an account and sign in to the CBackup desktop app.
Step 2. Add and authorize Google Drive and any other cloud storage that can be added under the Storage tab.
✎Note: CBackup does not limit the number of accounts added, which means you can add multiple accounts under one service.
Step 3. Then you can change the Cloud name of your cloud drive and storage path for backup, click the checkbox before Note, and click OK.
Step 4. Go to Storage > + Add Combined Cloud to merge multiple cloud drives into a huge backup space.
Step 5. After you've added all your accounts, check the total space they combine under the Storage tab page.
Final words
That’s all about how to fix the “Google Photos says backup complete but not” issue, you can try the 6 solutions above to fix it with ease. If necessary, don't forget to use CBackup for more cloud backup space. And you can use it as an alternative to Google Drive to back up more computer files, because it also supports PC cloud backup.
Free Cloud Backup & Sync Service
Transfer files between cloud drives, combine cloud storage to gain free unlimited space
Secure & Free