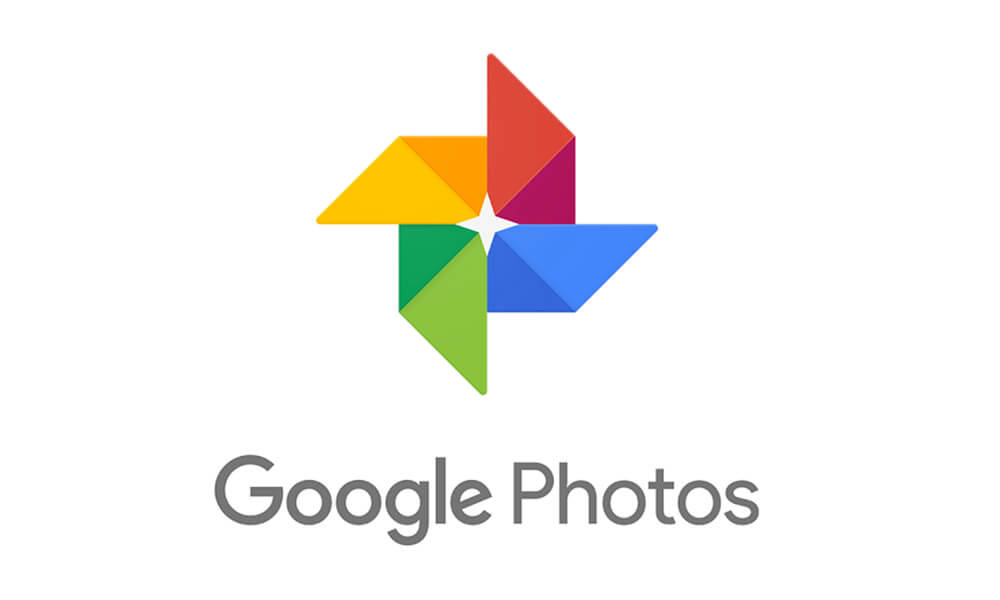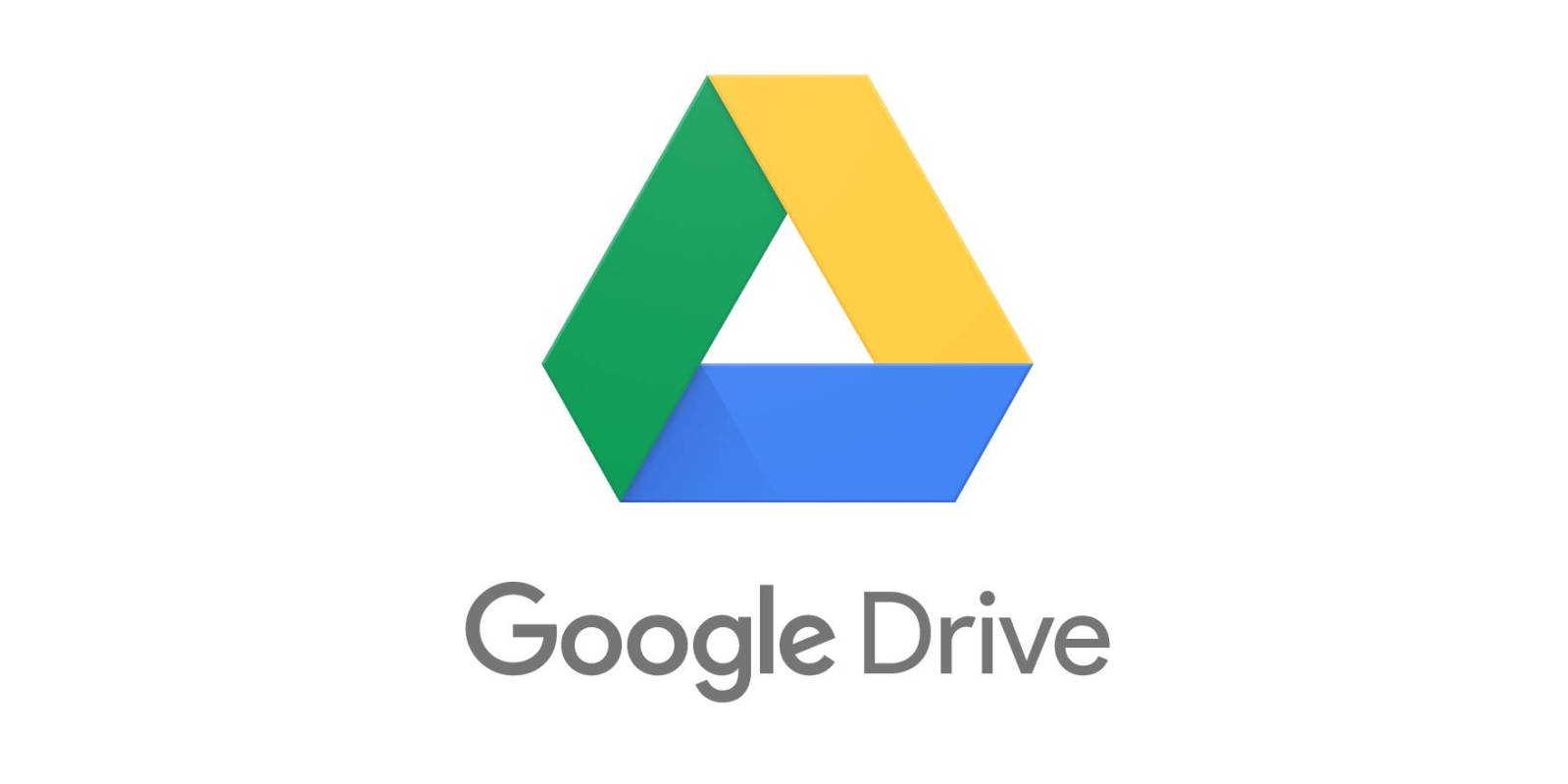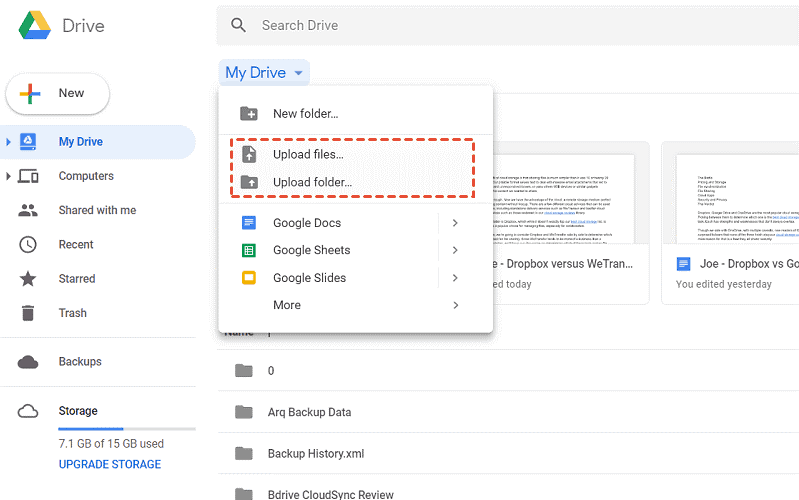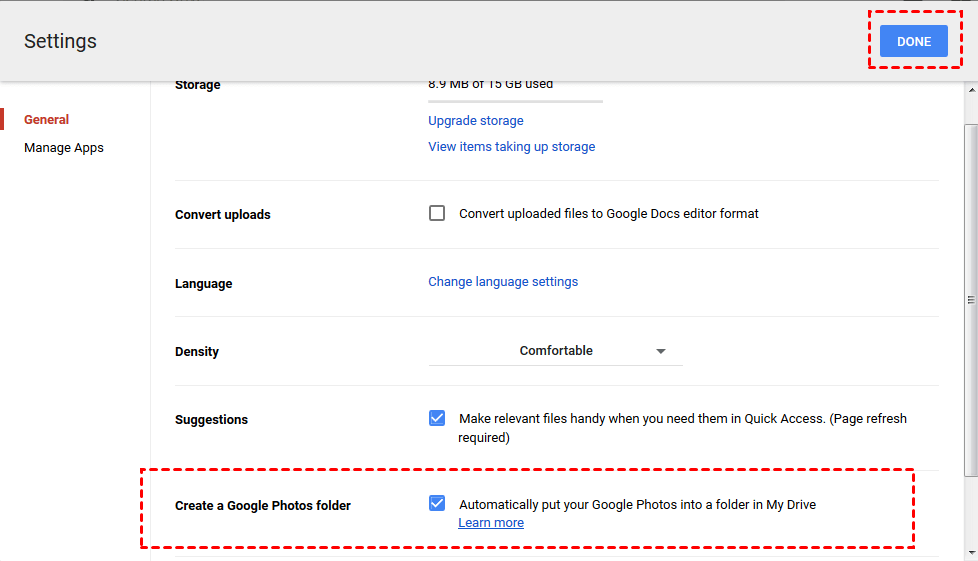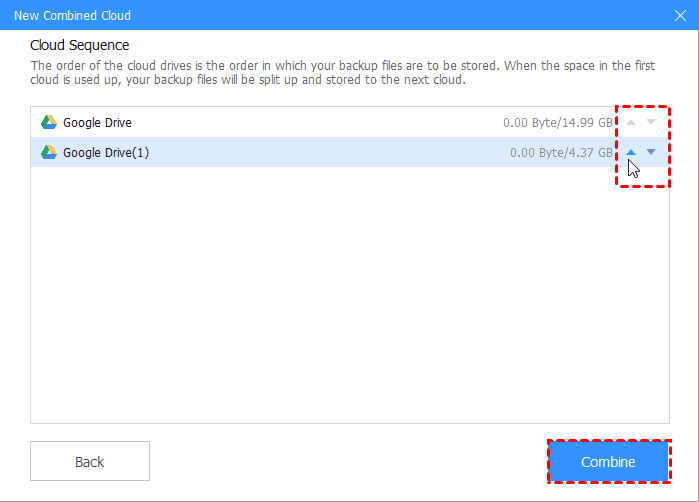How to Move Google Photos to Google Drive Directly: 4 Ways
How to backup Google Photos to Google Drive directly? Scroll down to get the 4 free solutions with step-by-step guide and 1 tip for you to increase Google Drive storage space if required.
How to move Google Photos albums to Google Drive folders
I can't organize or archive Albums into Google Drive. It appears they have changed something because originally when I added Google Photos to Google Drive I remember it working. I think that transferring or syncing Google Photos to Google Drive will help me manage all files so that I don’t need to switch back to the service but back up files to Google Drive directly. Anyone has any suggestions?
Google Photos vs. Google Drive
Many people confuse the two Google services: Google Photos and Google Drive. They are both used for file storage, and these data will be backed up to Google Cloud. There is still a big difference between Google Drive and Google Photos.
|
?Google Photos |
Mainly for photo online storage and sharing, like images and videos, with 15GB of free space shared with Google Drive and Gmail. |
|
?Google Drive |
Support all kinds of file online storage, sharing, and collaboration, and share 15GB of free space with Google Photos and Gmail. |
Google Photos
This is a photo album service, through this program, users can view images in other device folders. Google Photos only supports three types of media files: images, videos, and GIFs. Not only can you store and sync these files to Google Photos, but you can also share photos with others through this service. In the past, Google Photos provided users with free, unlimited storage space. It is worth noting that after June 1, 2021, which means the unlimited free storage policy has ended.
Google Drive
Google Drive is a cloud storage service for different types of files (such as PDF, ZIP, video, and photos). You can add and sync any type of file to it, and sharing files is also one of the most outstanding features of Google Drive. The provider provides 15GB of storage space for each account for free, and Gmail, Google Drive, and Google Photos share this storage.
Although Google Photos and Google Drive are different storage services, they can work together. Using the Google Drive desktop app named Google Backup and Sync (has been renamed Google Drive for desktop), you could backup files to Google Drive and Google Photos. Does Google Photos save to Google Drive? Actually, both of them store files but in different places, which means Google Photos is not stored in Google Drive actually.
Now, the unlimited free cloud storage of Google Photos has been suspended, many users realized that they no longer need to use the two services separately to store different types of files. Connecting Google Photos to Google Drive will greatly improve the efficiency of normal use. In the following content, we will show you how to move Google Photos to Google Drive in four ways.
Quick Guide
-
Method 1. Transfer Google Photos to Google Drive via Download and Upload
-
Method 3. Sync Google Photos to Google Drive via Reliable Cloud Sync Tool
Method 1. Transfer Google Photos to Google Drive via Download and upload
This is the most common solution for saving Google Photos to Google Drive, and it is more suitable for users who only need to transfer part of Google Photos data because this method is time-consuming and requires you to have enough local storage.
Step 1. Navigate to Google Photos website and log in to your account.
Step 2. Select the photo or video you want to move, then click the more icon in the upper right corner, and click Download. You can also click Album > the more icon > Download All.
Step 3. Turn to the Google Drive website and log in to your account.
Step 4. Click Upload files or Upload folder under My Drive to upload the local Google Photos files.
Method 2. Connect Google Photos with Google Drive Settings
You could connect to Google Photos through the settings in Google Drive, so you can quickly access Google Photos directly in Google Drive.
Step 1. Log in to the Google Drive website with your account, and then click Settings.
Step 2. Check Automatically put your Google Photos into a folder in My Drive in the Create a Google Photos folder section, then click Done to confirm.
Now you can directly access the files in Google Photos in Google Drive, and view, download, delete, share, mark and rename.
Method 3. Sync Google Photos to Google Drive via Reliable Cloud Sync Tool
There is also a simple way to help you sync Google Photos with Google Drive, just by using free online services such as MultCloud. This tool supports more than 30 cloud services, including Google Photos, Google Drive, Flickr, etc, allowing you to move photos from Google Drive to Google Photos as well. Also, it can help you transfer Google Photos to OneDrive and other cloud providers with ease.
Step 1. Create a MultCloud account and log in, then hit Add Cloud > Google Photos, compete for the authorization, then use the same way to add Google Drive respectively.
Step 2. Click the Cloud Sync tab, then choose Normal Sync, hit From to select Google Photos, and press To to select Google Drive.
Step 3. Click Sync Now to upload Google Photos to Google Drive directly.
Method 4. Backup Google Photos to Google Drive via Takeout
To share Google Photos to Google Drive, Google provides another tool named Google Takeout to take a copy of Google data, and move it to other Google services, you can even move to other services like OneDrive, Dropbox, etc.
Here is how to save Google Photos to Google Drive via Takeout:
1. Please log in to your Google Photos on the website.
2. Then tap the gear icon (Settings) on the top right.
3. And expand the Export your data section, hit the Backup button behind the Backup an archive of your data section.
4. Hit the Next Step.
5. Choose Move to Drive in the Transfer to section, and other settings, and press the Create export button to begin the Google Photos to Google Drive sync.
6. Select the Google Drive account to receive the Google Photos files. and it will create a Google Photos copy to Google Drive automatically.
7. When it export is finished, you can hit the Open in Drive button to see the Google Photos files.
But you have to be aware of the time depending on the Google Photos file size and the Internet connection. The larger files and the longer time you will spend.
How to Enlarge Google Drive Storage Space for Free
After Google Photos ceased to provide unlimited storage space for free, some users must be anxious about where to back up their photos. After all, after learning how to upload Google Photos to Google Drive, the storage in Google Drive may soon be filled with photos and videos. Is there any way to get more Google Drive storage space for free? The free cloud backup service - CBackup will do you a big favor.
CBackup allows you to add and manage multiple cloud drives on one interface, such as Google Drive, OneDrive, Dropbox, etc. After adding, it can not only combine the cloud storage space in multiple accounts to form an almost unlimited online cloud backup space but also backup and sync files to Google Drive, OneDrive, Dropbox, and other clouds easily.
The below steps describe how to combine multiple Google Drive accounts via CBackup:
Step 1. Add Google Drive Accounts to CBackup
1. Please download and install the CBackup desktop app, create a new CBackup account and sign in to CBackup desktop app.
2. Click the Storage tab, select Google Drive, and click Authorize Now. Then follow the guide to grant authority to CBackup.
3. Edit the Cloud name and Storage path for your Google Drive accounts, check the Note option and click OK.
Repeat steps 2 and 3 to add other Google Drive accounts or other clouds to CBackup.
Step 2. Combine Multiple Google Drive Accounts
After adding all your cloud drives to CBackup, you could combine multiple cloud drives to increase Google Drive storage space for free as follows:
1. Click the Storage tab > + Add Combined Cloud.
2. Rename the combined cloud name if required, tick all the cloud drives or all Google Drive accounts you added above, and press Next.
3. Use the up and down triangle icon to determine the order of cloud drives to store backup files, and then click Combine.
Until now, your Google Drive storage space has been increased successfully. And it’s totally free. After that, you could save Photos to Google Drive easily via the CBackup.
Moreover, you could perform PC cloud backup, such as backup computer files to Google Drive, Dropbox, OneDrive, the Combined Cloud, and CBackup Cloud.
Except for the CBackup desktop app, you could try the web version of CBackup, which allows you to do the following:
- Cloud to cloud backup (desktop app is also available), which allows you back up everything from one cloud to another easily with powerful settings, like schedule backup, file filter, email notification, and version cleanup, etc.
- Cloud to cloud sync, which enables you to sync files from one cloud to another cloud directly without downloading and uploading, and it’s time-saving.
If you want to transfer Google Drive files to another account, you could go to the Backup Tasks tab on the CBckup web app, click Add Source to select Google Drive and click Add Destination to select another Google Drive account, and press Start Backup.
Final Words
This article introduces 4 ways how to transfer Google Photos to Google Drive, including three automatic methods and one manual method, all of which can meet your needs. If you want to get more Google Drive space for free and you have multiple cloud drive accounts, please try the CBackup to combine free cloud drive space and backup photos to Google Drive easily.
Free Cloud Backup & Sync Service
Transfer files between cloud drives, combine cloud storage to gain free unlimited space
Secure & Free