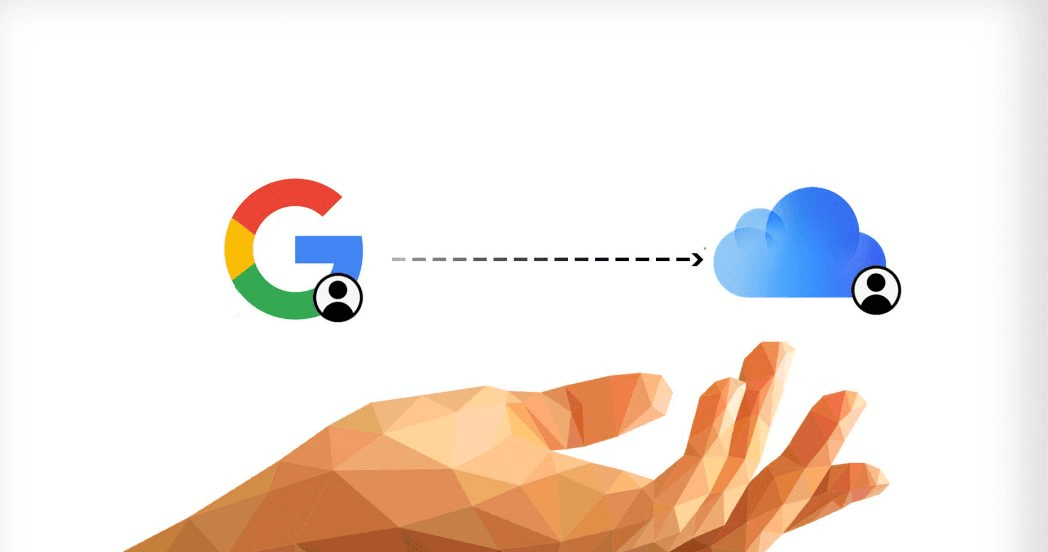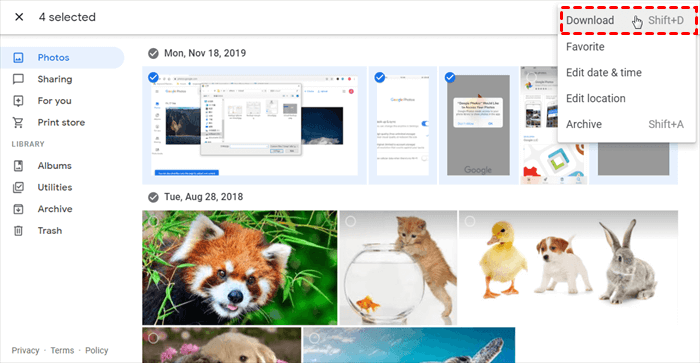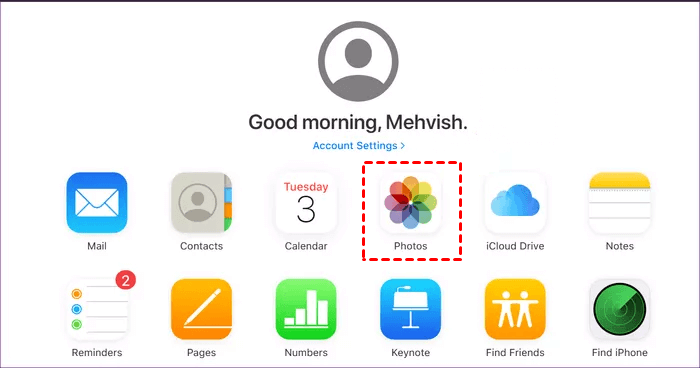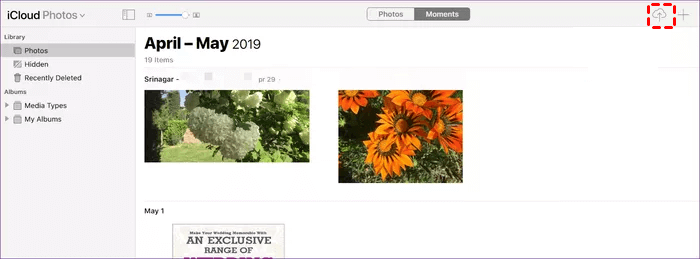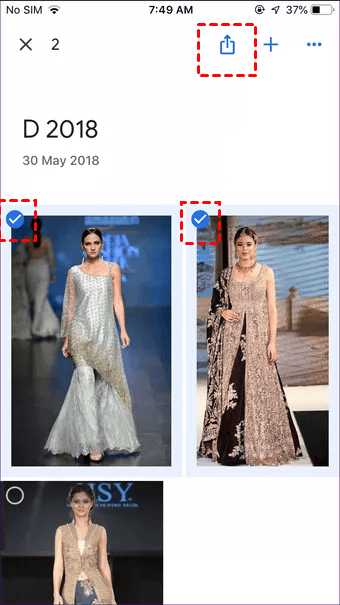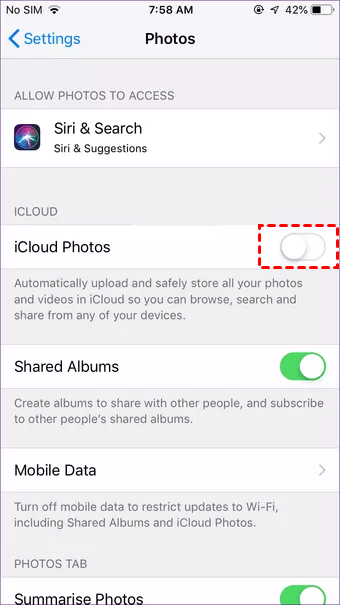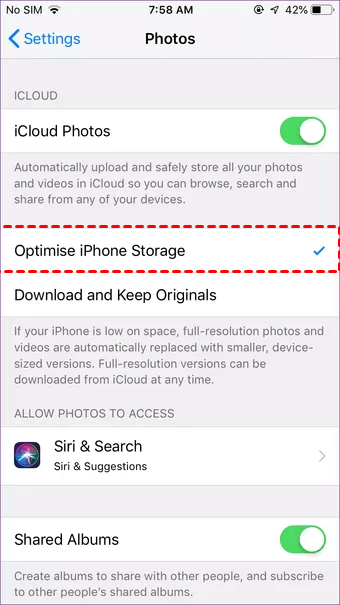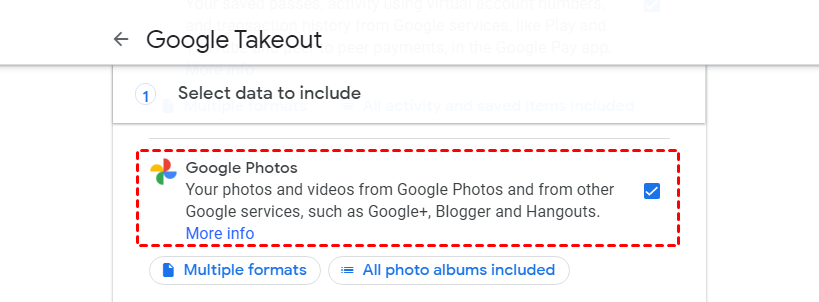Detailed Guide to Move Google Photos to iCloud Effortlessly
This article is an ultimate guide on how to transfer Google Photos to iCloud on a computer, Android, and iPhone. If you happen to need this, please read on to learn the detailed steps.
Can I move Google Photos to iCloud?
“I plan to use iCloud instead of Google Photos to store my photos and videos. Could anyone tell me the easiest way to move all my photos and videos from Google Photos to iCloud photo library? Looking forward to your kindly reply!”
As we all know, iCloud is more friendly to iOS users and users may want to convert Google Photos to iCloud when they switch from Android to iPhone. But since Google Photos offers free and unlimited storage for high-quality photos and videos in 2015, it has been one of the most popular choices for both Android and Apple users.
However, nowadays, it is not hard to find that many users turn to iCloud and seeking the easiest way to transfer data from Google Photos to iCloud because Google announces that the free and unlimited storage ends on June 1, 2021. If Google does not provide free unlimited storage anymore, it loses its appeal to iOS users.
A step-by-step guide to convert Google Photos to iCloud
The most detailed guide on how to backup Google Photos to iCloud on PC, Mac, iPhone, as well as Android, will be listed in the following contents. Please read on and follow the simple steps to achieve your data migration.
Part 1. Transfer Google Photos to iCloud on computer
Step 1. On the web, head to photos.google.com and log in to your Google account.
Step 2. Hover over photos and click the circular check icon in the top-left corner of images. You can select all by selecting the top left photos in your library and while holding shift scroll/swipe to the bottom of your library and selecting the last image or video.
Step 3. Now you can use the keyboard shortcut shift + D to download them, or use the vertical three-dot icon in the top-right corner and choose Download.
Step 4. A ZIP file that has all your selected photos will start downloading. Then, you need to unzip it at your preferred location.
Step 5. Open icloud.com on the web browser of your PC and go to Photos.
Step 6. Click on the cloud icon at the top to start uploading new pictures. A window will open. Navigate to the unzipped folder containing the images that you downloaded from Google Photos. Select the photos you want to add to iCloud.
Part 2. Transfer Google Photos to iCloud on iPhone
Step 1. Open the Google Photos app on your iPhone.
Step 2. Go to the Albums section of Google Photos, and you will find all your photos there. Long-press on a photo to select it. You can long-press then drag to select lots of photos and videos or use the circle icon to select content by date range.
Step 3. Tap the share icon at the top (the square with the up arrow) and choose Save images at the bottom. The images will be downloaded to your Camera Roll.
Step 4. Open the preinstalled Photos app on your iPhone. You will find the pictures downloaded from Google Photos. Turn on the iCloud Photo Library.
Step 5. Open the Settings app on your iPhone and go to Photos. Then turn the toggle on for iCloud Photos. In case it is already on, leave it untouched.
Step 6. You will get two options: Optimize iPhone Storage and Download and Keep Originals. Use the first one if you want to keep lower resolution pictures on your iPhone while keeping the originals in iCloud. Go with the second option if you have enough storage on your iPhone.
☛Tip: If you want to transfer iPhone to another in one click, you can try to transfer photos and videos easily with free AnyCloner.
Part 3. Transfer Google Photos to iCloud on Android
Actually, the transferring operation between Google Photos and iCloud cannot be performed directly on Android. However, you can use the same steps mentioned in part 1 to do it on Android. In other words, you need to download your photos from Google Photos to your Android phone and open the iCloud website on the browser of your Android phone to upload photos manually.
Tips on moving Google Photos to iCloud
There are three additional tips that can help you save time or effort while transferring Google Photos to iCloud. You need to pay attention to the tips listed in the following part.
Tip 1. Download all data at once to save time
It will take a long time to download your photos from Google Photos and transfer them to Apple iCloud and the speed is depending on your internet speed. If you need to transfer all your data in Google Photos to iCloud, you can use Google Takeout to download all your data from Google Photos to the local computer at once.
Step 1. Go to the official site of Google Takeout and sign in with your accounts.
Step 2. Under Create a new archive, select Google Photos, and click the Next step at the bottom of the page.
Tip 2. Making sure you have enough storage space in iCloud
As we all know, Google Photos provides 15 GB for free and offers unlimited storage space for high-quality photos and videos. However, iCloud offers 5 GB of free storage space only, and space is shared by many kinds of files besides photos and videos. Therefore, you should make sure you have enough space in iCloud to store all the photos that you moved from Google Photos. If you need more iCloud space, you can upgrade to enjoy more.
Tip 3. Delete the unneeded photos to save space
After the photos are transferred to the iCloud library, these photos are still remaining in Google Photos. You can delete them from Google Photos. But you are suggested to deleting only a few photos at the beginning to verify if they can be accessed through iCloud Photo Library. Or, you can uninstall the Google Photos app or turn off its backup function directly.
Tip 4. Turn to another cloud backup service instead of iCloud
Actually, if you plan to store your photos on Google Photos or iCloud mostly for data security instead of easy-sharing, you can consider using a professional cloud backup service instead of online cloud storage. Because the storage plans of both Google Photos and iCloud are not very cost-effective, and the backup and restore speeds are comparatively slow.
Therefore, if you want to backup photos instead of just saving photos, it is recommended that you use a professional cloud backup service like CBackup. It offers secure backup technology and a stable cloud server so that you can easily backup your photos to its cloud server for safekeeping. And any time you need your photos, you can restore them from CBackup quickly.
Step 1. Download CBackup, install, and launch it.
Step 2. Create a CBackup account and sign in.
Step 3. After logging in, click on the Backup and click on Backup PC to CBackup Cloud.
Step 4. Select the PC files that you want to backup to CBackup Cloud. After selecting, click Start Backup.
Final words
No matter for what reason you want to transfer Google Photos to iCloud, you can follow the detailed steps above to achieve it effortlessly on a computer, phone, or tablet. And don’t ignore those three tips, which can save both your effort and value space.
Free Cloud Backup & Sync Service
Transfer files between cloud drives, combine cloud storage to gain free unlimited space
Secure & Free