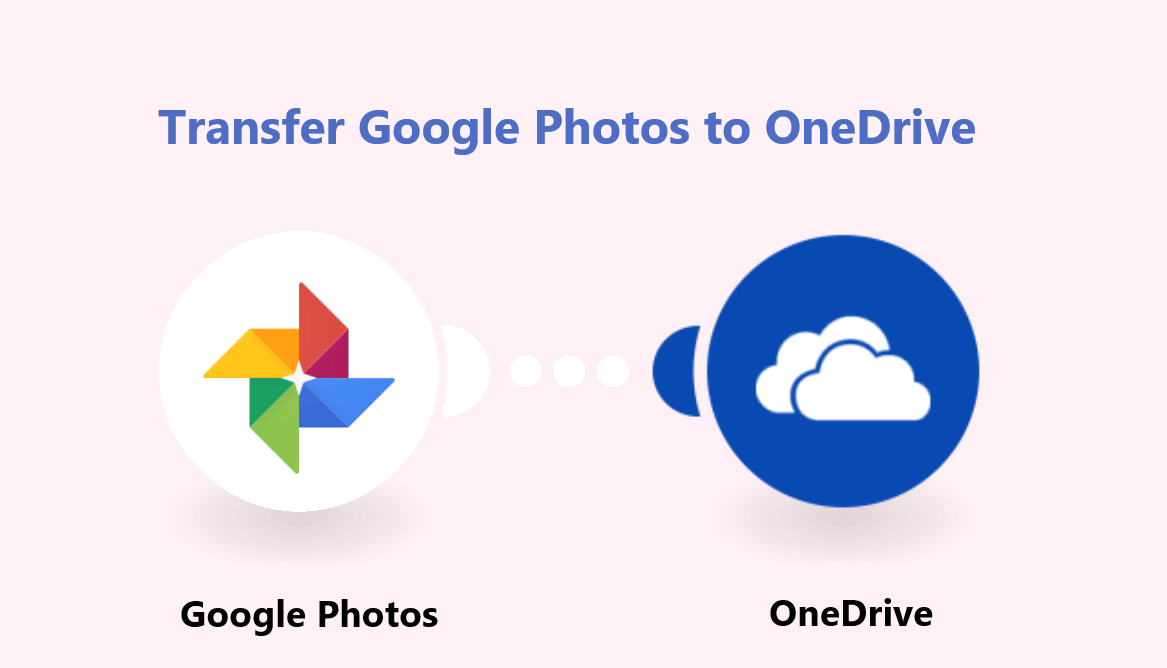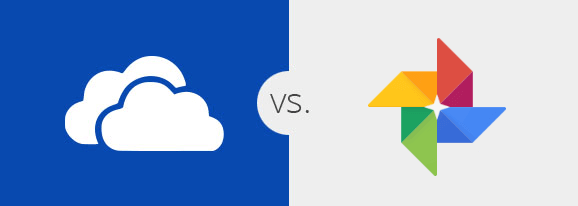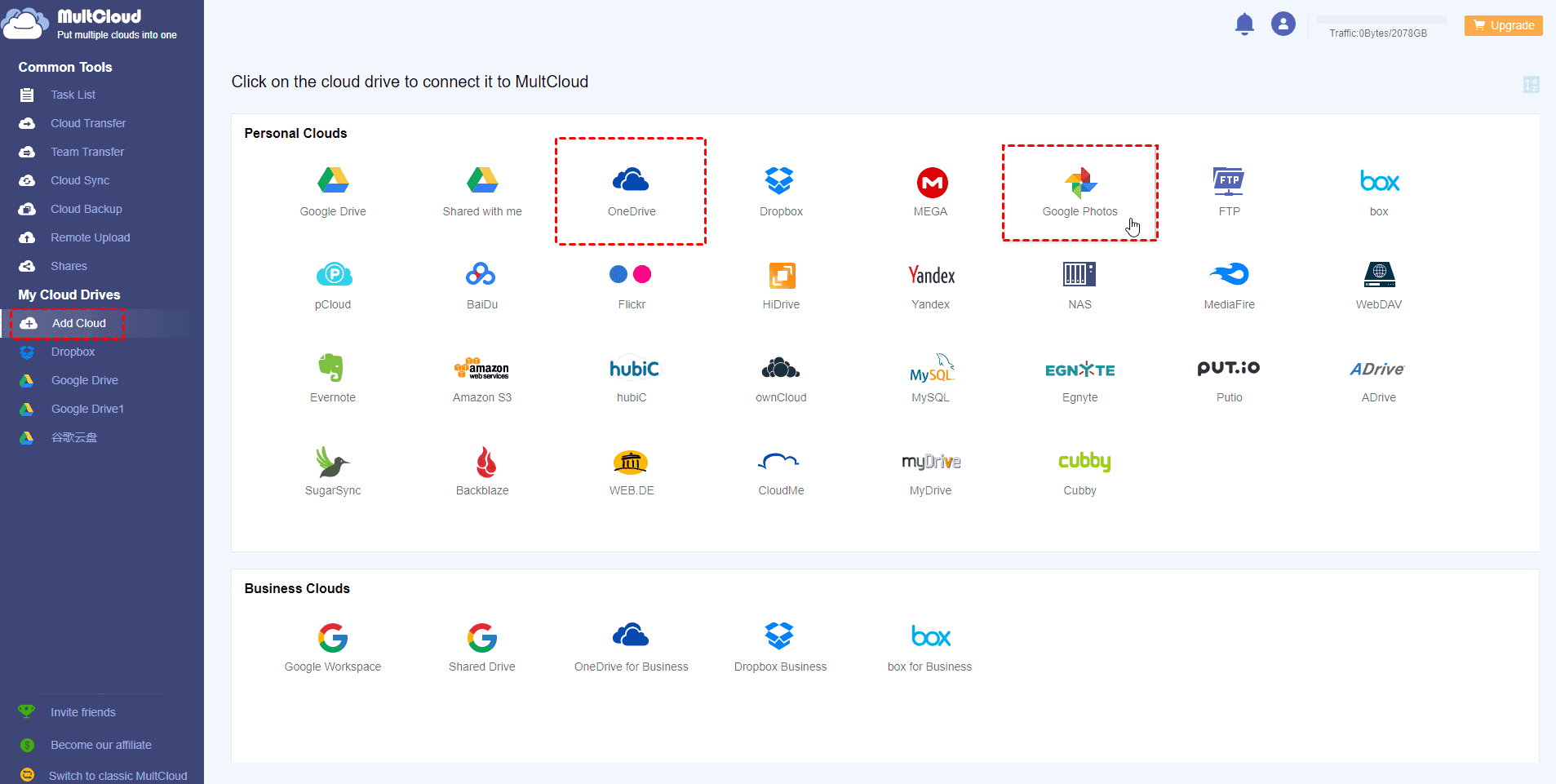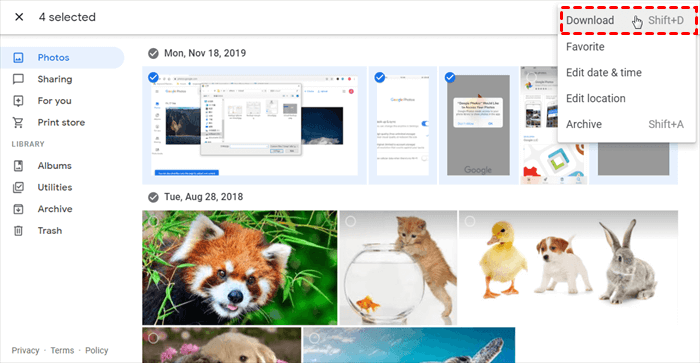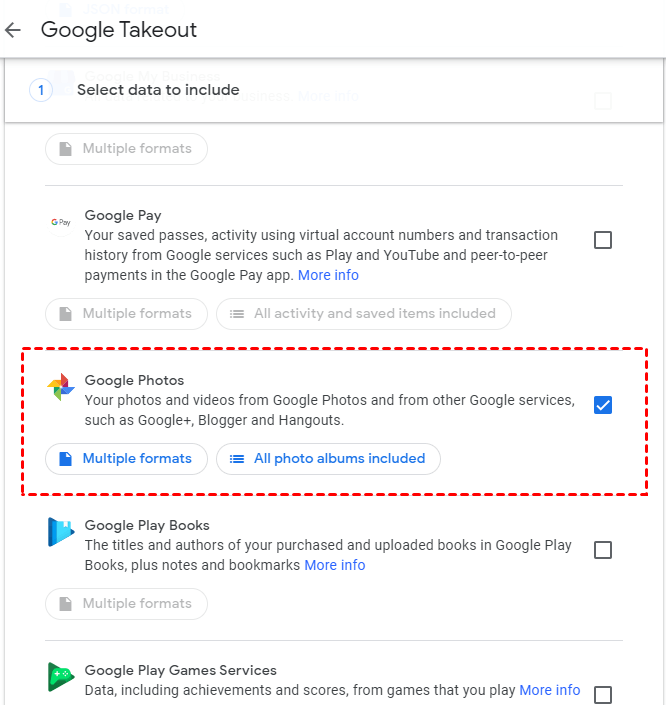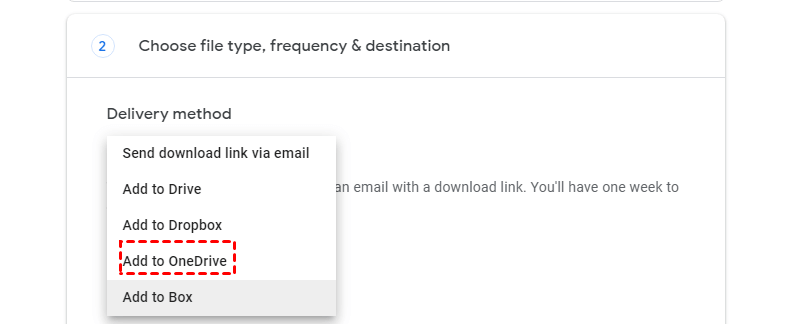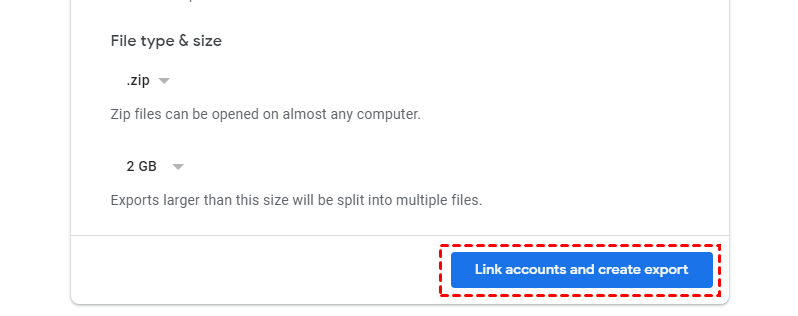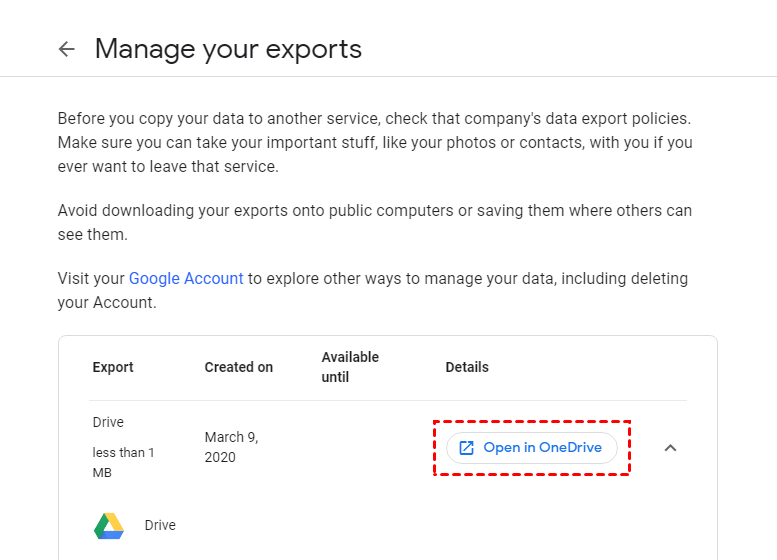3 Free Ways: Transfer Google Photos to OneDrive Easily in 2024
Looking for a solution to transfer Google Photos to OneDrive easily? Here you will find the 3 easy ways and 2 tips for you to move Google Photos to OneDrive effortlessly.
How do I transfer photos from Google Photos to OneDrive?
Can I move photos from Google Photos to OneDrive?
OneDrive is no longer available on my Samsung Galaxy camera (not phone). I uploaded 140 photos into Google Photos and I cannot figure out how to copy them into a folder on OneDrive. So how do I move photos from Google Photos to OneDrive? Any suggestions are welcome.
Today, more and more users are trying to protect their precious photos offsite. Many cloud storage services provide a certain amount of storage free of charge, so many users try to request multiple accounts to get more free storage.
Many users use Google Photos and OneDrive, both of which offer free 15GB and 5GB cloud storage to each registered account. Of course, with both cloud drives at one time, it's possible that you'll need to transfer Google Photos to OneDrive, both for data backup and for distinguishing between personal photos and work data.
Google Photos vs. OneDrive
Both services provide excellent sync features when backing up multimedia content. OneDrive typically stores all file types and many users prefer to use OneDrive for photo backups, while Google Photos focuses only on images and videos. By default, Google Photos is pre-installed on most Android devices, while OneDrive plays a big role as a built-in file hosting service for Windows 10 and Windows 11.
Both OneDrive and Google Photos support seamless upload of images and videos to the cloud, and using them is still a great way to do so. So how do I migrate photos from Google Photos to OneDrive if necessary? Fortunately, there are three solutions in this article, all of which are free and easy to transfer Google Photos data to OneDrive.
-
Way 1. Sync Google Photos to OneDrive without Downloading [Easiest]
-
Way 2. Backup Google Photos to OneDrive via Download and Upload
-
Way 3. Transfer Google Photos to OneDrive via Google Takeout
Way 1. Sync Google Photos to OneDrive without Downloading [Easiest]
This is the simplest of the three ways to sync Google Photos and OneDrive directly through free cloud management tools such as MultCloud. This tool can help you migrate Google Photos to OneDrive or vice versa without downloading. Also, you can use it to set up data migration from one cloud to another at a fixed interval. To complete Google Photos to OneDrive migration, you can follow these steps:
Step 1. Create a MultCloud account and sign in, then click Add Cloud on the left panel. Select Googe Photos and OneDrive and follow the prompts to add and authorize them to MultCloud.
Step 2. Then go to the Cloud Sync tab, add Google Photos as the source cloud, and add OneDrive to the destination cloud.
Step 3. Click the Sync Now button and wait for the sync Google Photos with OneDrive process to complete.
♦ To sync OneDrive to Google Drive, you should choose OneDrive as the sync source and Google Photos as the sync destination.
♦ To transfer Google Photos to Microsoft OneDrive, you cloud go to the Cloud Transfer tab and add Google Drive and OneDrive in the same way. Then, click the Transfer Now button and wait for the Google Photos to OneDrive transfer process to complete.
Way 2. Backup Google Photos to OneDrive via Download and Upload
You can manually move photos from Google Photos to OneDrive via downloading and uplaoding, which can take more time if you need to migrate all your data.
Step 1. Go to Google Photos from your browser and sign in to your Google Drive account.
Step 2. Select all photos or individual photos, then click the Download button to download them to your local PC.
Step 3. Unzip the zip file and sign in to OneDrive from another page.
Step 4. Click the Upload tab to upload Google photos and videos to OneDrive manually.
Way 3. Transfer Google Photos to OneDrive via Google Takeout
Google Takeout is a service that Google provides users with to archive files that can be used to transfer data to a PC, Google Drive, Dropbox, OneDrive, or Box. Now you can also backup your Google Photos to OneDrive in this way.
Step 1. Go to the official site of Google Takeout and sign in with your accounts.
Step 2. Under Create a new archive, select Google Photos, and click the Next step at the bottom of the page.
Step 3. Select the Add to OneDrive option as the delivery method.
Step 4. Click the Link accounts and create export icon, and accept the permissions that Google Takeout sends to you.
Step 5. Sign in to your OneDrive account and click Open in OneDrive at the end of the export process, now you have completed the process of Google Takeout photos to OneDrive.
2 Tips for Move Google Photos to OneDrive
Before moving Google Photos to OneDrive, you might find that the OneDrive free cloud storage isn’t enough to store all photos from Google photos, what should you do? Upgrading to the OneDrive premium plan might be your choice to get more OneDrive storage space before the following content.
Fortunately, the free cloud backup service CBackup will do you a big favor by increasing cloud storage space (including Google Drive, Dropbox, OneDrive, etc.) for free, which allows you to merge multiple OneDrive accounts to get more free cloud storage.
The following two tips are free of charge in both the CBackup client version and the web version. You could download the CBackup client to enjoy 5GB of free storage for CBackup Cloud right away.
Tip 1. Increase OneDrive Storage Space for free
Here are the steps to merge multiple OneDrive accounts to increase OneDrive cloud storage with CBackup:
1. Please sign up to create a new CBackup account and then sign in to CBackup.
2. Tap the Storage label, choose OneDrive and click Authorize Now. Then follow the on-screen guide to grant access to CBackup, then edit the settings for OneDrive on CBackup.
- ★Tips:
- To add other OneDrive accounts, please repeat the above process to add to CBackup. After adding enough OneDrive accounts or other cloud drives (Google Drive, Dropbox, etc.), all of them will be listed under the Storage page.
3. Tap the Storage tab, and click + Add Combined Cloud.
4. Modify the combined cloud name if required, check all the cloud drives you added above, and click Next.
5. Use the up and down triangle icon to determine the cloud order to store files, and press Combine.
Now, your OneDrive cloud storage space has been increased successfully.
Tip 2. Transfer Google Photos to OneDrive via CBackup
If you want to sync photos from Google Drive to OneDrive, and now you could transfer Google Photos to OneDrive or larger OneDrive like this:
1. Use the above third way to move Google Photos to Google Drive via Google Takeout.
2. Then add Google Drive to CBackup as the above steps to add OneDrive.
3. Transfer photos from Google Drive to OneDrive combined cloud easily via CBackup: Click Sync Tasks > New Task, then click Add Source to choose photos in Google Drive and then click Add Destination > OneDrive/Combined Cloud to choose your OneDrive account or OneDrive combined cloud, then press Start Sync to transfer Google Photos to OneDrive easily.
If you want to Backup Google Drive to OneDrive, you can go to the Backup Task tab, add Google Drive as a backup source and add OneDrive as a backup destination, click Start Backup at last.
The Epilogue
How to transfer Google Photos to OneDrive easily? By and large, there are 3 solutions provided that offer a step-by-step guide for you to easily move Google Photos to OneDrive. If you are a registered user and do not have enough cloud storage space to store photos from Google Photos, it’s highly recommended to try the free cloud backup service CBackup to increase OneDrive storage space for free and then transfer photos from Google Drive to OneDrive effortlessly.
Also, CBackup offers you the desktop app that helps to perform PC cloud backup, which allows you to backup computer files to Google Drive, OneDrive, Dropbox, CBackup Cloud, and the combined cloud. Just download it to have a try.
Free Cloud Backup & Sync Service
Transfer files between cloud drives, combine cloud storage to gain free unlimited space
Secure & Free