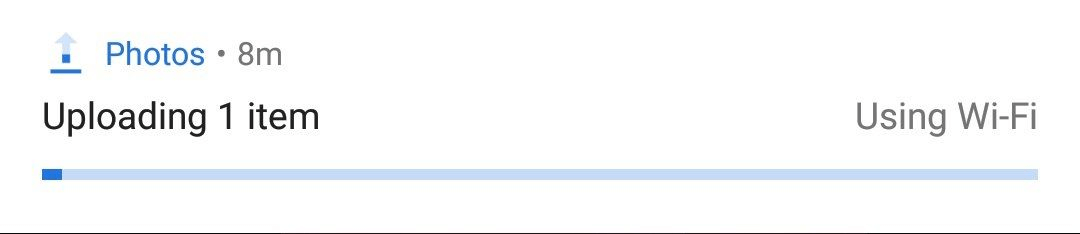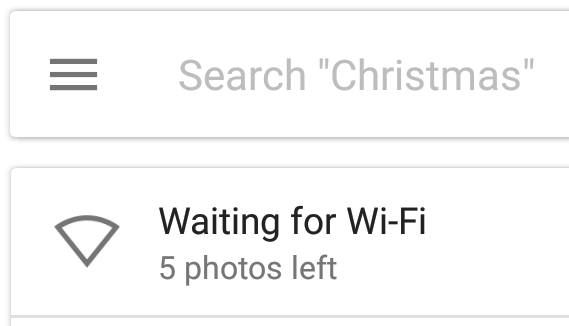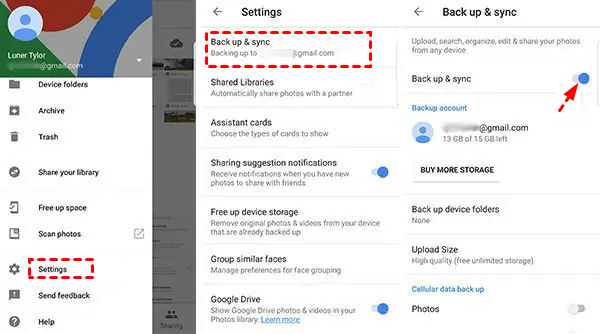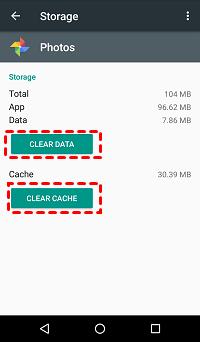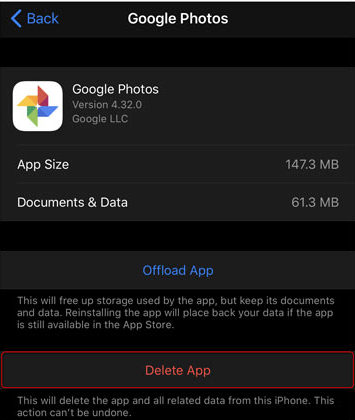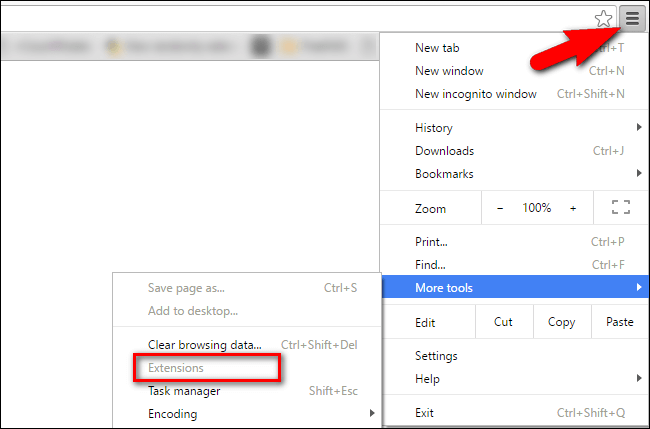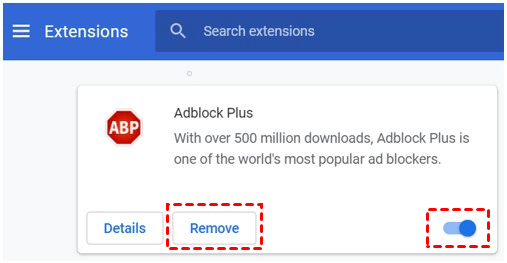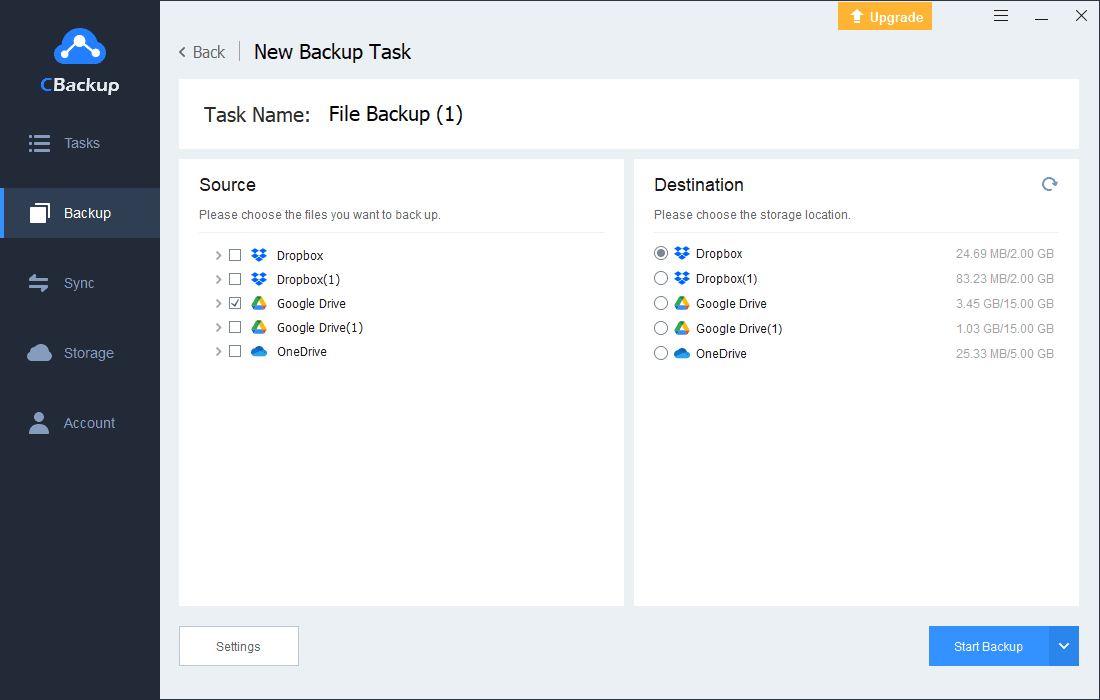Let’s Fix Google Photos Upload Stuck (7 Methods)
There are some possible solutions to fix "Google Photos upload stuck" that are provided in this article, and the reasons that may cause this issue will be listed. You can read to correct your problem.
User case: My photos app keep uploading 1 item.
“My ‘Google Photos’ app keeps trying to upload 1 item and I can’t stop it. I turned off backup in apps system but it still tries. I tried to wait but nothing happened it is always same. I reboot but still same. Can you help?”
When I visited various forums, I found that many users said they would encounter Google Photos uploading 1 item problem. I believe that you who read this article may also be one of these troubled people. Before fixing the problem, you need to understand the cause to solve the problem most efficiently.
Continue reading to learn how to fix Google Photos upload stuck.
Possible Causes of uploading stuck on Google Photos
Google has been stuck on uploading photos for a long time, and the reasons for this problem are also diverse. It is because of this that you may be more troubled in what aspect should I solve this problem? As the suit the remedy to the case, the next step have a look at the possible causes of Google Photos stuck:
-
Google Photos is in an error state.
-
Internet connection error.
-
The uploaded folder is too large.
-
The program on your mobile device is not updated to the latest version.
-
Too much cache and data, causing the background to get stuck.
-
Influenced by Extensions (ad blockers).
-
Temporary technical problems caused either by use-side network issues or bugs from Google Photos.
Here are some useful solutions we provide to you based on the possible causes of the problem.
How to Fix Google Photos Stuck Uploading
Try to find the most suitable method according to your situation.
Method 1. Check the upload status
1. First, make sure that you have signed in to a Google account on the device. When finished, click the assistant button and read the first card.
2. If the card appears as either "Waiting for connection" or "Waiting for Wi-Fi", it means that you are not connected to the Internet, so you cannot operate the program. Make sure you are connected to a good network and try uploading again.
3. If it reads "Back up & sync" is off, this means that the features in your Google Photos settings are turned off. Please re-enable the Back up & sync button.
Method 2. Clear Cache and Application Data
Your Google Photos may get stuck with the display reading that “getting your photos ready for backup”. If you see this prompt, you can clear the cache and application data of Google Photos.
-
On Android devices, go to Settings > Apps > Photos > Storage > Clear Data & Clear Cache.
-
On iOS, go to Settings > General > iPhone Storage > Google Photos and choose Delete App. Then go to the App Store and install the program again.
Method 3. Restart Google Photos
When there is an error in Google Photos on your device, you can try the following to force stop the upload process and start over
Way 1. Restart the device.
Way 2. Delete your Google account from Google Photos and add it again.
Way 3. Uninstall Google Photos and install the latest version of the application.
After these operations, continue your previous upload task.
Method 4. Meet upload requirements
When your program has been stuck on certain image or video upload tasks, it may be because they do not meet the Google Photos upload requirements.
-
Photos ≧ 75MB or 100 megapixels.
-
Videos ≦ 10GB.
Method 5. Make sure there is enough storage space
Google Photos provides 15GB of storage space for free to upload original pictures and videos. If your upload task exceeds the remaining storage space, the task will not continue. You can use easy free services such as CBackup to get unlimited online cloud backup space for free.
Method 6. Disable Ad Blockers for Google
In theory, ad blockers such as AdGuard and uBlock Origin should work properly on Google Drive. However, over the years, as browser extensions such as AdGuard have reported various problems, the extension can sometimes prevent all your Google apps from uploading or even Internet access.
1. Preset more tools in the More menu of the browser, and then choose Extensions.
2. Right-click the adblocker extension you would like to disable, and then select Turn off to disable the extension or remove it.
Method 7. Upload pictures and videos manually
If Google Photos stuck on getting your photos still can't solve, try uploading them manually.
-
On Android devices, find the photo or video you want to back up and click the upload icon above to upload to Google Photos.
-
On iOS, open the Google Photos app and select the photos or videos you want to upload. Click on the three-dot icon, then select backup to manually upload it to Google Photos.
Backup photos in advance via CBackup
When Google Photos and even other cloud storage services strike, you have to spend more time solving it, thereby reducing work or study efficiency. If there is any way to add a security lock to the cloud disk data, it is undoubtedly a strong preventive measure against the cloud disk server's death.
You can use the free cloud backup and management tool - CBackup to back up data in advance, and when the hardware and server crash, you can also quickly restore the data through the backup file.
1. Get started to register a CBackup account for free and sign in.
2. Add and authorize any two of your cloud storage under the Storage tab.
3. Click Backup at the left of the page, then click the Backup Public Cloud to Public Cloud button.
4. Choose one of your clouds as the backup source, and select another cloud as the backup destination (You can name your backup according to task type). Click Start Backup to backup files between cloud storage services.
After the backup, when your hardware or server crashes, you can use CBackup to easily restore the files to their original locations.
Besides, CBackup provides you with the following benefits:
- Sync files to public cloud drive like Google Drive, and you can more easily upload photos and videos to your Google Photos folder.
-
Cloud to cloud backup with powerful features, like Scheduler, Email notification, and File Filter, it's easy for you to backup cloud data between clouds and save your time and effort.
-
Cloud to cloud sync will sync all files or specific files from one cloud to another easily, there is no need to download and upload, it's very straightforward.
-
Backup files to Google Drive, Dropbox, OneDrive, Combined Cloud, CBackup Cloud, easily.
-
5GB of CBackup Cloud for you to store files securely.
Final Words
This article provides you with the reasons for Google Photos upload stuck and some useful solutions. If you are still troubled by this problem, please be sure to try to solve it through these methods first. But the problem with Google Photos is sometimes difficult to solve, and it will be troublesome to fix it.
So please don't forget to use CBackup to back up your cloud storage, it will be a preventive measure against the cloud disk server crash, virus ransom, and cloud disk theft.
Free Cloud Backup & Sync Service
Transfer files between cloud drives, combine cloud storage to gain free unlimited space
Secure & Free