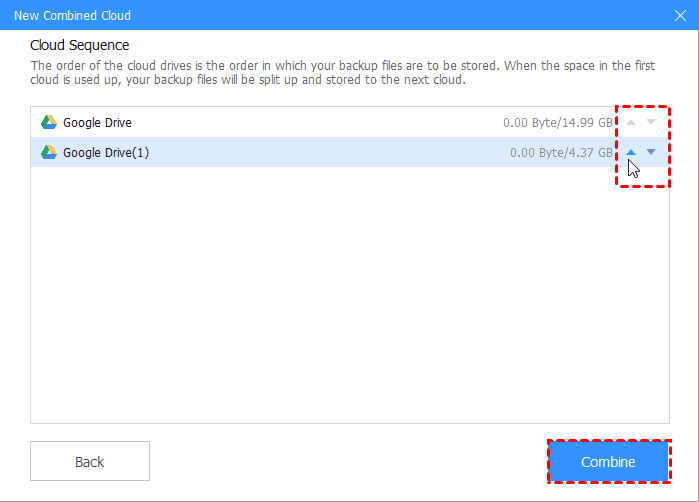Google Photos vs. Samsung Gallery: Which Gallery App to Choose?
Google Photos vs. Samsung Gallery, which one you should choose? This article will introduce Google Photos and Samsung Gallery from different aspects, you can read to learn which one is a better photos manager for Samsung Galaxy smartphone.
What is Gallery App?
The gallery app is a simple tool to view, manage, and organize images and videos on your Android phone. Some phones have a dedicated gallery app preinstalled. For instance, you have the OnePlus Gallery, Samsung Gallery, Mi Gallery, and others. Of course, you can always install third-party gallery apps from Play Store. While each gallery app offers unique features, the inherent function remains the same. They all differ slightly in the user interface and customization settings.
☛The following picture shows a typical Android Gallery app with images organized into albums:
Most Popular Gallery Apps for Samsung Users
Generally, almost every Android manufacturer (Samsung, Google, Huawei, Xiaomi, etc.) supplies a Gallery app to store your photos, and these Gallery apps vary depending on the manufacturer. For Samsung users, there are two most commonly used Gallery apps: Samsung Gallery and Google Photos. Google Photos vs. Samsung Gallery, what's the difference between them? Let's check it out now!
-
Samsung Gallery App
Samsung Gallery is a professional application for Samsung photos and video viewing that works for Galaxy users. You can view your image and video in a fast and cool way through the Samsung Photo Gallery used and recognized in Galaxy smartphones globally. Besides enhanced security helps protect your image and videos safely, you can also enjoy your image and video anywhere in Samsung Cloud through cloud sync by signing in to the same account. Here is a picture of Samsung Gallery App for Android:
-
Google Photos App
Google Photos is a traditional app made for the way you take photos today and includes essential features like shared albums, automatic creations, and an advanced editing suite. You won’t have to worry about storage either as you can choose to automatically back up all your photos and videos for free in high quality. You can then access them from any connected device and on photos.google.com.
Google Photos vs. Samsung Gallery: Which One Is Better?
What's better, Samsung Gallery or Google Photos? To organize and manage your images and videos on the Samsung Galaxy smartphone, both Samsung Gallery and Google Photos have their own advantages. In the following content, we will introduce Samsung Gallery and Google Photos from several aspects, please keep reading.
1. Cross-Platform Availability
Similar to other Google services, Google Photos is available everywhere. It has native app support for iOS and Android, and has a capable Web version. While the Samsung Gallery app is only available for Galaxy devices. So, if you want to access images on another platform, you will have to perform a backup.
Samsung Gallery vs. Google Photos, in terms of cross-platform access, Google Photos has a greater advantage.
2. File Viewing And Searching
The search and face recognition of Google Photos is industry-leading and can help you search pictures, even old ones, easily and quickly. You can search for photos by typing more natural or descriptive terms, and even use facial recognition and other methods for identifying the contents of a photo to add relevant metatags.
However, Google Photos is limited in terms of viewing and accessing the images on the device as the default screen only shows the uploaded images. If you want to view a photo via Google Photos that you haven't uploaded to Google Cloud, you will need to tap on folders > search through a relevant folder and then access the pictures.
On the contrary, Samsung Gallery is designed for device folders. They provide a perfect interface for viewing and managing files. When you launch Samsung Gallery, it directly shows you the albums. You can customize the interface and organize the files in many ways. However, Samsung has a flaw in the file searching aspect as it doesn't offer the keyword search that Google Photos has. The Samsung gallery search didn't work for any keyword.
3. Editing Options
By default, both Google Photos and Samsung Gallery support rich editing options. With Google Photos, you can apply various filters, change the intensity of light and colors, and use crop and rotate functions. Apart from that, you can create a Collage photo, make an animation using a bunch of images, and even create a video from scratch using default music and floating animations.
Samsung is advanced in this area. The editing options include the ability to apply filters, add stickers and typography, etc. One can also play with advanced options such as exposure, contrast, saturation, and highlights. The doodling is also there, which is quite useful on a Note device. Similar to Google Photos, one can also create videos using pictures, backgrounds, and animations. You can add text to the videos too.
4. Backup and Sharing
Google, by default, stores all the images on Google servers. In the past, you could get unlimited storage as long as you upload photos at high quality or get 15GB of free storage with original quality. However, this service ended on June 1, 2021. Sharing is where Google Photos truly shines. You can select a bunch of photos and create a link, make a shared album, or add their Gmail ID to send an invite link.
Samsung has partnered with Microsoft, and as a result, the company has ditched Samsung cloud in favor of OneDrive integration in the Gallery app. Starting with One UI 2.0, the users will be able to enjoy the seamless integration of OneDrive in the default app.
How to Use Google Photos Instead of Samsung Gallery As Default?
Now, you may have a clear idea of Google Photos or Samsung Gallery, which would be better. While you can use both Google Photos and your built-in Gallery app at the same time, you'll have to choose one as the default. Luckily, Android makes it easy to set and change default apps by going into your settings.
On the Samsung Galaxy, images and videos are opened by default with the Samsung Gallery app. But if you prefer to use the Google Photo app and want it to open pictures, photos, and videos by default, you can learn how to change the default Gallery app, which was opened for photos and videos.
How to use Google Photos instead of Gallery on Samsung:
1. Open the app menu on the Samsung Galaxy, then select Settings.
2. Tap on the three-point symbol in the upper right corner and select Standard Apps.
3. Continue to Set as default. All apps that are set as default for a file type or action on this phone will be listed here.
4. Looking for the Gallery app for images and videos. In the next submenu, press Clear defaults.
5. Then open a photo or a video, and your phone will prompt you to select a default app for this file type, with which app it should now be opened. Select Google Photos here.
Additional Information You May Want to Know
As mentioned above, Google Photos only supports you to view photos that have already been uploaded to the Google cloud. In the past, this restriction will not have much impact on users because Google Photos has offered unlimited storage space for High-quality photos and videos since 2015. Therefore, users can upload photos and videos as they have and don't need to worry about storage space.
However, according to the latest news, Google ended the unlimited storage service on June 1, 2021. The photos and videos that you uploaded before that data will be kept normally, but the photos and videos that you upload after that day will occupy your storage space, no matter whether you are a free account or paid account.
Therefore, if you have too many photos and videos but don't want to pay for more Google Photos storage space, you can consider abandoning Google Photos or converting Google Photos to Amazon Photos, Flicker, SmugMug, and so on which offers unlimited storage space or more reasonable storage plans. Or you could use a free way to get unlimited Google cloud storage space as long as you add enough Google Drive accounts, that's the free cloud backup service - CBackup.
Here is how to get unlimited Google cloud storage with CBackup:
1. Please download CBackup, create a new CBackup account, and then sign in to the CBackup desktop app.
2. Click Storage on the left side, choose Google Drive, and hit Authorize Now. Then follow the on-screen guide to allow CBackup to access your Google Drive files. Repeat the process to add other Google Drive accounts.
3. Then click Storage > + Add Combined Cloud in order.
4. Select all your Google Drive accounts, then press the Next button to continue.
5. Determine the backup order for all your Google Drive accounts, and click Combine.
Then you will get more Google Drive cloud storage for free, even unlimited Google Drive storage space.
How to protect your photos on the computer in a safer way?
Actually, although photos cloud storage like Google Photos and Amazon Photos offers many advantages to you, your photos in these cloud storage are not absolutely safe. According to the questions and feedback of users, they may find that the photos are missing in Google Photos or Amazon Photos.
Therefore, if you want to keep your photos on a PC in a remote location to protect your photos, you are suggested to use a PC cloud backup service instead of cloud storage. Compared with Google Photos and Samsung Gallery, cloud backup services will back up your files in a more professional and safer way.
If you need a recommendation, CBackup is also a good choice. With it, you can back up many photos to its secure and stable CBackup Cloud with ease. It has advantages as below:
- The features offered by CBackup are more abundant.
- The storage plans of CBackup are more reasonable than photos cloud storage.
- It also allows you to backup files to public cloud storage like Google Drive, OneDrive, and Dropbox, CBackup Cloud (free 10 GB).
- You can combine all the accounts of pubic cloud storage to get a huge, even unlimited storage space, then backup files to the combined cloud.
- CBackup uses a standard OAuth authorization system and 256-bit AES encryption to safeguard your data.
Now, follow the steps to backup files to CBackup Cloud easily:
1. Please sign in to CBackup desktop app.
2. Select the Backup tab, and then choose Backup PC to CBackup Cloud to create your backup task.
3. Specify the Task Name, and choose folders you want to backup to cloud. Then press the Start Backup button to backup files to CBackup Cloud easily.
- ★ Note: There are some other valuable settings for you to set up on the bottom left:
- Scheduler provides you 4 options to automatically backup your files to Google Drive so that you can backup files hourly, daily, weekly, or even monthly, or at a specific time.
- Email Notification will send you an email about the backup result once you enable it.
- File Filter allows you to exclude the file types you don't need or include the file types you want to back up. The default option is backup all file types.
Sync Files to Google Drive Easily
Actually, besides CBackup Cloud, CBackup also allows you to sync and backup files to public cloud storage like Google Drive, Dropbox, and OneDrive. If you want to sync files to public cloud storage, follow the steps below to sync files to Google Drive for example:
1. Please add your cloud drive to CBackup according to step 2 of combining cloud storage.
2. Click the Sync tab, then select the Sync PC to Public Cloud option to create your sync task.
3. Then, choose files on your computer to sync, then choose Google Drive as the destination, then click Start Sync to sync files to Google Drive.
And you have the same settings with backup settings to sync your files, just give it a try.
Conclusion
After learning the battle: Google Photos vs. Samsung Gallery, you may already have a decision in your heart. But if you can’t make a choice because of their own unique features, you can use them simultaneously. On the Samsung Galaxy, images and videos are opened by default with the Samsung Gallery app. So, how to make Google Photos default has also been introduced. Don’t forget to change the default app according to your needs.
If you want more Google Drive free cloud storage, just try the free cloud backup service - CBackup, which helps you to perform offsite backup solution to backup your PC photos. The CBackup Cloud is very safe and stable and it offers huge backup space that must be enough for all of your photos. Don't hesitate to use it!
Free Cloud Backup & Sync Service
Transfer files between cloud drives, combine cloud storage to gain free unlimited space
Secure & Free