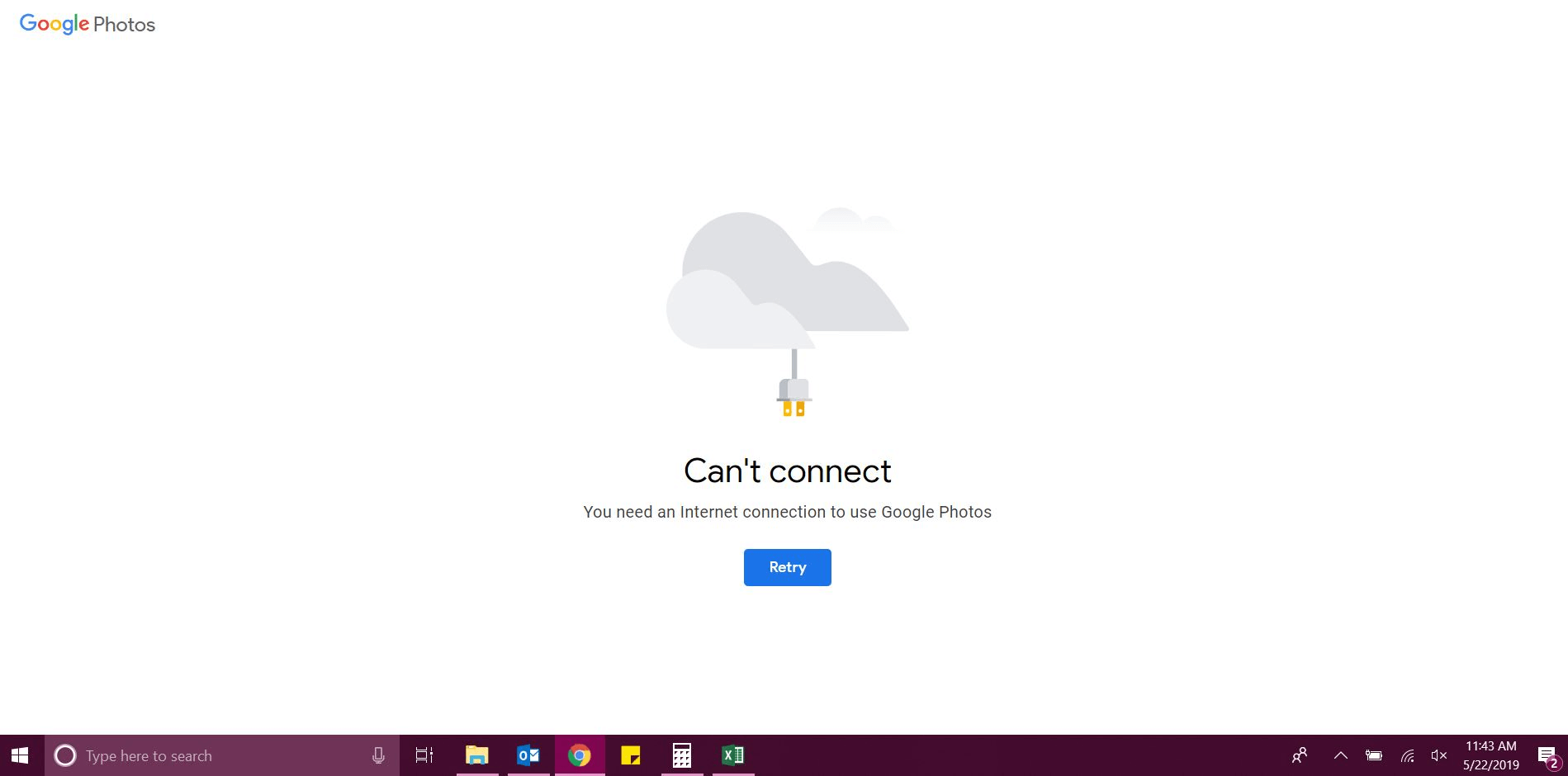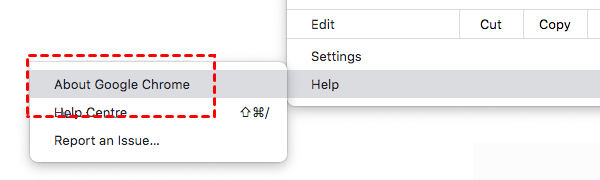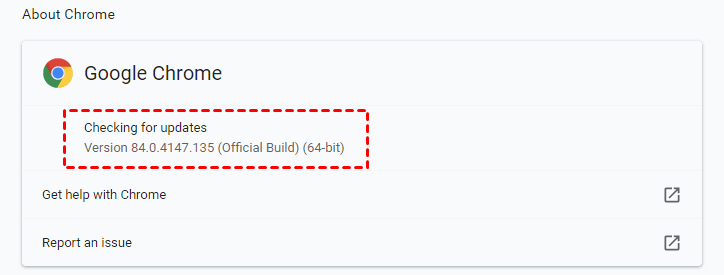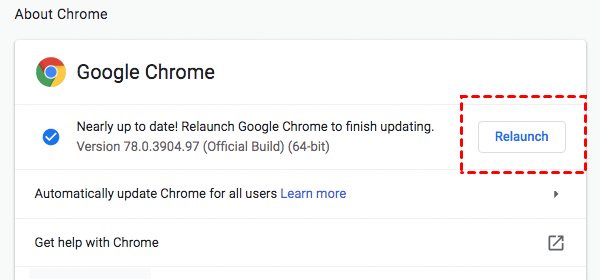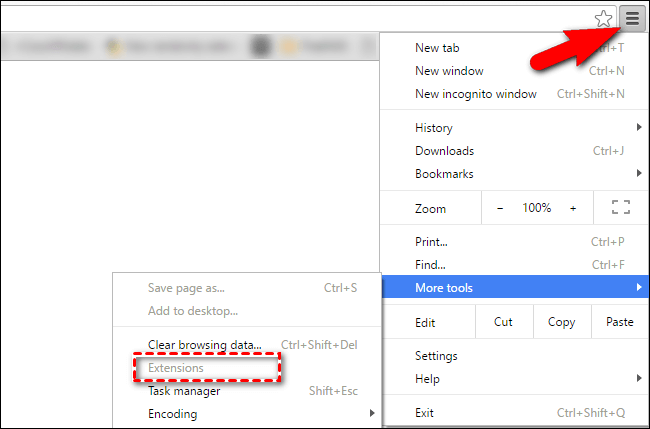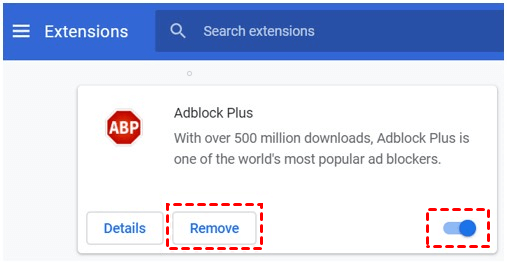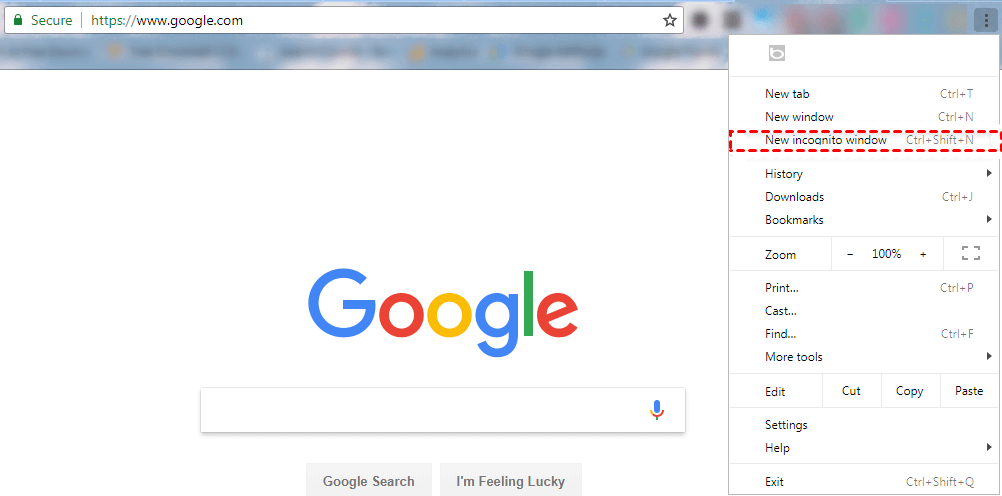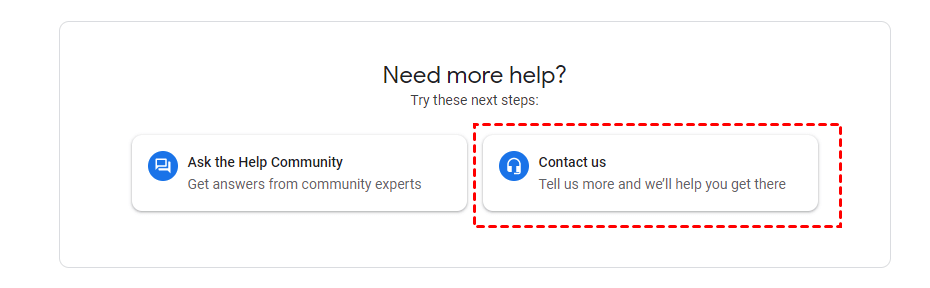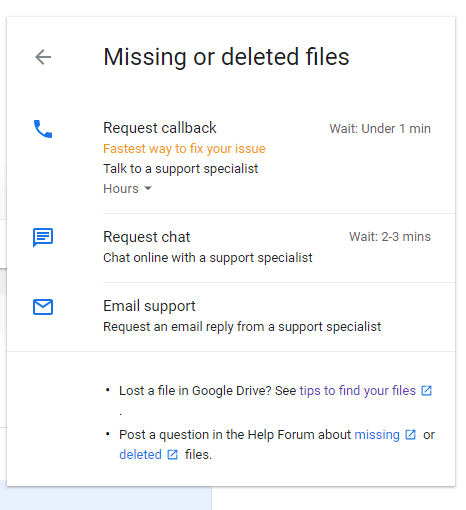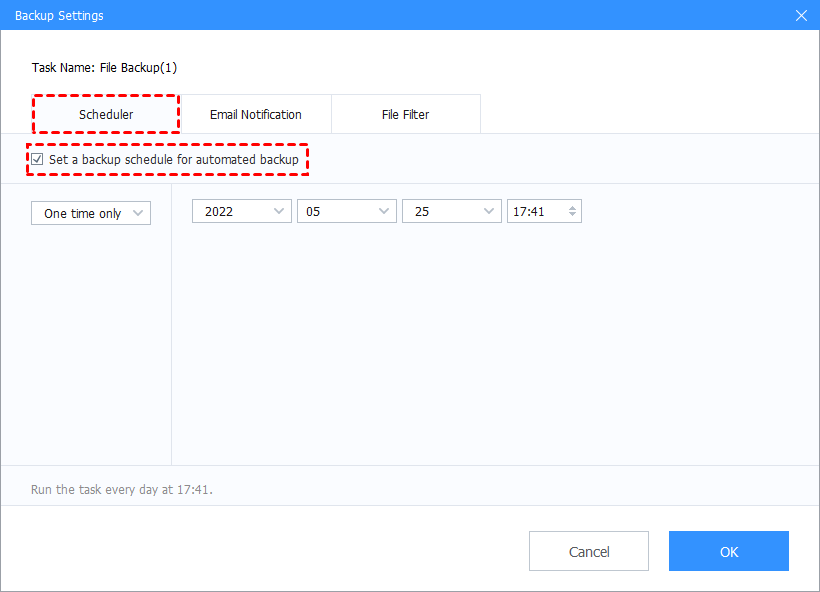5 Ways to Google Photos Show You Need An Internet Connection
How to solve Google Photos You need an internet connection error message? Scroll down to get the 5 easy solutions and 1 tip for you to increase cloud storage for Google Photos and Google drive.
User case: Google Photos says I have no internet connection
“I am using Chrome on my PC and I am trying to access my photos but every time I click on the Google Photos icon, I immediately get a notification from Google that it can't connect and I need a connection to the internet. All my other Google apps (Gmail, calendar, news) work fine and I definitely have an internet connection. Looking for any help or suggestions. Thanks!”
Many Google users encountered "Trouble Connecting" in the process of use, they were prompted to can’t connect: you need an internet connection to use Google Photos. I believe that you who are reading this article may also be one of these problem groups.
Before fixing the problem, you may want to know the cause of the problem. Continue reading to learn the reasons that may cause this issue and how to fix Google Photos "You need an internet connection".
The possible causes for Google Photos “Trouble Connecting”
In fact, Google Photos internet connection problems are relatively common, there may be multiple reasons for this problem.
-
The browser is not upgraded to the latest version.
-
Anti-virus software does not allow the use of Google Photos.
-
Some adblockers blacklist Google Photos.
-
Temporary technical problems caused either by use-side network issues or bugs from Google Photos.
Based on these possible causes, the following provides you with some useful solutions.
How to fix Google Photos You need an internet connection issue?
The following lists some effective methods and corresponding steps according to these possible reasons. Try to find the most suitable method according to your situation.
Method 1. Restart Google Photos.
When there is an error with Google Photos on your device, you can try the following to restart it.
-
Restart the device.
-
Log out of your Google account in your browser, then re-add your account and navigate to Google Photos.
-
Disconnect from the network and reconnect after a while.
Method 2. Update the browser to the latest version.
Out of date web browsers can have serious security problems. Most of the time, the browser will automatically update, but it is also possible that you have disabled the update. The following is how to manually update Chrome.
Step 1. Click Help on the menu bar in the upper right corner of the browser and select About Google Chrome.
Step 2. The browser will automatically start checking for updates to your copy of Chrome. If there are updates available, it will start downloading them.
Step 3. After Chrome automatically downloads and installs the update, you need to click Relaunch, which will restart Chrome.
Method 3. Disable browser extensions for Google.
Extensions run in the background and take up bandwidth, which has a certain impact on the network, especially some adblockers may blacklist Google Photos.
Step 1. Open your browser, find and click More Tools in the menu bar in the upper right corner, and select Extensions.
Step 2. Right-click the extension you would like to disable or remove, and then select Turn off to disable the extension or remove it.
Method 4. Try incognito/private mode.
Using Incognito mode can sometimes solve some Google Photos problems, you could try this method.
Step 1. Launch the Chrome browser.
Step 2. Click New incognito window in the upper right menu.
Step 3. Sign in to your Google account, navigate to photos.google.com, your Google Photos may return to normal in incognito mode.
Method 5. Contact with Google support team.
If none of the above methods can solve the problem, it may be that your Google Photos problem is a bit complicated. Try to contact the Google support team for help.
Step 1. Go to the support.google.com/drive/ website.
Step 2. Find Contact us at the bottom of the page and click it.
Step 3. You can choose one of the three options - Request call-back, Request chat, or Email support. A Google Support Executive will contact you to fix the problem.
Backup Google Drive in advance via CBackup
When Google Photos or even Google Drive strikes, you must spend more time solving it, which will undoubtedly affect the efficiency of work or study. In fact, no matter online or on the application, even if your Google Drive is not working properly, your account and files still exist, you can use the free cloud backup service - CBackup to backup Google Drive to another clouds in advance.
CBackup is a free yet professional cloud backup service that can help you quickly and directly perform cloud to cloud backup and cloud to cloud sync, which helps you backup Google Drive files to other cloud drives (such as Dropbox, OneDrive, etc.). Even if you have a problem with Google Drive, you have a backup version of the file on other clouds.
Before backing up, you might need to transfer Google Photos to Google Drive and then follow the steps to backup Google Drive to another cloud drive with CBackup:
Step 1. Download and install the CBackup desktop client on your PC. Please sign up to create a new CBackup account and sign in.
Step 2. Click Storage and select Google Drive and click Authorize Now. Then follow the guide to grant authority to CBackup, then edit the Cloud name and Storage path for Google Drive. Repeat the process to add other clouds, like Dropbox, OneDrive, etc.
Step 3. Click the Backup > Backup Public Cloud to Public Cloud subsequently.
Step 4. Choose Google Drive as the backup source, and choose another cloud (here is OneDrive for example) as the backup destination. Click Start Backup to backup photos from Google Drive to OneDrive easily.
✍ There are some other powerful features in Settings you could set up:
Schedule Backup allows you to backup photos from Google Drive to OneDrive automatically on regular basis, like at a specific time, daily, weekly, and monthly.
Email Notification will send you the email alert after the backup finished succeeds or fails once you set up.
Version Cleanup will help you to clean up the file versions to free up space on the cloud.
File Filter will help you exclude the file types you don’t want to backup.
Besides, CBackup provides some other useful features for you to:
-
Backup computer files to Google Drive, Dropbox, OneDrive, the combined cloud, and CBackup Cloud.
-
Merge multiple cloud drives to increase cloud storage space for free.
It’s worth to try the free cloud backup service - CBackup.
Summary
Normally, Google Photos “You need an internet connection” can be repaired according to the above methods. However, cloud drives will inevitably encounter various problems, and fixing these problems is very troublesome. It’s highly recommended to try the free cloud backup software - CBackup to backup Google Drive files to other cloud drives. In this way, you could access the files even if the Google Drive or Google Photos not working to prevent you from accessing your data.
Free Cloud Backup & Sync Service
Transfer files between cloud drives, combine cloud storage to gain free unlimited space
Secure & Free